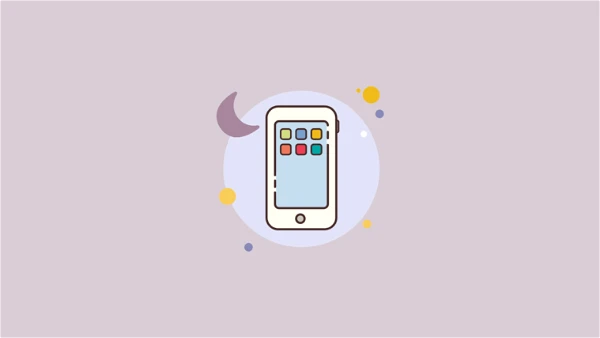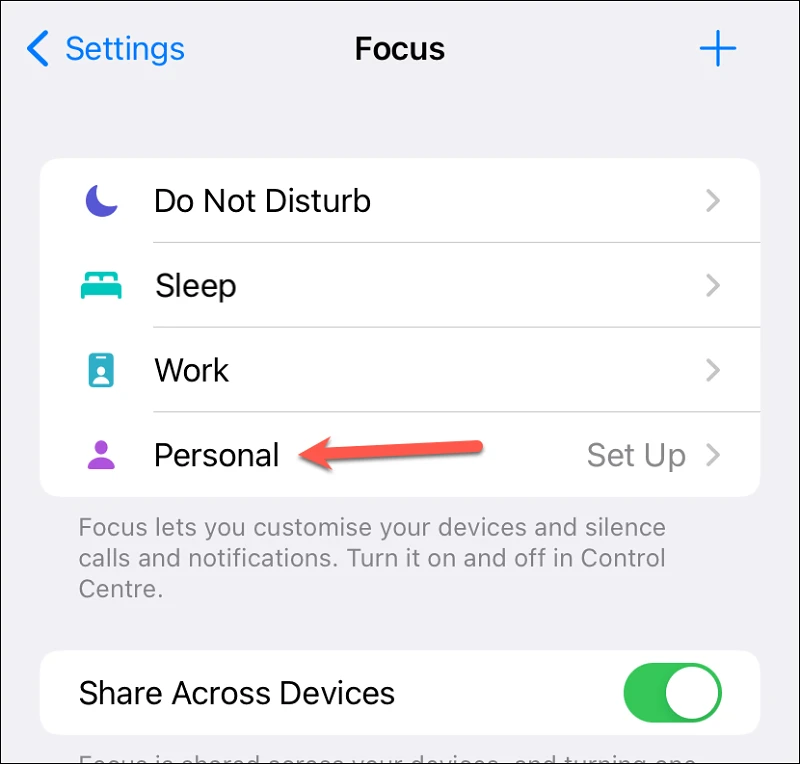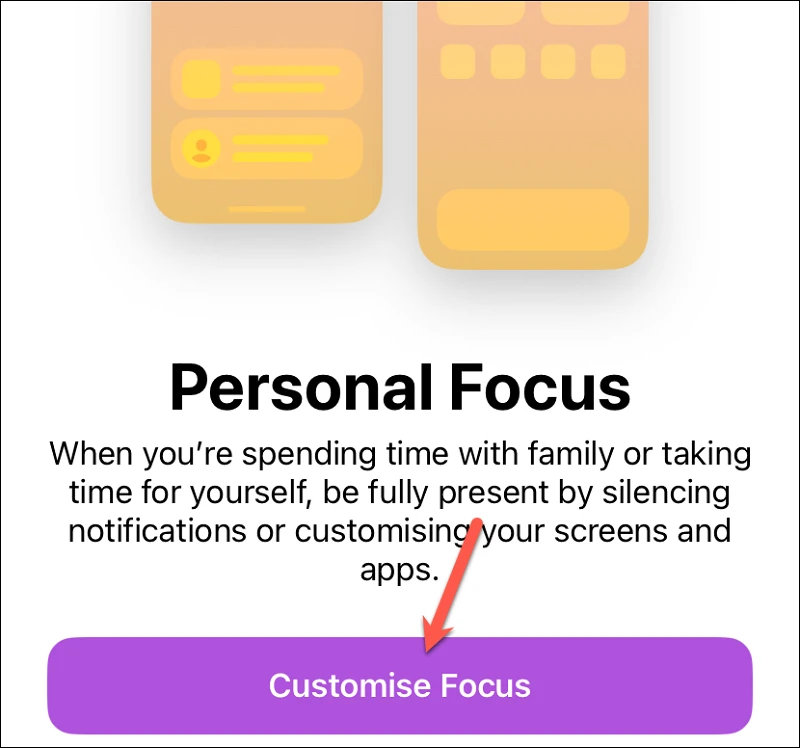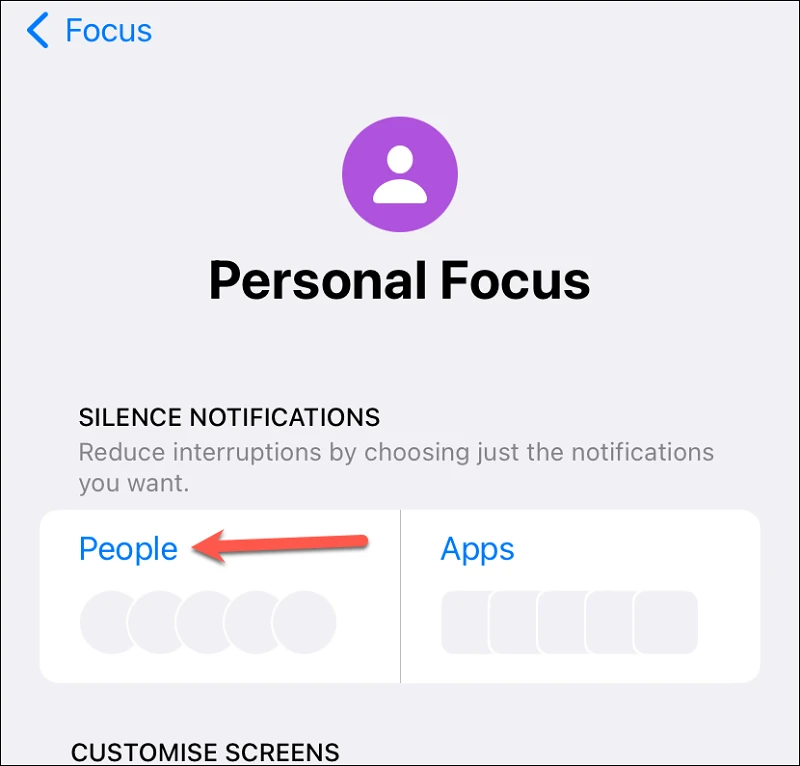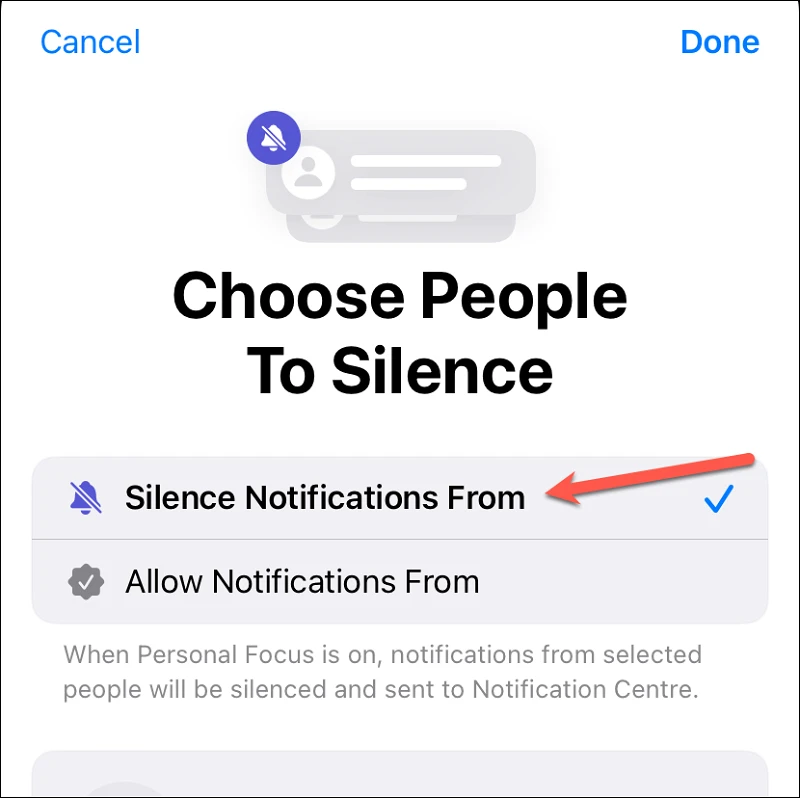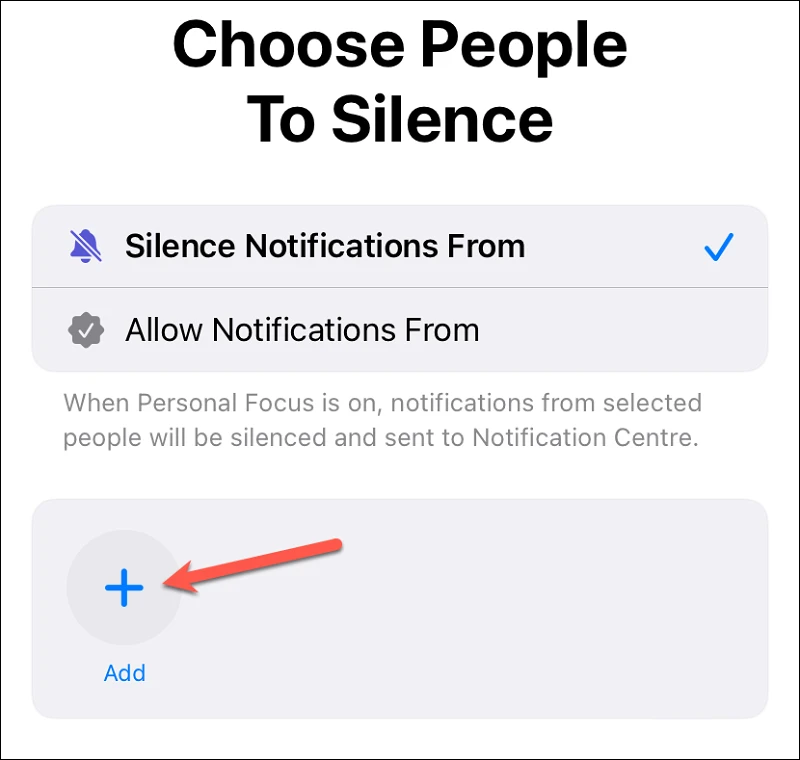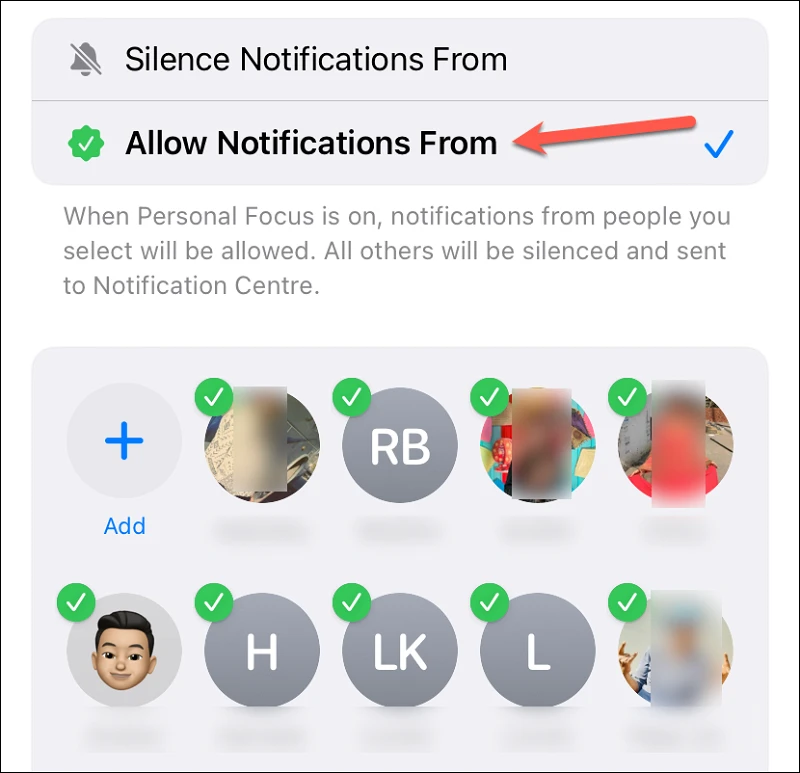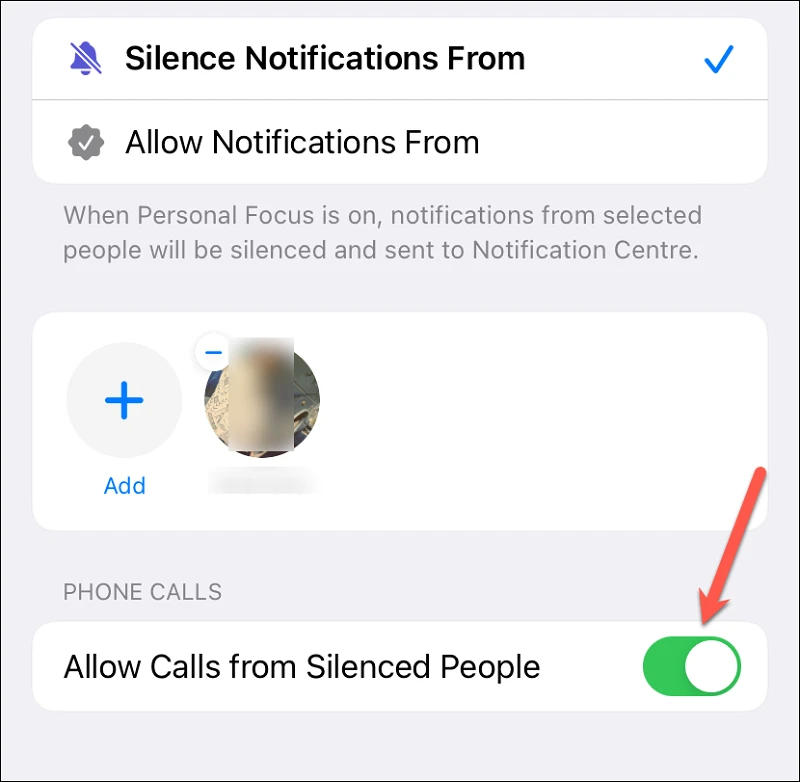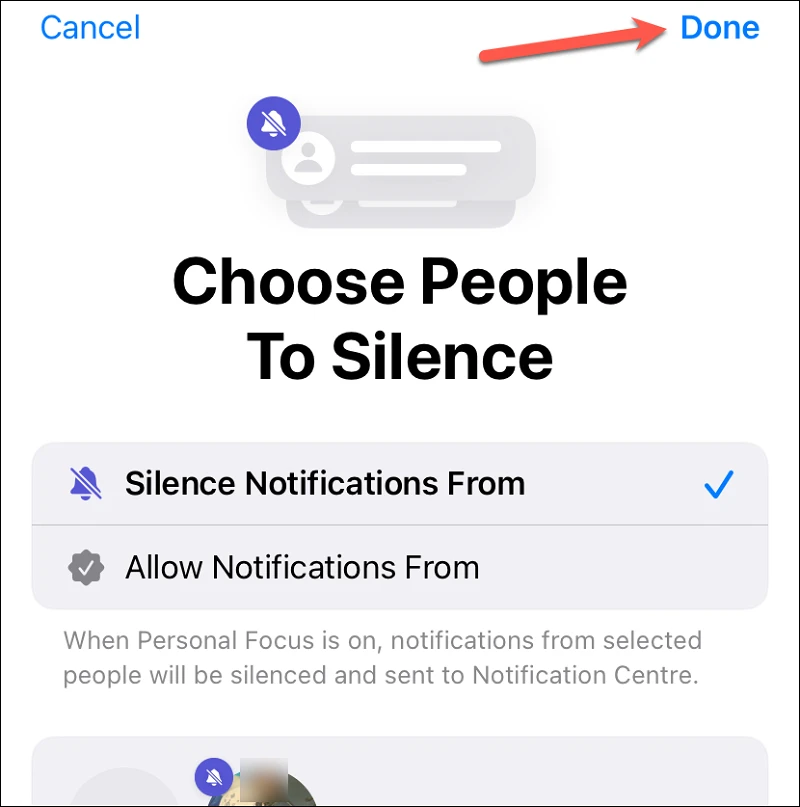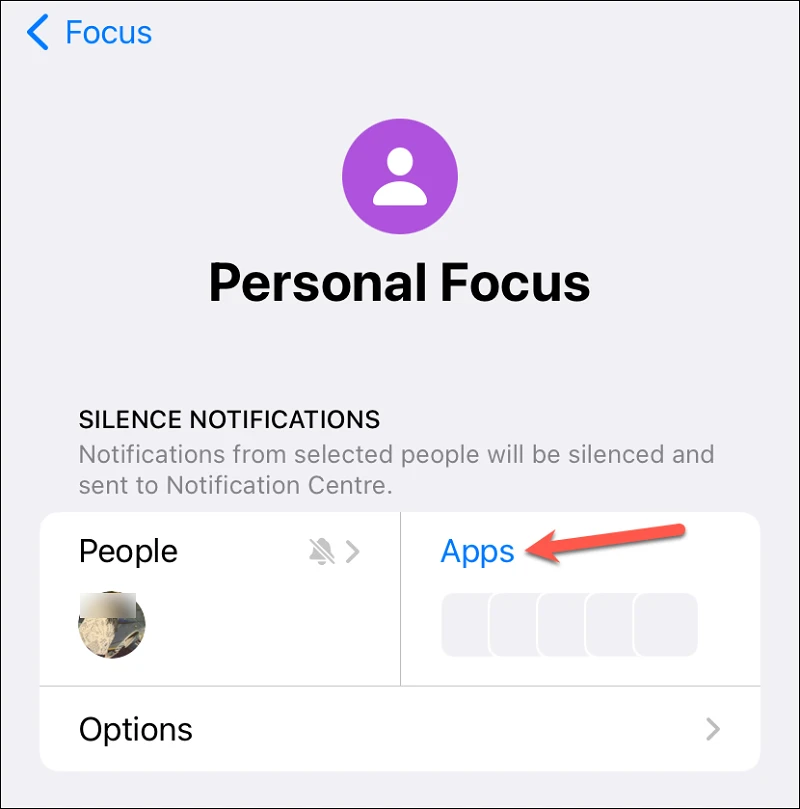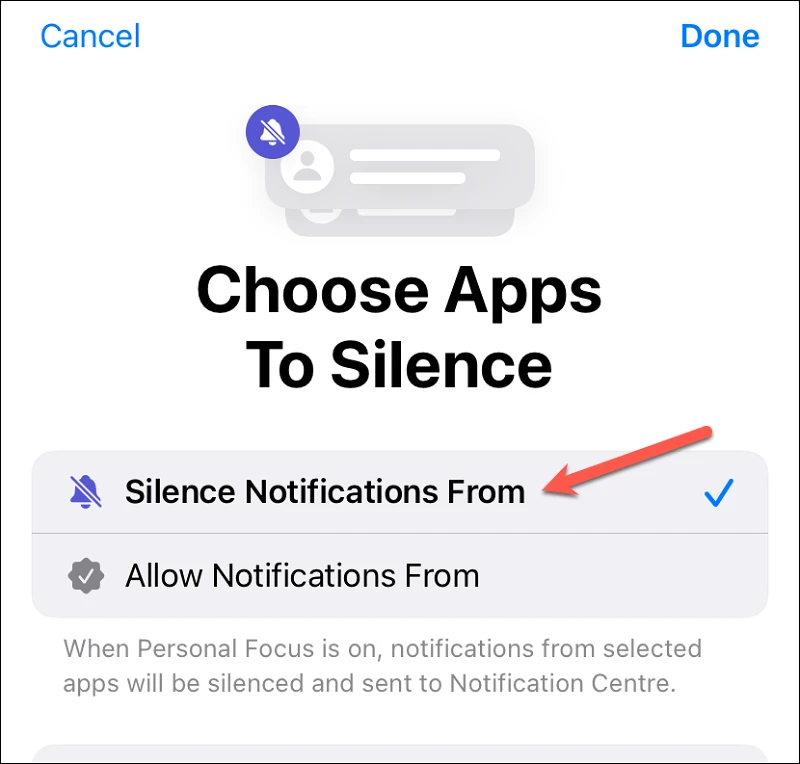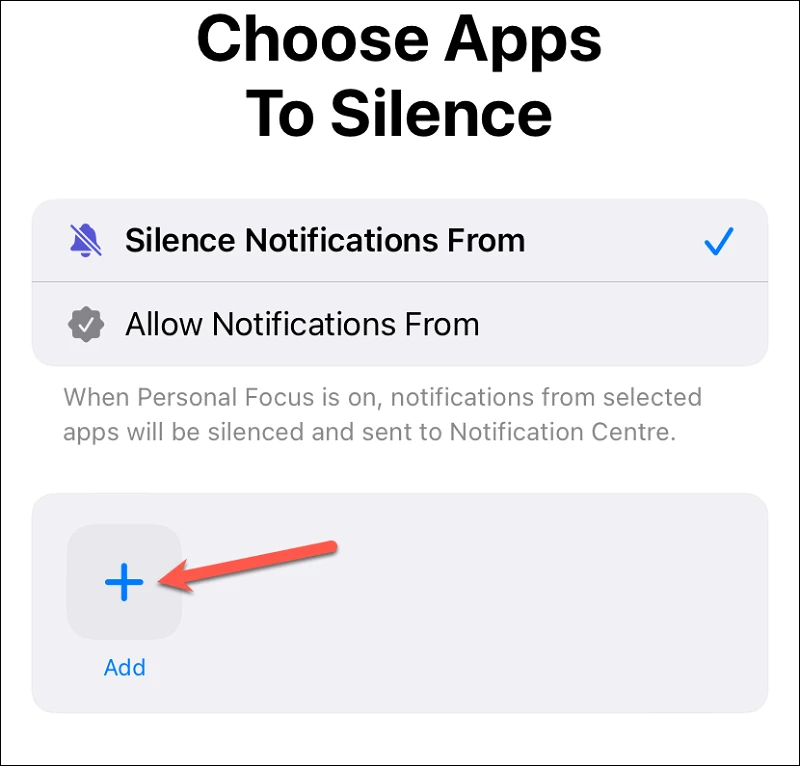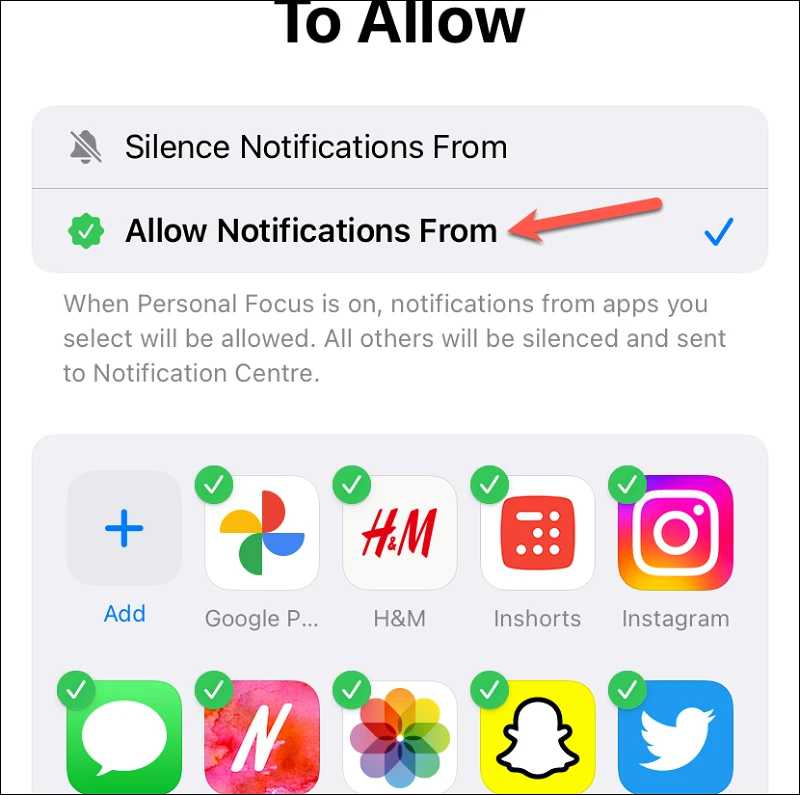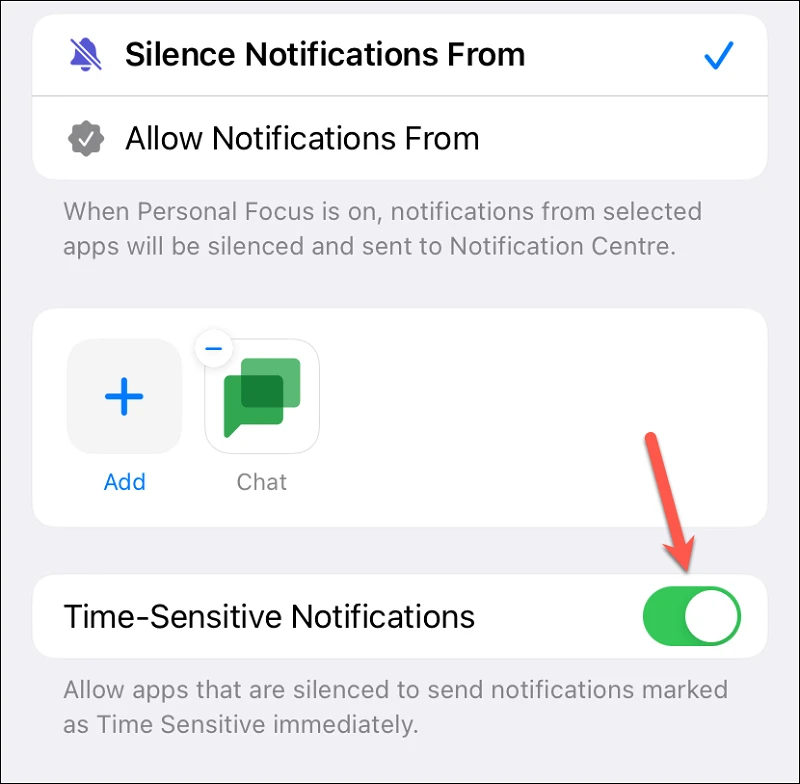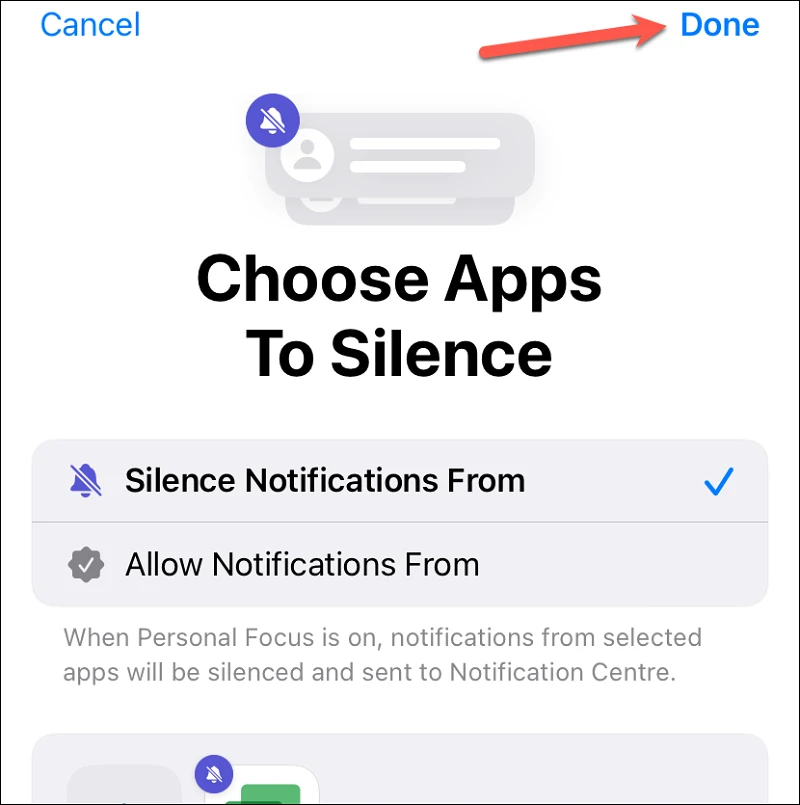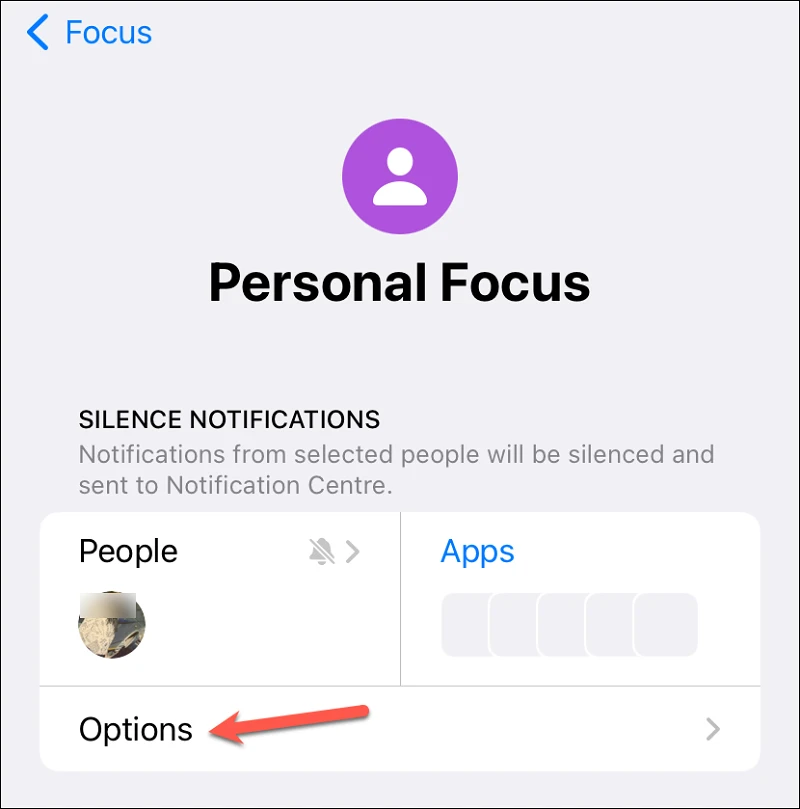Les modes de mise au point se concentrent davantage sur l'iPhone avec les menus Silence
Apple a introduit les modes de mise au point l'année dernière avec iOS 15. Et même s'ils sonnaient bien en principe, le fait qu'ils aient été utilisés était un cas classique de déception. Ne vous méprenez pas, il était toujours très utile et fait désormais partie du quotidien de nombreux utilisateurs. Mais ils n'ont pas réussi à atteindre ce que nous attendions d'eux.
Cependant, lorsque la fonctionnalité est aussi nouvelle que les modes de mise au point, il leur est difficile d'exploiter tout leur potentiel. C'est ce qui s'est passé ici aussi. Les modes de mise au point sont encore à un stade très précoce et il y a beaucoup de place pour la croissance. Avec iOS 16, les modes de mise au point se dirigent dans cette direction. Il y a eu beaucoup d'ajouts aux modes de mise au point cette année en reliant Verrouiller l'écran Filtres de mise au point. Mais il y a une nouvelle fonctionnalité qui a été plutôt abandonnée.
Les modes de mise au point ont désormais une fonction permettant de désactiver les notifications de personnes et d'applications spécifiques en les ajoutant à la liste Silence, ce qui rend les choses plus pratiques qu'auparavant. En quoi est-ce différent d'avant ? nous allons jeter un coup d'oeil.
Que fait la liste de silence en focus ?
Auparavant, les modes de mise au point n'avaient qu'un menu "Autoriser". Vous deviez ajouter manuellement les personnes ou les applications dont vous souhaitez autoriser les notifications à la liste. Lorsqu'un accent particulier y était mis, seules les notifications de personnes ou d'applications autorisées étaient autorisées. Tous les autres ont été réduits au silence et dirigés vers le centre des médias.
Maintenant, imaginez que vous souhaitiez configurer un objectif personnel dans lequel vous souhaitez uniquement désactiver les notifications des personnes et des applications liées au travail et autoriser toutes les autres. Ce sera une longue liste à gérer. Vous ne pouvez pas ajouter tous les contacts de votre liste à la liste verte.
Mais avec le nouveau menu Silence, vous pouvez configurer un focus pour faire taire les notifications de personnes et d'applications spécifiques et laisser passer tous les autres. Ainsi, dans la situation mentionnée ci-dessus, tout ce que vous avez à faire maintenant est de mettre en place une mise au point personnelle pour exclure les contacts et les applications du travail. Les notifications de tous les contacts et autres applications seront automatiquement autorisées, sans qu'il soit nécessaire de préparer une liste exhaustive. Ce serait un exploit beaucoup plus pratique à gérer et rendrait l'ensemble du processus moins intimidant.
Ainsi, lorsque vous avez plus de personnes et d'applications pour couper le son que vous n'en autorisez, vous pouvez utiliser le menu d'autorisation. Et là où vous ne voulez faire taire que quelques personnes et applications, une liste de silence sera la solution. Voyons comment vous pouvez créer une liste de silence pour désactiver les notifications de personnes et d'applications spécifiques.
Comment utiliser la liste de silence
Vous pouvez soit utiliser la liste de silence pour désactiver les notifications d'applications et de personnes spécifiques lors de la configuration d'un nouveau focus, soit en modifier un ancien pour apporter des modifications.
Ouvrez l'application Paramètres et appuyez sur l'option "Focus".
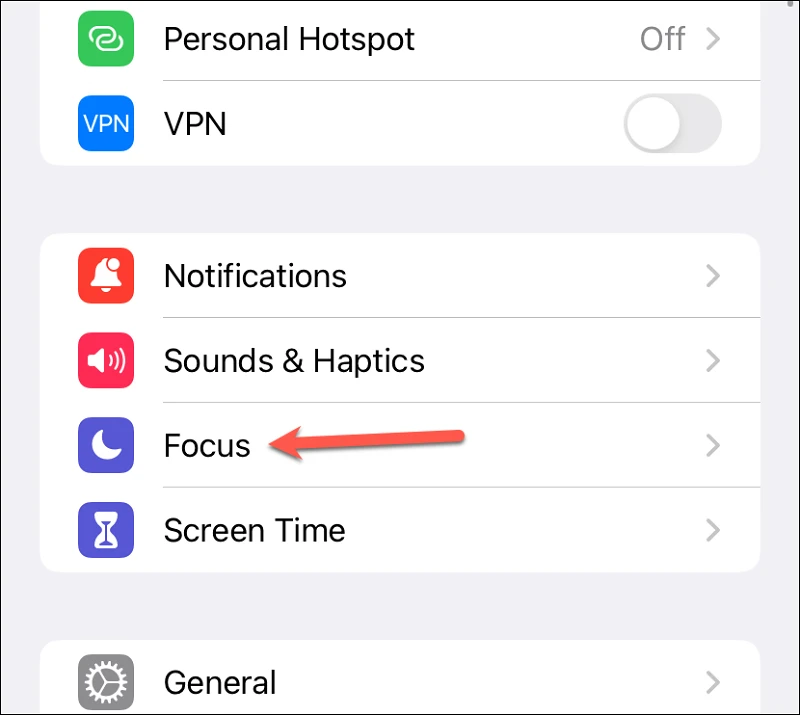
Ensuite, cliquez sur le focus que vous souhaitez modifier ou cliquez sur Nouveau focus pour le configurer. Pour ce guide, nous allons configurer le focus "Personnel".
Si vous définissez également une nouvelle mise au point, l'écran de réglage apparaîtra pour le même. Cliquez sur "Personnaliser le focus" pour continuer. L'écran de personnalisation de la mise au point s'ouvrira.
Si vous modifiez une ancienne mise au point, l'écran Personnaliser la mise au point s'ouvrira immédiatement. Dans les deux cas, les étapes suivantes sont les mêmes.
Désactiver les notifications de personnes spécifiques
Pour désactiver les notifications de personnes spécifiques, cliquez sur l'option "Personnes" sous la section "Silence des notifications".
Maintenant, dans le nouveau paramètre, vous pouvez soit avoir un menu de silence, soit un menu d'autorisation. Pour désactiver les notifications de personnes spécifiques mais les autoriser pour toutes les autres, sélectionnez l'option "Silence les notifications de".
Ensuite, appuyez sur l'option Ajouter et sélectionnez les contacts dont vous souhaitez désactiver les notifications lorsque le focus respectif est actif.
Si vous sélectionnez l'option "Autoriser les notifications de", la liste deviendra alors la liste Autoriser, c'est-à-dire que seules les notifications des personnes que vous ajoutez à la liste seront autorisées et les autres seront réduites au silence. Le menu Autoriser correspond essentiellement à la façon dont Focus fonctionnait avant iOS 16. La seule différence est qu'iOS suggérera également aux personnes auxquelles vous voudrez peut-être autoriser les appels en fonction de la mise au point que vous avez définie lors de sa configuration.
Si vous souhaitez uniquement désactiver les notifications de messages entrants des personnes de la liste, mais souhaitez que leurs appels arrivent, activez la bascule pour Autoriser les appels des personnes silencieuses, sinon laissez-la désactivée.
Cliquez sur Terminé dans le coin supérieur droit pour enregistrer les modifications.
Désactiver les notifications de certaines applications
Maintenant, de la même manière, pour désactiver les notifications de certaines applications, appuyez sur l'option Applications.
Ensuite, assurez-vous de sélectionner l'option "Silence des notifications de" pour configurer la liste de silence.
Cliquez sur Ajouter et sélectionnez les applications que vous souhaitez ajouter à la liste de silence. Les notifications des applications sélectionnées iront directement au centre de notification lorsque ce focus est activé.
Pour obtenir le menu Autoriser à la place, modifiez la sélection sur Autoriser les notifications de et seules les notifications de toutes les applications que vous avez ajoutées seront autorisées et le reste sera désactivé. iOS suggérera certaines applications à autoriser lors de la première configuration d'un focus spécifique ; Vous pouvez le conserver ou le désélectionner et choisir vous-même les applications.
Pour autoriser les notifications urgentes des applications que vous avez désactivées, activez la bascule pour les notifications urgentes. Sinon, gardez-le désactivé.
Cliquez sur Terminé dans le coin supérieur droit pour enregistrer votre sélection.
ملاحظة: Vous pouvez avoir des types distincts de listes de personnes et d'applications pour un focus, par exemple, il n'y a pas de règle qui dit que les deux doivent avoir une liste de silence ou une liste d'autorisation. Par exemple, pour un objectif personnel, vous pouvez avoir une liste silencieuse de personnes, tandis qu'une liste d'applications autorisées.
Vous pouvez également personnaliser un peu plus la mise au point. Cliquez sur "Options" sous la section "Personnes et applications" pour le faire.
Ici, vous pouvez choisir d'afficher des notifications silencieuses sur l'écran de verrouillage plutôt que dans le centre de notification, d'assombrir l'écran de verrouillage lorsque la mise au point est activée et de décider si vous souhaitez que les applications désactivées affichent des badges de notification.
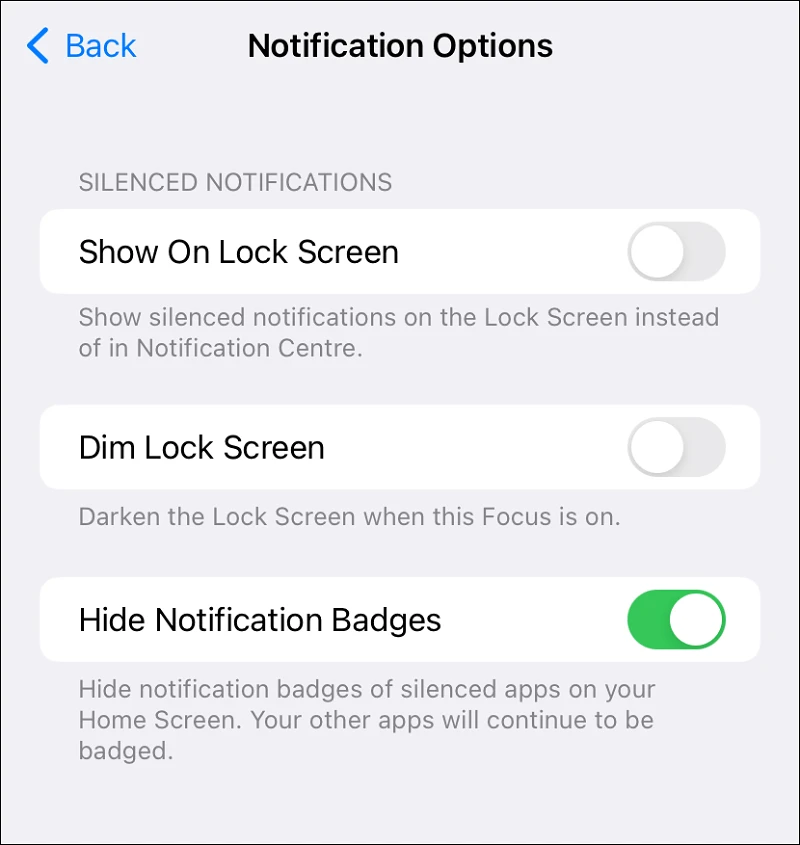
Les modes de mise au point sur iPhone, lorsqu'ils sont utilisés correctement, peuvent vous aider à mieux contrôler votre téléphone et votre bien-être numérique. Mais auparavant, sa formation pouvait parfois être une douleur dans le cou. Désormais, avec les listes de silence qui complètent les listes blanches d'iOS 16, le processus est plus simple que jamais.