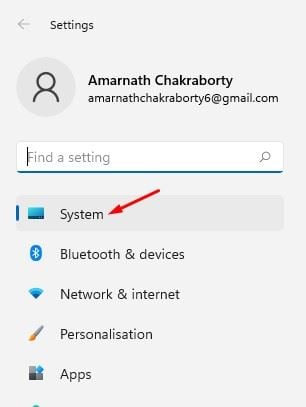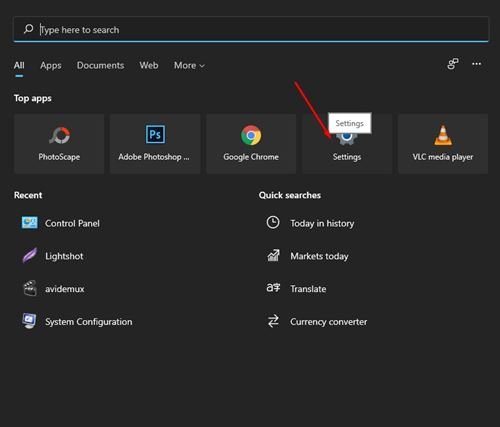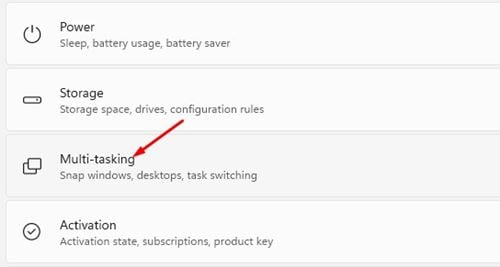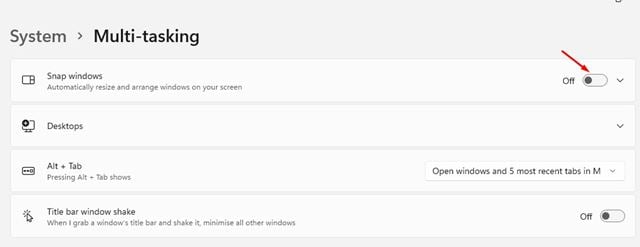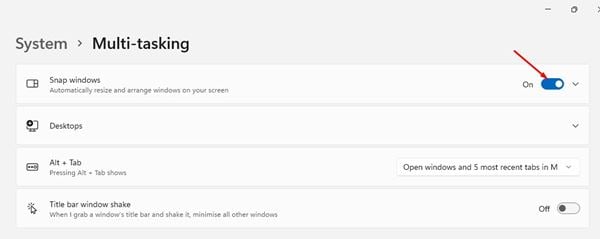Eh bien, Windows 11 est le dernier système d'exploitation de bureau de Microsoft. Par rapport à Windows 10, Windows 11 a un look amélioré et des fonctionnalités plus impressionnantes. Bien que Windows 11 soit encore en phase de test, Microsoft a publié des versions préliminaires à des fins de test.
Si vous avez installé le premier ou le deuxième Créer un aperçu de Windows 11 , vous avez peut-être remarqué des mises en page instantanées. Dans Windows 11, lorsque vous passez votre souris sur le bouton de réduction/maximisation, vous verrez différentes options de disposition d'accrochage.
Lorsque vous sélectionnez une mise en page dans la liste, la fenêtre de l'application suivra cette mise en page et changera sa position. Bien que la fonctionnalité soit utile, de nombreux utilisateurs la trouvent ennuyeuse. Si vous trouvez également Snap Layout ennuyeux, vous pouvez le désactiver manuellement.
Lisez aussi: Comment installer Windows 11 à partir d'une clé USB
Étapes pour désactiver les mises en page Snap dans Windows 11
Ainsi, dans cet article, nous allons partager un guide détaillé sur la façon de désactiver les mises en page instantanées dans Windows 11. Le processus sera très simple. Suivez simplement quelques-unes des étapes simples indiquées ci-dessous.
Étape 1. Tout d'abord, ouvrez le menu Démarrer de Windows 11 et cliquez sur l'icône "Appliquer". Réglages ".
Étape 2. Dans les paramètres, cliquez sur l'option " Système " .
La troisième étape. Dans le volet de droite, cliquez sur une option. Multitâche " .
Étape 4. Sur l'écran Multitâche, appuyez sur "Fenêtres instantanées". Ensuite, cliquez sur le bouton bascule derrière Snap Windows pour désactiver la fonction.
Étape 5. Redémarrez maintenant votre ordinateur. Cela supprimera les fonctionnalités Snap Layouts. Vous ne verrez aucune option de mise en page lorsque vous passez votre souris sur le bouton de zoom avant/arrière.
Étape 6. Si vous souhaitez réactiver la fonctionnalité, Allumez l'interrupteur Derrière Snap Windows dans Étape 4 .
c'est ça! J'ai fini. Voici comment vous pouvez désactiver Snap Layouts sur votre PC Windows 11.
Donc, ce guide explique comment désactiver les mises en page Snap dans Windows 11. J'espère que cet article vous aidera ! S'il vous plaît partager avec vos amis aussi. Si vous avez des doutes à ce sujet, faites-le nous savoir dans la zone de commentaires ci-dessous.