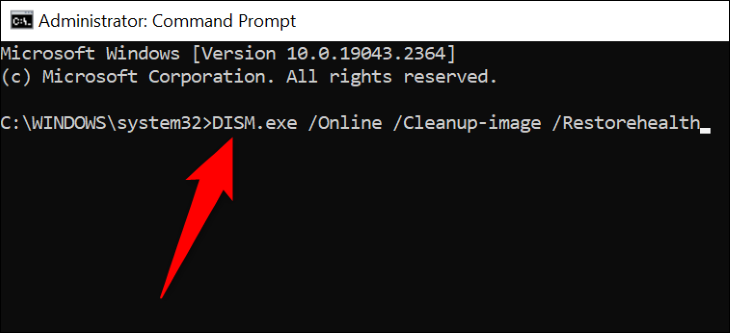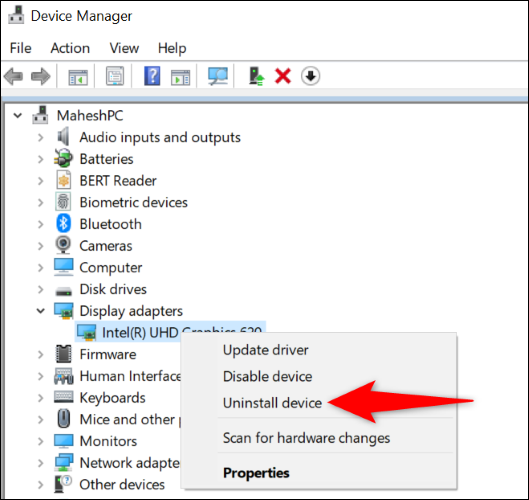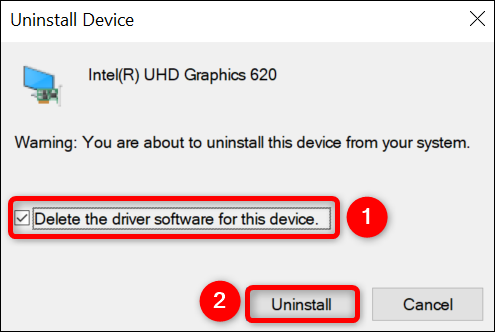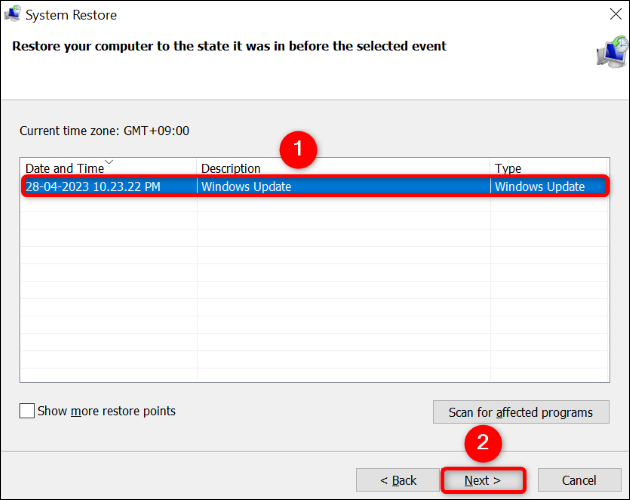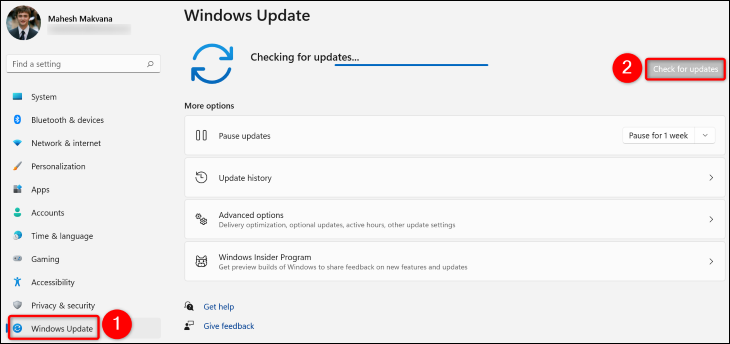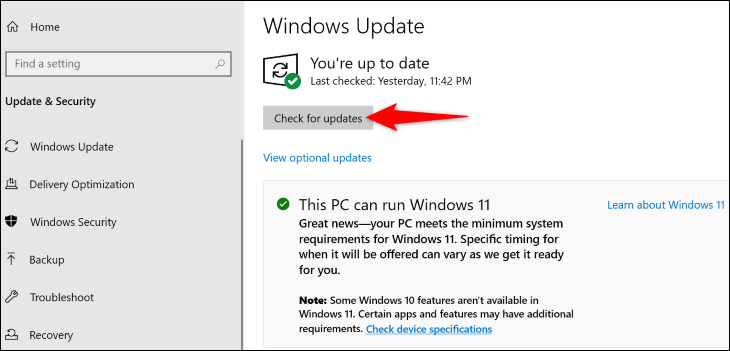Comment réparer VIDEO_DXGKRNL_FATAL_ERROR sous Windows :
Êtes-vous confronté à un problème BSOD avec le code d'erreur VIDEO_DXGKRNL_FATAL_ERROR sur votre PC Windows et vous ne savez pas comment le contourner ? Ne vous inquiétez pas, il existe plusieurs façons de résoudre ce problème et d'utiliser votre ordinateur normalement. Nous allons vous montrer quoi faire.
Pourquoi est-ce que je reçois un message VIDEO_DXGKRNL_FATAL_ERROR ?
Habituellement, lorsque vous obtenez "VIDEO DXGKRNL Fatal Error" avec Écran bleu de la mort C'est un problème GPU . L'adaptateur graphique peut rencontrer Vous rencontrez des problèmes, les pilotes de votre carte graphique sont peut-être obsolètes ou vos versions de DirectX et de Windows sont peut-être obsolètes. Vous pouvez déterminer la cause exacte en suivant les étapes de dépannage.
Façons de résoudre le problème VIDEO_DXGKRNL_FATAL_ERROR
Pour corriger l'erreur et faire fonctionner votre ordinateur normalement, suivez ces instructions de haut en bas.
Notez que ces instructions fonctionnent lorsque vous êtes en mesure de démarrer votre ordinateur. Si l'erreur vous empêche de démarrer votre ordinateur, Essayez l'outil de réparation du démarrage de Windows ou Démarrer l'ordinateur en mode sans échec , puis suivez les méthodes suivantes.
Utiliser l'outil de dépannage du matériel et des périphériques
Étant donné que l'erreur fatale vidéo dxgkrnl apparaît généralement lorsque votre ordinateur a une panne matérielle, utilisez le dépanneur matériel et matériel intégré à Windows pour le confirmer. découvrez cet outil Problèmes avec vos appareils , et offre une aide pour résoudre ces problèmes.
Pour utiliser l'outil, ouvrez la boîte de dialogue Exécuter à l'aide de Windows + R. Tapez ensuite la commande suivante dans Exécuter et appuyez sur Entrée :
msdt.exe ID de périphérique de diagnostic
Vous verrez l'outil de dépannage du matériel et des périphériques sur votre écran. Ici, sélectionnez Suivant et attendez que l'outil trouve des problèmes sur votre ordinateur.
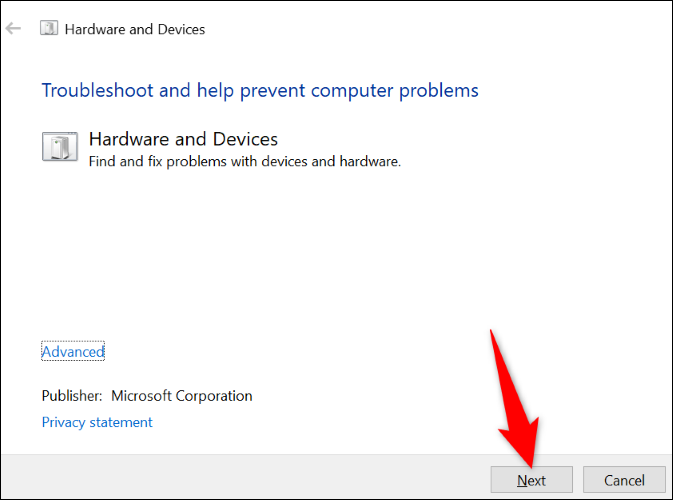
Une fois que l'outil a trouvé le problème, suivez les correctifs suggérés pour résoudre le problème. Votre message n'apparaîtra plus.
Réparer les fichiers Windows corrompus
Des fichiers système corrompus peuvent amener votre ordinateur Windows à afficher video_dxgkrnl_fatal_error. Dans ce cas, utilisez l'utilitaire SFC (System File Checker) intégré à l'ordinateur pour trouver Réparer tous les fichiers système endommagés .
SFC s'exécute à partir d'une fenêtre d'invite de commande et détecte et remplace automatiquement les fichiers défectueux. Cela garantit que votre ordinateur fonctionne le mieux possible.
Pour utiliser l'outil, ouvrez le menu Démarrer, et recherchez "invite de commande" , et sélectionnez Exécuter comme administrateur .” À l'invite de contrôle de compte d'utilisateur, choisissez Oui.
À l'invite de commande, tapez la commande suivante et appuyez sur Entrée. Cette commande télécharge les fichiers requis pour remplacer les fichiers défectueux.
DISM.exe / en ligne / nettoyage d'image / restauration de la santé
Lorsque la commande ci-dessus est en cours d'exécution, utilisez la commande suivante pour commencer à réparer les fichiers corrompus de votre système :
sfc / scannow
Lorsque vos fichiers corrompus sont réparés, Redémarrez votre ordinateur . Votre erreur devrait maintenant être résolue.
Réinstallez les pilotes de votre carte graphique
L'une des raisons pour lesquelles vous obtenez l'erreur ci-dessus est que les pilotes de carte graphique installés sont corrompus. Des pilotes corrompus peuvent causer une multitude de problèmes sur votre appareil, y compris celui que vous rencontrez.
Pour résoudre ce problème, supprimez vos pilotes actuels et laissez Windows Il installe de nouveaux pilotes C'est le tien.
Pour ce faire, d'abord, Cliquez Cliquez avec le bouton droit sur l'icône du menu Démarrer et sélectionnez Gestionnaire de périphériques. Dans la fenêtre ouverte, développez Display Adapters. Cliquez avec le bouton droit sur votre carte graphique et choisissez Désinstaller l'appareil.
Activez l'option "Supprimer le logiciel du pilote pour ce périphérique", puis choisissez "Désinstaller".
Lorsque vos pilotes sont désinstallés, Redémarrez votre ordinateur . Windows installera automatiquement les pilotes requis pour votre carte graphique.
Mettre à jour DirectX
DirectX est un utilitaire Windows en cours d'exécution Il améliore votre expérience de jeu et de visualisation multimédia sur ton ordinateur. Si vous utilisez une ancienne version de DirectX, cela peut être la raison de l'erreur "VIDEO_DXGKRNL_FATAL_ERROR".
dans ce cas , Mettre à jour la version de DirectX pour votre ordinateur , et votre problème devrait être résolu. Vous pouvez mettre à jour DirectX en mettant à jour votre système d'exploitation Windows.
Utiliser la restauration du système
Si vous ne parvenez toujours pas à vous débarrasser de l'erreur "VIDEO_DXGKRNL_FATAL_ERROR", une modification récente que vous avez apportée à votre PC peut être à l'origine du problème. dans ce cas , Restaurer votre ordinateur à un point de restauration Enfin, annulez la dernière modification que vous avez apportée.
Pour ce faire, ouvrez le menu Démarrer, recherchez et cliquez sur Récupération, puis sélectionnez Ouvrir la restauration du système. Dans la fenêtre de l'outil, choisissez Suivant, sélectionnez le point de restauration le plus récent, choisissez Suivant, puis cliquez sur Terminer.
Lorsque vous restaurez votre ordinateur, l'erreur d'écran bleu de la mort devrait être résolue.
Windows Update
Windows Update vous aide à corriger de nombreuses erreurs sur votre système, car la dernière version est livrée avec de nombreux correctifs qui corrigent les erreurs dans vos fichiers. Vous pouvez probablement résoudre l'erreur en mettant à jour votre version de Windows.
Pour mettre à jour Ordinateur Windows 11 Dirigez-vous vers Paramètres> Windows Update, cliquez sur Rechercher les mises à jour, puis téléchargez et installez toutes les mises à jour disponibles.
Si vous êtes Vous utilisez Windows 10 Accédez à Paramètres > Mise à jour et sécurité > Windows Update, cliquez sur Rechercher les mises à jour, puis téléchargez et installez toutes les mises à jour affichées.
Votre problème devrait être résolu maintenant.
Désactiver le démarrage rapide
Le démarrage rapide est une fonctionnalité de Windows qui améliorent le temps de démarrage de votre ordinateur. Lorsque vous rencontrez une erreur qui ne vous permet pas d'allumer votre ordinateur, il est judicieux de désactiver cette fonctionnalité et de voir si cela résout votre problème.
Pour désactiver Fonctionnalité Dirigez-vous vers Panneau de configuration> Matériel et audio> Options d'alimentation> choisissez ce que font les boutons d'alimentation. En haut, cliquez sur "Modifier les paramètres actuellement indisponibles".
Ensuite, désactivez l'option "Activer le démarrage rapide (recommandé)" et cliquez sur "Enregistrer les modifications".
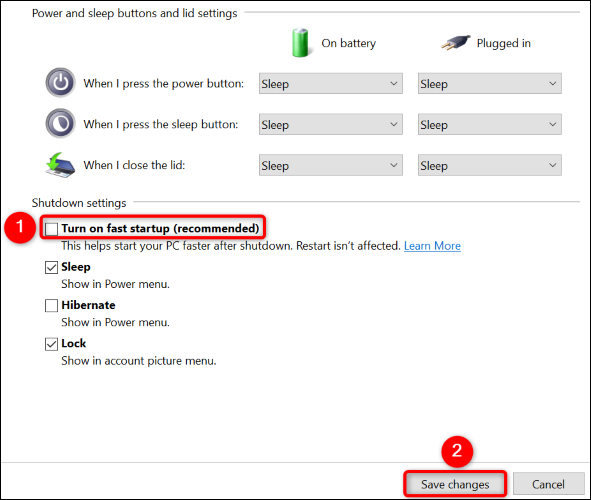
C'est tout, cher lecteur. Partagez avec nous dans les commentaires tout ce qui vous passe par la tête