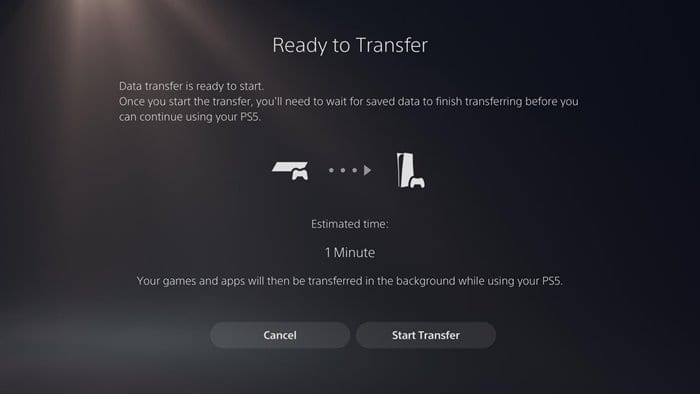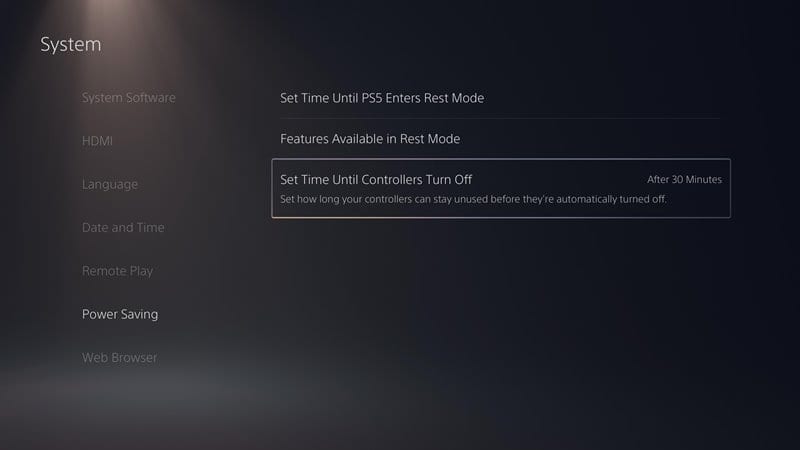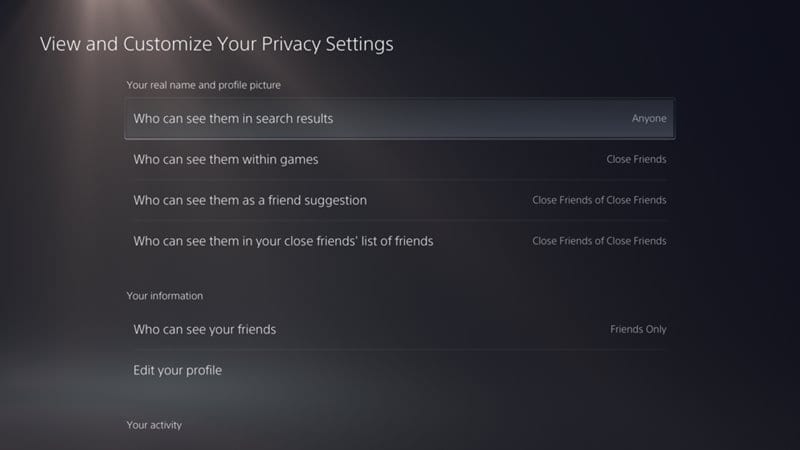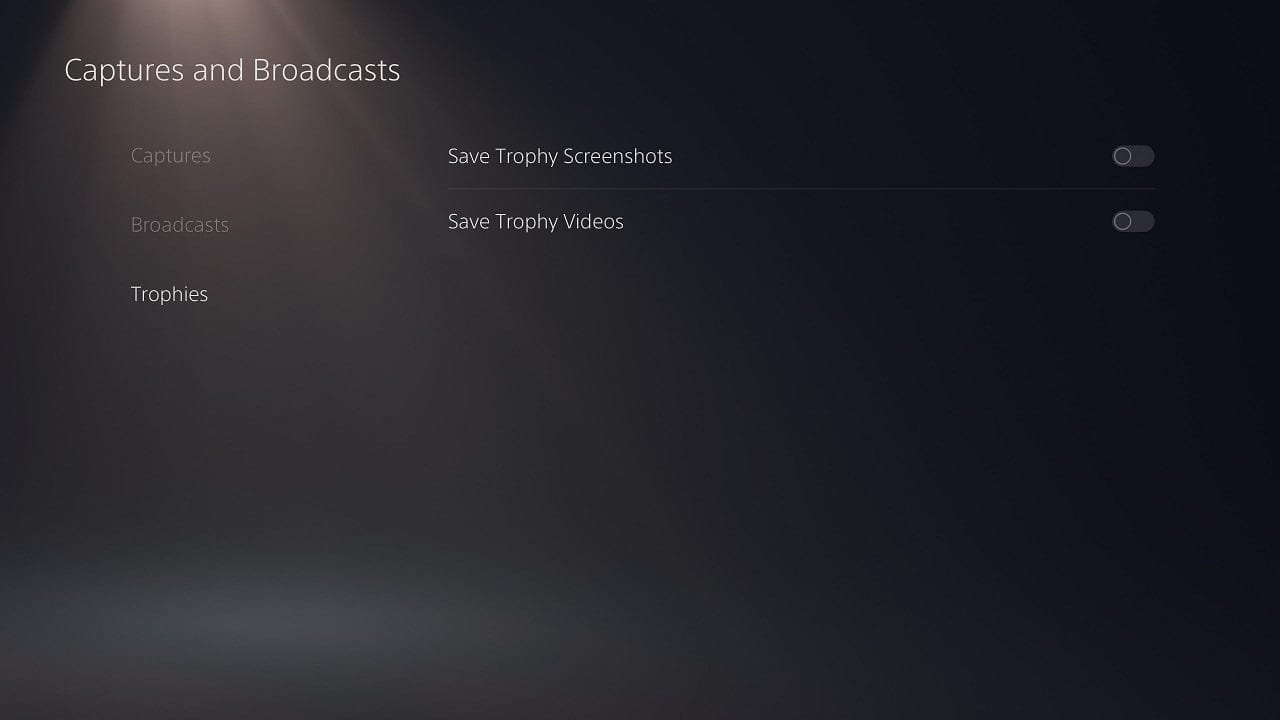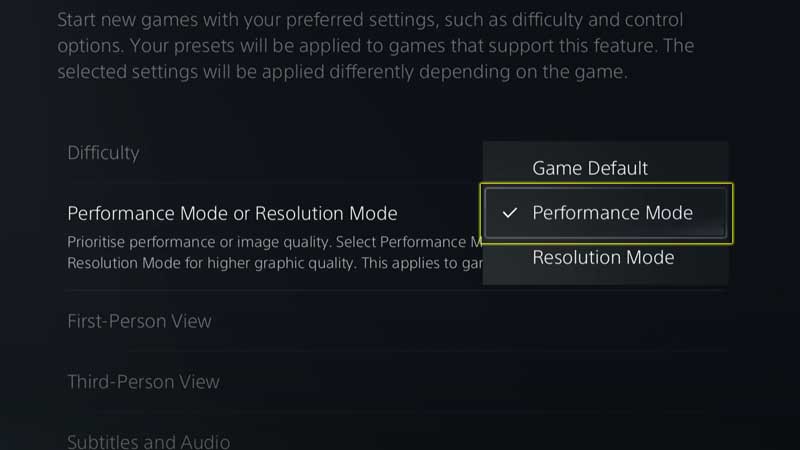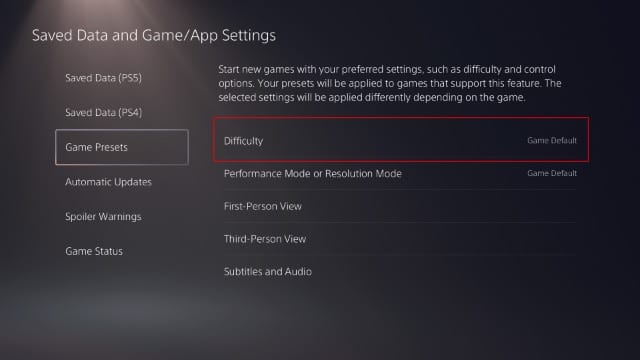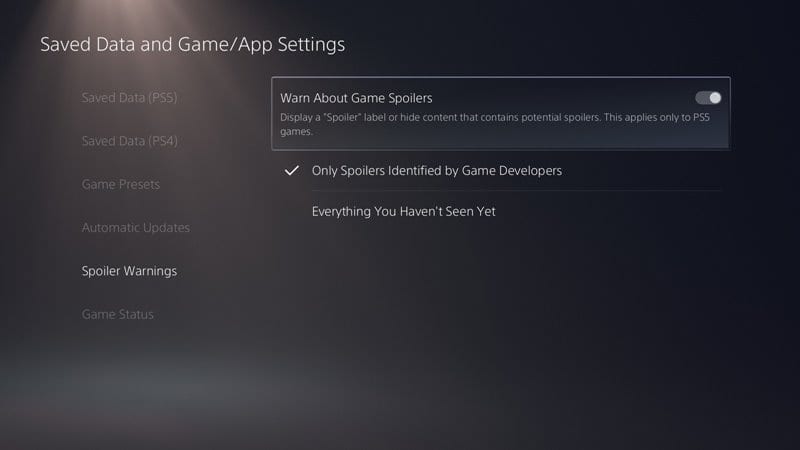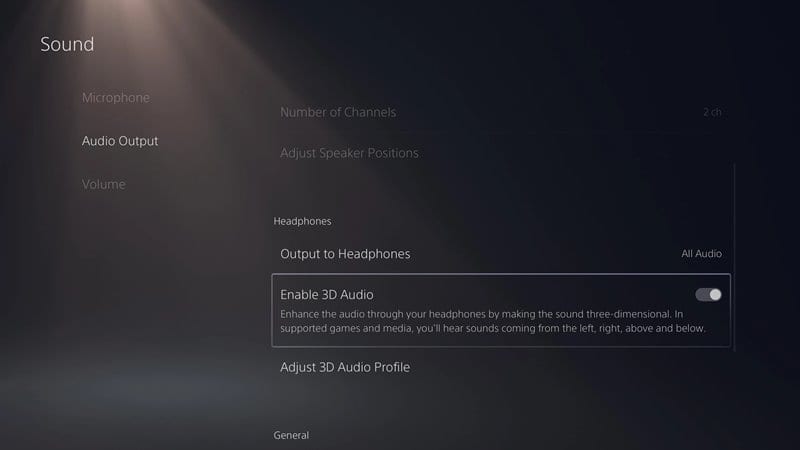Sony's PS5 is wirklik in 'folgjende generaasje' konsole; It hat in folslein unike brûkersynterface, konsole-ûntwerp, en mear. As jo krekt in nije PS5 kocht hawwe, moatte jo earst de learfaze trochgean. Jo moatte leare oer nije funksjes, nije trúkjes en nije manieren om spultsjes te spyljen.
PS5 hat in protte funksjes dy't ferburgen binne foar brûkers. Sels Sony hat neat útlein oer de ferburgen funksjes ûnder it ynstellingsmenu. Yn dit artikel hawwe wy besletten de learfase te halvearjen.
List fan 10 ferburgen PS5-funksjes dy't jo miskien net witte
Yn dizze hantlieding sille wy guon fan 'e bêste PS5-tips en trúkjes diele dy't jo sille helpe it measte út jo gamingkonsole te heljen. Dat, lit ús sjen hoe't jo jo PlayStation-ûnderfining kinne ferbetterje sûnder mear tiid te fergrieme.
1. Transfer gegevens fan jo PS4 systeem
As jo in PS5 hawwe kocht, kinne jo witte dat de PS5 efterút kompatibel is mei PS4-spultsjes. Dit betsjut dat de nije konsole de measte spultsjes kin spielje ûntworpen foar de PS4. Mei dat yn gedachten kinne jo jo PS4-gegevens oerdrage nei PS5. PS4-spultsjes binne folslein funksjoneel yn PS5, en jo sille bettere framerate, bettere bylden, en mear sjen. Guon PS4-spultsjes rinne rapper en soepeler op 'e PS5, tank oan de ynboude Game Boost-funksje.
Om PS4-gegevens oer te bringen nei PS5, moatte jo nei Ynstellings> Systeem> Systeem software> Gegevens oerdracht . No folgje de ynstruksjes op it skerm te foltôgjen de gegevens oerdracht proses.
2. Bewarje jo controller batterij
De DualSense-controllers dy't komme mei de PS5 binne ynsteld om harsels noait út te skeakeljen. Dit betsjut dat sels as jo gjin spultsje spielje, se jo batterijlibben noch altyd sille leegje. De PS5 lit jo lykwols in enerzjybesparjende modus kontrolearje om de batterij fan 'e DualSense-controller te bewarjen. Om de DualSense-batterij te bewarjen, gean nei Systeem> Enerzjybesparring . Feroarje op de Energy Saving side de wearde fan "Stel de tiid yn oant de controllers ôfslute." Jo kinne elke wearde selektearje dy't jo wolle fariearjend fan 10 oant 60 minuten.
3. Feroarje jo privacy ynstellings
De nije PS5-konsole is heul goed om jo te lieden troch privacyynstellingen. As jo lykwols letter de privacyynstellingen wolle feroarje, kinne jo dat maklik dwaan. Jo kinne kieze om jo profyl te ferbergjen fan sykresultaten, binnen spultsjes, en mear mei jo privacyynstellingen. Jo kinne ek manuell oantsjutte wa't jo freonen sjen kin.
Om tagong te krijen ta de privacyynstellingen, moatte jo iepenje Ynstellings> Brûkers en akkounts> Privacy . Selektearje ûnder Privacy Besjoch en oanpasse jo privacyynstellingen . No sille jo in lange list mei opsjes fine om privacy oan te passen.
4. Skeakelje screenshots
As jo in skoft PS5-spultsjes hawwe spile, kinne jo witte dat de nije konsole automatysk in skermôfbylding as in koarte fideo nimt as jo in trofee winne yn ien fan jo spultsjes. As jo lykwols kieze om de funksje om ien of oare reden út te skeakeljen, kinne jo dat maklik dwaan. Om PS5 Awards-fideo's en skermôfbyldings út te skeakeljen, moatte jo gean nei Ynstellings> Captures en útstjoerings> Prizen . Yn it rjochter finster, útsette "Trofee-skermôfbyldings bewarje" و "Bewarje trofeefideo's".
5. View play stats
Dit is it earste ding dat brûkers sykje nei it spyljen fan in nij spultsje. Wy hawwe it hjir net oer gameplay-statistiken. Wy prate oer hoefolle tiid jo hawwe bestege oan in bepaald spul. De heule nije PS5-konsole fertelt jo hoefolle tiid jo moatte besteegje oan in bepaald spultsje. Om ôfspielstatistiken te sjen, iepenje de boppeste menubalke en gean nei Profyl> Spultsjes tab .
Jo sille elke spultsje fine dy't jo spile hawwe mei jo PlayStation-akkount. Under elk fan 'e spultsje-ikoanen sille jo sifers sjen dy't de lêste kear oanjaan dat jo it spultsje hawwe spile en it oantal oeren dat jo deryn hawwe trochbrocht.
Litte wy tajaan, wylst wy fideospultsjes spielje, meitsje wy soms frij koele bewegingen. Letter spyt wy dat wy it net bewarre hawwe om te dielen mei oaren. De PS5-konsole lost dit probleem lykwols foar jo op. Omfettet DualSense Control Share knop (lytse knop boppe op it D-pad) Toant in menu wêrmei jo in skermôfbylding kinne nimme of in koarte klip opnimme. De opnames binne bewarre yn 'e PS5 Media Gallery, wêrtroch jo se mei oaren kinne diele.
7. Kies tusken "Performance" of "Resolúsje Mode"
In oare trúk ferburgen yn 'e PS5 is te kiezen tusken prestaasjesmodus as resolúsjemodus. Yn prestaasjesmodus krije jo hegere frame tariven, en yn resolúsjemodus krije jo hegere grafyske kwaliteit. As it giet om gaming, it wurdt in persoanlike kar fan it spul; Guon meie wolle hegere frame tariven, en guon kinne wol bettere graphics kwaliteit. Om te wikseljen tusken de twa, gean nei Ynstellings> Opsleine gegevens en ynstellings foar spultsje/applikaasje> Spultsjefoarkarren . Under Game Presets, selektearje Ynstellings ûnder "Prestaasjemodus as presyzjemodus".
8. Stel standert spultsje swierrichheid
D'r is ek de mooglikheid om it standert swierrichheidsnivo yn te stellen binnen de presets fan it spultsje. binnen opsje Spultsje foarôf ynsteld , kinne jo it swierrichheidsnivo kieze dat jo leaver as standert ynstelle. PS5 lit jo kieze út opsjes It maklikste, it maklikste, it normale, En hoe hurder, hoe hurder as jo de muoite fan it spultsje oanpasse. As jo it spultsje wolle spielje yn normale swierrichheidsmodus, selektearje dan de opsje "Normaal". As jo lykwols in profesjonele spiler binne, kinne jo de opsje "Hard" of "Hardste" besykje.
9. Avoid spoilers yn games
Jo kinne it miskien net leauwe, mar de nije konsole lit jo it nivo fan spoiler kontrolearje dat jo sjogge by it navigearjen troch de PSN Store. Ofhinklik fan wat jo oant no ta hawwe spile, kinne jo spoilers beheine ta oankommende ynhâld dield troch oare spilers. Om te kontrolearjen Spoiler ynstellings, gean nei Ynstellings> Opsleine gegevens en ynstellings foar spultsje/applikaasje> Spoiler warskôgings .
No kinne jo ûnder spoiler warskôgings kieze om te warskôgjen oer spultsje spoilers, kieze om spoilers te ferbergjen dy't identifisearre binne troch de spultsje-ûntwikkelders of kieze om alles te ferbergjen dat jo noch net hawwe sjoen yn it spultsje.
10. Aktivearje XNUMXD audio op koptelefoan
De PS5 hat in XNUMXD-audiofunksje wêrmei jo de audioútfier fan jo koptelefoan kinne ferbetterje. It goede ding is dat Sony's nije XNUMXD-audioalgoritme perfekt wurket op elke koptelefoan. Plug gewoan jo koptelefoan yn en gean nei Ynstellings> Lûd> Audioútfier .
Under Audio útfier, skeakelje de opsje yn "XNUMXD Audio ynskeakelje" . Wês der lykwols wis fan dat jo de opsje XNUMXD Audioprofyl oanpasse brûke om de audioútfier oan te passen foardat jo it spultsje starte.
Dat, dit binne de tsien bêste trúkjes om it measte út jo Playstation 5 te heljen. Ik hoopje dat dit artikel jo helpt! Diel asjebleaft ek mei dyn freonen. As jo witte fan oare sokke trúkjes, lit it ús dan witte yn it kommentaarfakje hjirûnder.