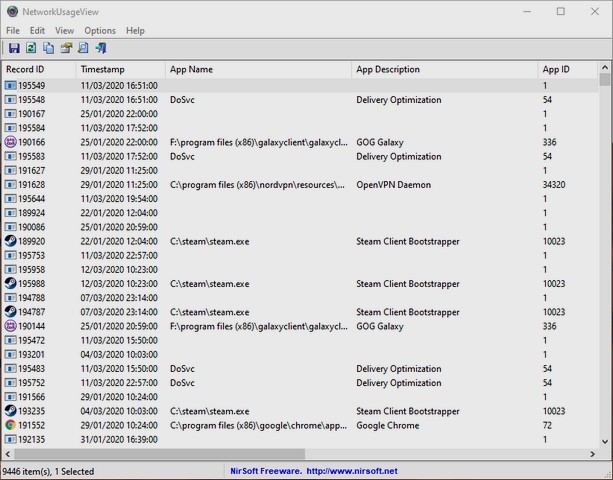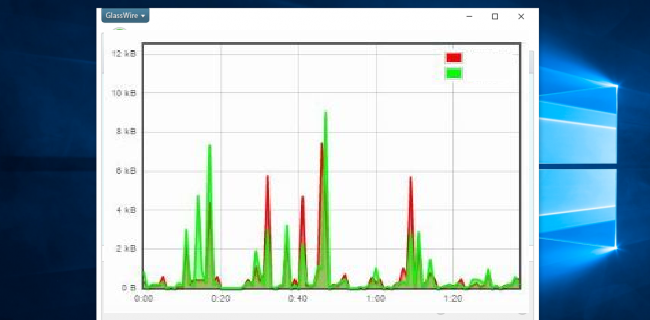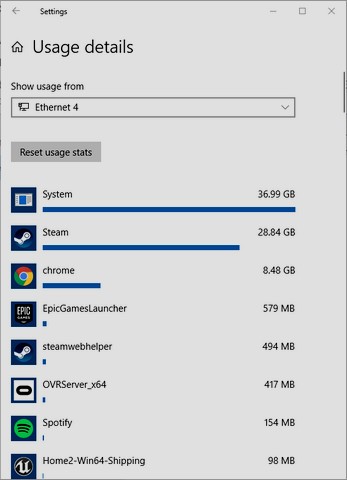manieren om ynternetgebrûk en konsumpsje te kontrolearjen Windows 10
De measte ynternet-tsjinstferlieners en telekombedriuwen waarden koartlyn ynternetdiensten leverje yn 'e foarm fan pakketten mei beheind gebrûk, yn tsjinstelling ta it foarige pakket wêr't de ynternetpakketten iepen wiene en net bedoeld foar gebrûk, mar se wiene mar beheind yn snelheid, fanwegen de ynfiering fan Ynternettsjinsten om de fjirde generaasje te stypjen, dy't in gemiddelde snelheid fan 30 Mbps hat, dy't allegear liede ta in fluch ynternetpakketferbrûk, wêrtroch in protte brûkers sochten nei it kontrolearjen fan ynternetferbrûk en gebrûk.
3 manieren om ynternetgebrûk en konsumpsje te kontrolearjen Windows 10
Oars as smartphones, it kontrolearjen fan ynternetgebrûk en konsumpsje op Windows 10 is gjin natuerlik ding dat in protte minsken witte, dus hjoed yn ús folgjende útlis sille wy leare oer trije ferskillende manieren om ynternetgebrûk en konsumpsje te kontrolearjen Windows 10.
1- Brûk de Taakbehearder foar Windows 10 applikaasjes en programma's
Om in oersicht te krijen fan Windows -applikaasjes dy't elke moanne de measte ynternetgegevens brûke en brûke, kinne jo Taakbehearder brûke foar Windows, druk gewoan op Ctrl + Alt + Escape om Taakbehear te iepenjen, klikje dan op "Mear details" foar in oanbod.
Beheare taken folslein, klikje dan op it ljepblêd "Applikaasjeskiednis", klikje dan op Netwurk om de neamde applikaasjes oan te freegjen neffens netwurkgebrûk yn 'e ôfrûne moanne.
Lykas jo hjir kinne sjen, konsumearje e -post en kalinder in protte internets, hoewol wy it selden brûke, en it kin in goeie tiid wêze om te tinken oer it útsette fan 'e automatyske syngronisaasjefunksjes opnommen yn dizze apps as jo jo soargen meitsje oer gegevensgebrûk.
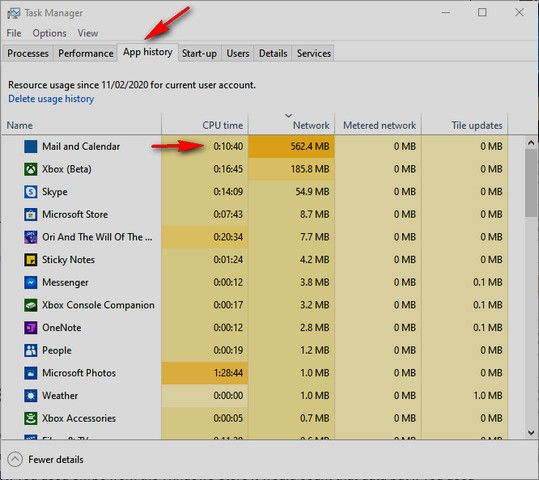
2- Brûk ynstellings foar alle applikaasjes/programma's yn Windows 10
As jo moanlikse gebrûksgegevens wolle werjaan foar alle applikaasjes en programma's yn Windows 10 - net allinich UWP -apps - kinne jo dit dwaan yn Windows -ynstellingen, en om dit te dwaan gean nei
Ynstellings -> Netwurk en ynternet -> Gebrûk fan gegevens "Ynstellings -> Netwurk en ynternet -> Gebrûk fan gegevens".
Klikje op 'e rjochterkant fan it finster op de netwurknamme wêrfoar jo gegevensgebrûk wolle besjen, en jo sille in list mei applikaasjes sjen neffens de hoemannichte ynternetgegevens dy't jo yn' e ôfrûne moanne hawwe brûkt.
Yn it finster foar gegevensgebrûk kinne jo ek in gegevenslimyt ynstelle troch it aktive netwurk te selektearjen út de dellûk list en te klikken op "Limyt ynstelle" ûnder "Gegevenslimyt." Dit is in goede manier om út te finen, bygelyks, hoefolle gegevens in online spultsje elke moanne brûkt of as Chrome -browsegewoanten de gegevens ynfolje lykas jo tinke (antwurd: miskien).
3- Brûk it fergese NetworkUsageView-ark
Miskien jout it populêre netwurkmonitoaringsynstrumint, NirSoft NetworkUsageView, jo superdetails oer hoefolle gegevens nei ûnderen of nei ûnderen geane yn elk proses dat jo op in kompjûter brûke - fan spultsjes oant systeemprosessen en alles, en it kin earst net dúdlik wêze, mar d'r binne d'r allerhanne filters wêrtroch jo kinne spesifisearje wat jo sykje
- Of by namme, de perioade, as de hoemannichte gegevens ferstjoerd as ûntfongen en as jo djipper wolle yngean op it kontrolearjen fan jo ynternetferkear op Windows 10, dit is de manier om it te dwaan.