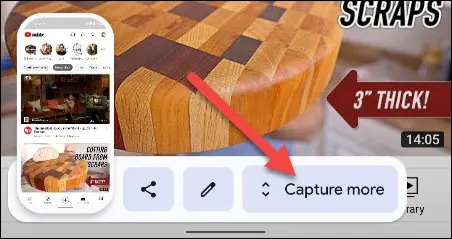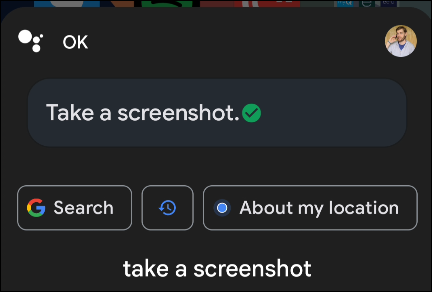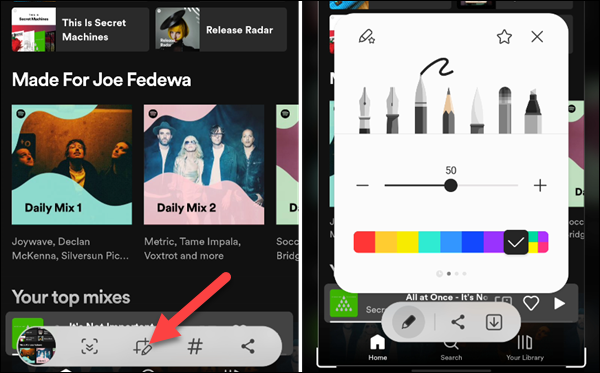5 Android-skermôfbyldingstricks dy't jo witte moatte.
It ferskaat lânskip fan Android-apparaten biedt in protte ferskaat oan funksjes. Nim skermôfbyldings, bygelyks - d'r binne in protte manieren om se te nimmen en te bewurkjen. Wy sille jo wat trúkjes sjen litte dy't jo miskien net witte.
Hoe kinne jo in skermôfbylding nimme op Android
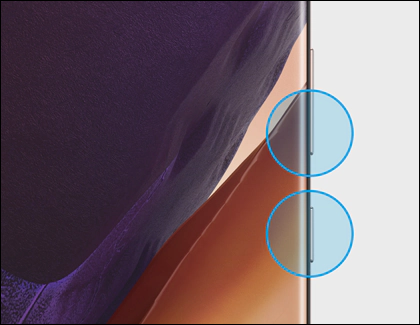
Litte wy begjinne mei de basis. Lykas jo letter yn dit artikel sille sjen, binne d'r ferskate manieren om screenshots te nimmen op guon Android-apparaten. Lykwols, dêr Ien manier om skermôfbylding te nimmen op Android It wurket op praktysk alle Android-apparaten yn alle gebieten.
Druk gewoan op en hâld de Power-knop + Folume omleech oant it skerm knippert. As de skermôfbylding makke is, sille jo in foarbyld-miniatuer sjen yn 'e hoeke fan it skerm. maklik op dy manier.
Samsung Galaxy tillefoans hawwe in soad fan manieren
De earste tip is eins in hânfol advys. As jo de eigner binne fan in Samsung Galaxy-tillefoan, is de standert Power + Volume Down-metoade mar ien fan jo opsjes. Yn feite is der Fiif ferskillende manieren om screenshots te nimmen op Samsung-apparaten.
- Power + Volume Down
- palm gebaar
- Nim in lange of bewegende skermôfbylding
- Smart Selektearje
- Hoi Bixby
Nim animearre skermôfbyldings
Wat as jo in skermôfbylding wolle nimme fan mear dan wat op it skerm ferskynt? Scrolling skermôfbylding kin skermôfbyldings nimme Lang, as in hiele webside.
It proses om dit te dwaan is ienfâldich. Jo sille in skermôfbylding nimme op ien fan 'e gewoane manieren, en selektearje dan it rôljen fan skermôfbylding yn 'e miniatuerfoarbyld. Fan dêrút kinne jo fierder rôlje om mear te fangen, of in besnien ferzje meitsje fan 'e folsleine side.
Nim in skermôfbylding mei jo stim
Jo moatte it skerm net oanreitsje of op knoppen drukke om in skermôfbylding te meitsjen as jo net wolle. Google Assistant hat de mooglikheid om screenshots te nimmen op Android-apparaten. Alles wat jo hoege te dwaan is it kommando te sizzen:
- "Hey Google, nim in skermôfbylding."
De skermôfbylding sil wurde fêstlein, en jo sille fuortendaliks de opsjes sjen om de skermprint te dielen, te bewurkjen of te wiskjen.
Tekenje oer skermôfbyldings
Ien fan 'e redenen foar it nimmen fan in skermôfbylding is om wat op it skerm te markearjen. Om op 'e skermôfbylding te tekenjen makket dit in stik makliker te dwaan. Gelokkich is it hiel maklik Bewurkje skermôfbyldings op Android-apparaten .
Nei't jo in skermôfbylding hawwe makke, sille jo wat opsjes sjen yn 'e miniatuerfoarbyld dy't yn' e ûnderste hoeke ferskynt. Fyn it potleadpictogram om jo nei guon bewurkingsynstruminten te nimmen. Hjir sille jo pennen, markers en markearders sjen foar tekenjen.
Tik op 'e efterkant fan jo tillefoan om in skermôfbylding te nimmen
As jo in protte skermôfbyldings nimme, sykje jo miskien nei in maklikere manier om se te nimmen. Mei help fan in handige applikaasje kinne jo Nim skermôfbyldings troch op 'e efterkant fan jo tillefoan te tikjen .
Op Pixel-apparaten kinne jo dit dwaan fan Ynstellings> Systeem> Gebaren> Fluchtap. Oare apparaten kinne in app downloade mei de namme " Klik, druk Om deselde funksje (en mear) út te fieren. It is in geweldige fluchtoets foar it meitsjen fan screenshots.