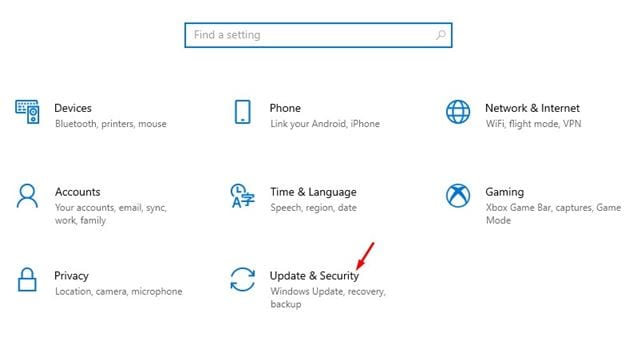As jo in fûle gamer binne, dan kinne jo miskien it belang fan in grafyske stjoerprogramma witte. It makket neat út hoe machtich dyn grafyske kaart is; As jo de lêste bestjoerder net brûke, sille jo perfoarst problemen hawwe mei spultsjes. Gaming-problemen lykas spultsje-fertraging, FPS-druppels, ensfh. wiene de meast foarkommende yndikatoaren fan ferâldere of defekte grafyske bestjoerders.
Dus, as jo de bêste gamingûnderfining op jo PC wolle krije, moatte jo jo display-bestjoerder bywurkje yn Windows 10. Sels as jo PC gjin tawijde grafyske chipset hat, kinne jo Integrated graphics display driver bywurkje.
List fan Top 5 Manieren om Display Driver te aktualisearjen
Microsoft biedt ferskate manieren om de display-bestjoerder te aktualisearjen yn Windows 10. Jo kinne it bywurkje fia Windows Updates, de Device Manager-side, of fan 'e offisjele webside fan' e displayfabrikant. Dit artikel sil guon fan 'e bêste manieren diele om werjaanstjoerprogramma te aktualisearjen yn Windows 10. Litte wy kontrolearje.
1. Brûk Windows Update
It goede ding oer Windows 10 is dat it automatysk alle fereaske bestjoerders op jo PC ynstalleart. De bêste en maklikste manier om jo skermbestjoerder te aktualisearjen is de Windows Update-funksje te brûken. Tidens Windows-fernijings kontrolearret it bestjoeringssysteem foar elke beskikbere driverupdate. It downloadt en ynstallearret automatysk de fereaske stjoerprogramma op 'e eftergrûn. Hjir is hoe't jo Windows Update brûke om de werjeftebestjoerder yn te aktualisearjen Windows 10.
Stap 1. Klikje earst op de "Start" knop en dan op it gear byldkaike" Ynstellings".

De twadde stap. Tik op 'e ynstellingsside op in opsje "Update en feiligens" .
Stap 3. Klikje yn it rjochterpaniel op Opsje Windows Update .
Stap 4. Klikje yn it rjochterpaniel op de opsje "Kontrolearje op updates" .
Stap 5. Ienris dien, klikje jo op de keppeling "Besjoch alle opsjonele updates".
Stap 6. Op de folgjende side, Wreidzje út Seksje Driver Updates en kies Display Driver.
Dit is! Ik bin klear. Windows 10 sil de displaydriver net downloade en ynstallearje op jo kompjûter.
2. Update de bestjoerder út Device Manager
No, jo kinne jo display-bestjoerder ek bywurkje fan 'e Device Manager yn Windows 10. Dêrfoar moatte jo guon fan' e ienfâldige stappen folgje hjirûnder.
Stap 1. Earst iepenje Windows sykjen en typ "Apparaatbehearder" .
Stap 2. Iepenje Device Manager út 'e list mei opsjes.
Stap 3. Wreidzje de opsje út op 'e Device Manager side Display adapters .
Stap 4. Rjochts-klikke op de monitor en selektearje "Bestjoerder bywurkje".
Stap 5. It folgjende finster sil jo twa opsjes jaan. Klik " Sykje automatysk nei bestjoerders.
Dit is! Ik bin klear. Windows 10 sil no sykje nei de lêste ferzje fan it skermbestjoerder. As jo ien fine, sille se op har eigen ynstallearje.
3. Uninstall de bestjoerder út Windows 10
Dizze metoade sil twinge Windows 10 om de lêste ferzje fan it display-bestjoerder te ynstallearjen. Dus, folgje guon fan 'e ienfâldige stappen hjirûnder jûn.
Stap 1. Earst iepenje Windows sykjen en typ "Apparaatbehearder" .
Stap 2. Iepenje Device Manager út 'e list mei opsjes.
Stap 3. Wreidzje op 'e pagina Apparaatbehearder de opsje Display adapters út.
Stap 4. Rjochts-klikke op de monitor en selektearje "Apparaat wiskje". Dit sil it apparaat wiskje.
Stap 5. No werstart jo kompjûter. Windows 10 sil automatysk de lêste ferzje fan it apparaatstjoerprogramma ynstalleare tidens it opnij starte.
Dit is! Ik bin klear. Dit is hoe't jo de werjeftebestjoerder opnij kinne ynstallearje op jo Windows 10 PC.
4. Download en ynstallearje de werjefte stjoerprogramma út de fabrikant syn webside
Ofhinklik fan 'e grafyske kaart dy't jo brûke, kinne jo de webside fan' e fabrikant besykje om de lêste ferzje fan 'e displaydriver te downloaden. As jo nvidia-grafiken brûke, moatte jo de webside fan Nvidia besykje. Hjirûnder hawwe wy de offisjele webside fan sawol Nvidia as Radeon neamd.
Ienris ynladen kinne jo de stjoerprogramma direkt op jo kompjûter ynstallearje troch it útfierbere bestân út te fieren.
5. Brûk Driver Updater
 Fanôf no binne d'r hûnderten driver updater-software beskikber foar Windows 10. Jo kinne fergese software brûke om jo display-bestjoerder te aktualisearjen.
Fanôf no binne d'r hûnderten driver updater-software beskikber foar Windows 10. Jo kinne fergese software brûke om jo display-bestjoerder te aktualisearjen.
Nei it ynstallearjen fan de ark, rinne se gewoan op jo systeem. Driver-fernijingsynstruminten sille de âlde stjoerprogramma automatysk ûntdekke en de nije ynstallearje.
Dit binne de top fiif manieren om displaydriver te aktualisearjen yn Windows 1 PC's. Ik hoopje dat dit artikel jo holp! Diel asjebleaft ek mei dyn freonen. As jo twifels hawwe oer dit, lit it ús witte yn it kommentaarfakje hjirûnder.