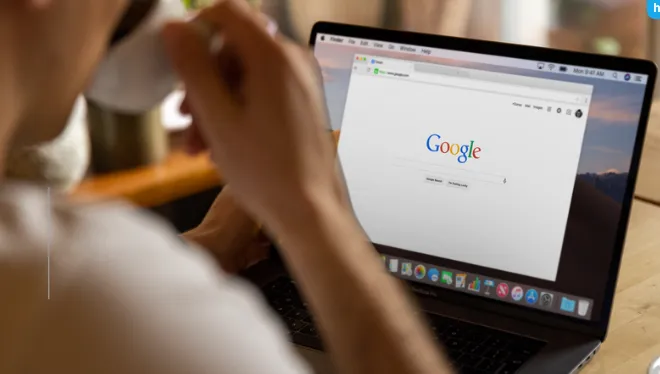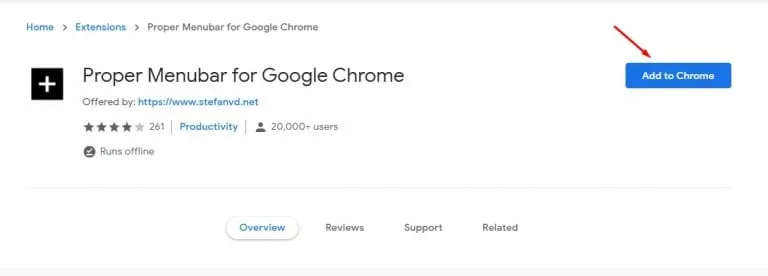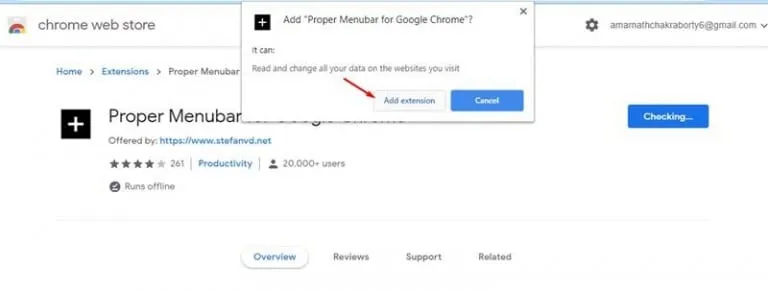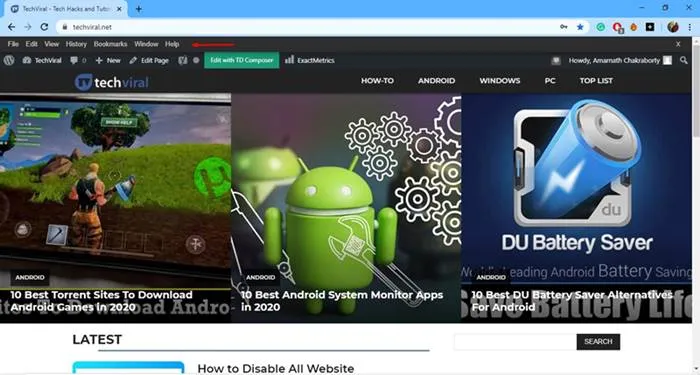Google biedt alles wat men nedich is foar har blêdzjenferlet. Jo kinne siden blêdwizer meitsje, siden oan jo buroblêd pinne, incognito-modus brûke, ensfh. Men moat lykwols in pear ekstra klikken behannelje om tagong te krijen ta alle faak brûkte items.
Hoe sit it mei it tafoegjen fan in lytse menubalke yn Chrome-blêder? Jo kinne in menubalke tafoegje tichtby de blêdwizers en adresbalke yn Chrome-blêder. Dat, jo moatte in tafoeging ynstallearje bekend as "Juiste menubalke"
Proper Menubar is in browser tafoeging Foeget in menubalke ta oan Chrome . De menubalke lit jo fluch tagong krije ta nuttige browseropsjes lykas skiednis, blêdwizers, bestân, ensfh. De chrome-útwreiding is heul ljocht en sil jo RAM- as CPU-gebrûk net ferheegje.
Stappen om menubalke ta te foegjen yn Google Chrome-blêder
Sa, as jo wolle tafoegje aparte menubalke yn Chrome browser, Jo moatte wat ienfâldige stappen folgje dy't wy hawwe dield. Litte wy kontrolearje.
1. Foarste plak, Iepenje de Google Chrome-blêder op jo Windows 10.
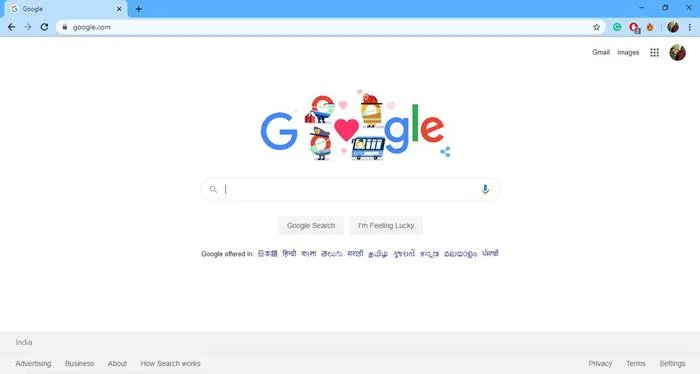
2. Klikje no op dizze keppeling om de útwreidingsside te iepenjen Proper MenuBar .

3. Ienris dien, klikje op de knop "Tafoegje oan Chrome" .
4. Klikje yn it folgjende pop-upfinster op de knop "Foegje in tafoeging ta" .
5. Ienris dien, iepenje no elke webside. Do silst sjen No in lytse menubalke tichtby de adresbalke .
Dit is it! Ik bin klear. Dit is hoe't jo in menubalke kinne tafoegje yn Chrome-blêder.
Dat, dit is hoe't jo de menubalke kinne tafoegje yn 'e Google Chrome-webbrowser. Jo kinne tagong krije ta alle nuttige ynstellingen op ien plak, wêrtroch jo produktiviteit ferheegje. As jo mear help nedich hawwe mei de tafoeging of Chrome-menubalke, lit it ús witte yn 'e opmerkings.