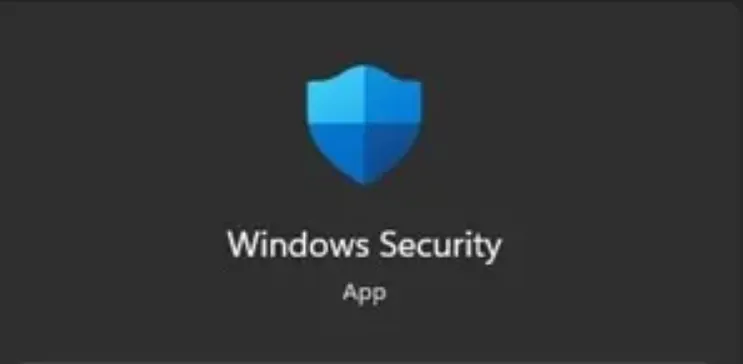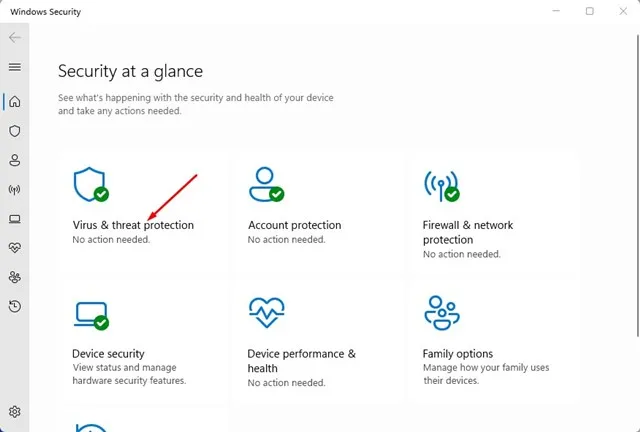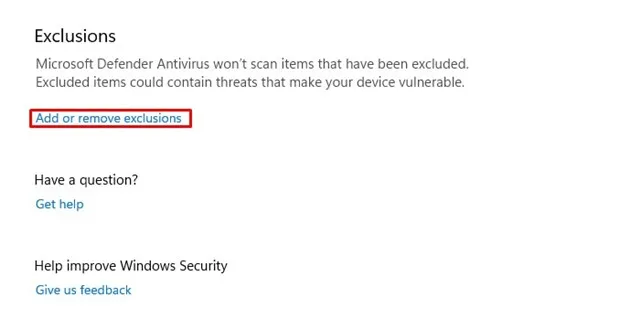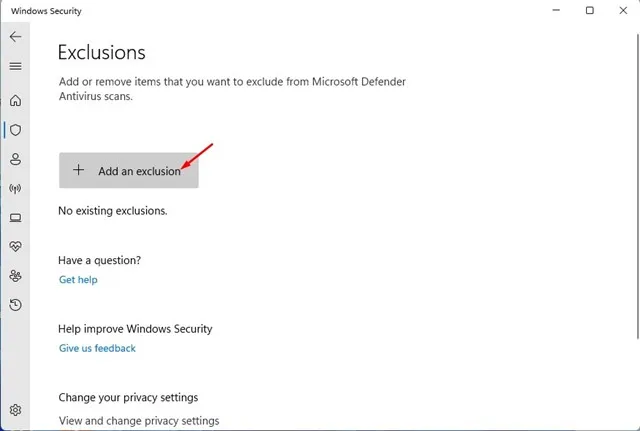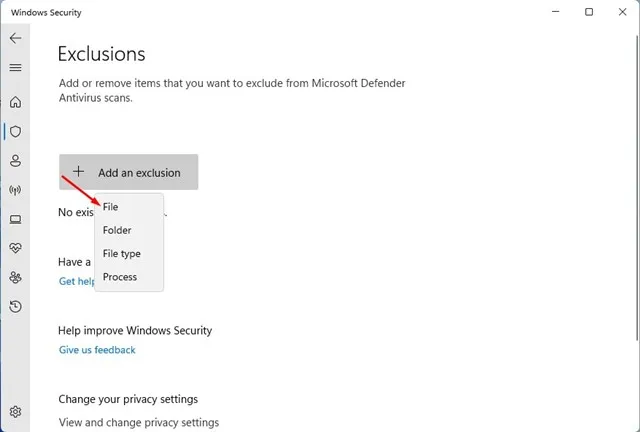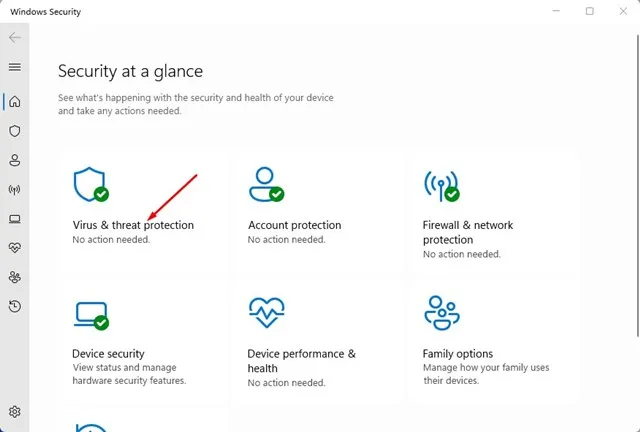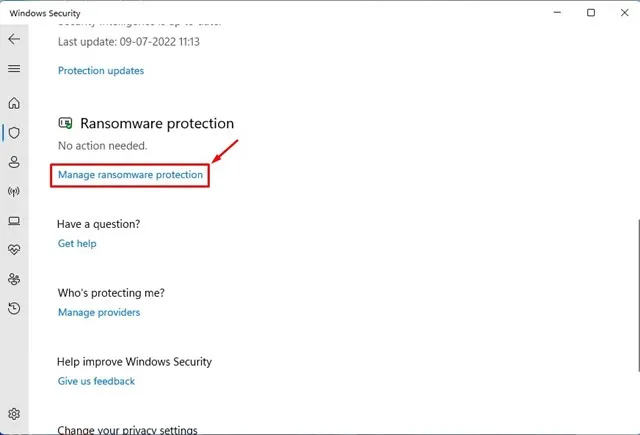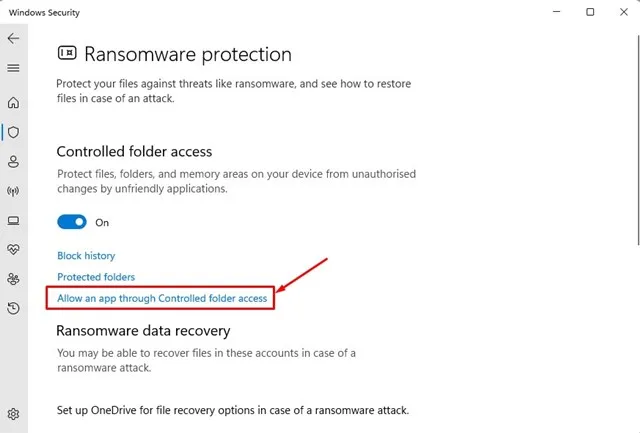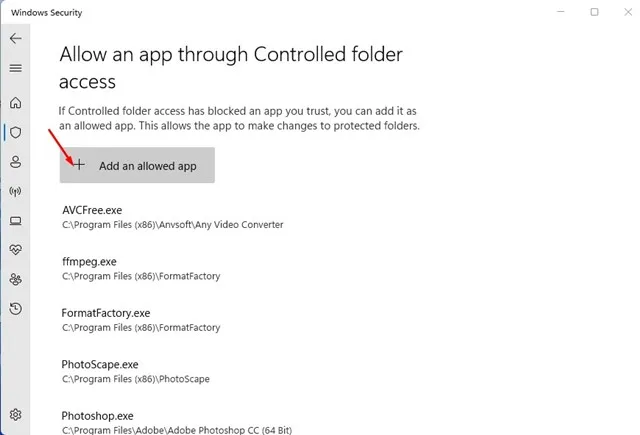Windows 10 en 11 komme mei in fergese befeiligingsside mei de namme Windows Security. Windows Feiligens is in geweldich antivirus-hulpprogramma dat alle bestannen op jo apparaat scant. Net allinich dat, mar it beskermet jo apparaat ek yn realtime troch ûnautorisearre tagong, malware en firussen te blokkearjen.
As jo gjin brûke Affiliate antivirus software Op jo Windows 11 PC is it wierskynlik dat Windows Feiligens al ynskeakele is. As net, dan moatte jo it tastean om jo PC te beskermjen tsjin bekende en ûnbekende bedrigingen.
Lykas alle oare antivirus foar PC, hat Windows Feiligens ek wat gebreken. Soms is it ferbean Fergees PC Security Software Triemmen binne feilich te ynstallearjen en stjoert falske positiven foar bepaalde programma's en applikaasjes.
Top 11 manieren om Windows-befeiligingsútsûnderingen yn te stellen yn Windows XNUMX
Windows Feiligens lit jo items tafoegje of fuortsmite oan 'e útslutingslist, sadat se net wurde skansearre. Dus, as Windows Feiligens faak blokkearret wichtige programma's, mappen of bestannen fan it rinnen op jo Windows 11, moatte jo útsûnderingen ynstelle. Hjir is hoe't jo Windows Security-útsûnderings reparearje yn Windows 11.
1. Klik earst op Windows 11 sykje en typ Windows Feiligens . Folgjende, iepenje de Windows Feiligens app út de list.
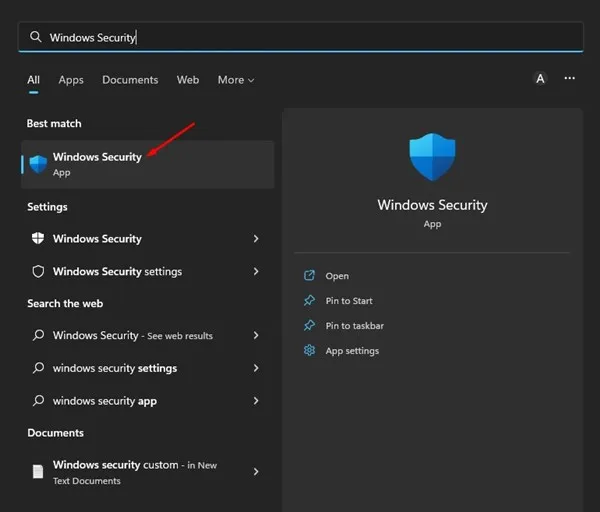
2. Klik Opsje Virus- en bedrigingsbeskerming Yn de Windows Feiligens app.
3. Op de Virus & bedriging beskerming side, rôlje nei ûnderen en tap Foegje útsûnderings ta of fuortsmite Under de útsûnderings seksje.
4. Klikje dan op de knop + Foegje útsluting ta Lykas hjirûnder werjûn.
5. No sille jo in list mei opsjes sjen. Jo moatte kieze oft jo in bestân, map, bestânstype of proses wolle útslute.
6. Selektearje it type útsluting en kies it bestân dat jo taheakje wolle oan de útslutingslist.
Dit is it! Dit is hoe't jo Windows-befeiligingsútslutingen ynstelle kinne yn Windows 11. No sil Microsoft Defender gjin items mear kontrolearje dy't jo hawwe tafoege oan de útslutingslist.
Tastean in app fia in kontrolearre map
Kontroleare mappen of kinne ek tagong wurde Beskerming funksje Windows Feiligens ransomware beskermet bestannen, mappen en ûnthâldgebieten op jo apparaat tsjin net-autorisearre wizigingen troch ûngeskikte applikaasjes. Sa kin soms de ynstallaasje fan 'e applikaasje ferbean wurde. Dat, jo moatte ek útsûnderingen ynstelle by it kontrolearjen fan tagong ta de map.
1. Earst iepenje de Windows Feiligens app en klikje op Beskermje fan Firussen en bedrigingen .
2. Op it skerm foar beskerming fan firussen en bedrigingen, rôlje nei ûnderen en klikje op in keppeling Ransomware Protection Department.
3. Druk dêrnei op Tastean in app fia in keppeling Tagong ta de kontrolearre map.
4. Op it folgjende skerm, tap + Foegje tastiene app ta En selektearje de app dy't jo wolle tafoegje oan 'e útslutingslist.
Dit is it! Dit is hoe't jo apps kinne útslute fan kontroleare tagong ta de map op Windows 11.
Dat, dit binne de twa bêste manieren om Windows-befeiligingsútsûnderingen taheakje te setten op Windows 11. Foar bettere feiligens moatte jo begjinne mei it brûken fan in premium antivirus foar jo PC. As jo mear help nedich binne by it ynstellen fan in antyvirus-útsluting, lit it ús dan witte yn 'e opmerkings.