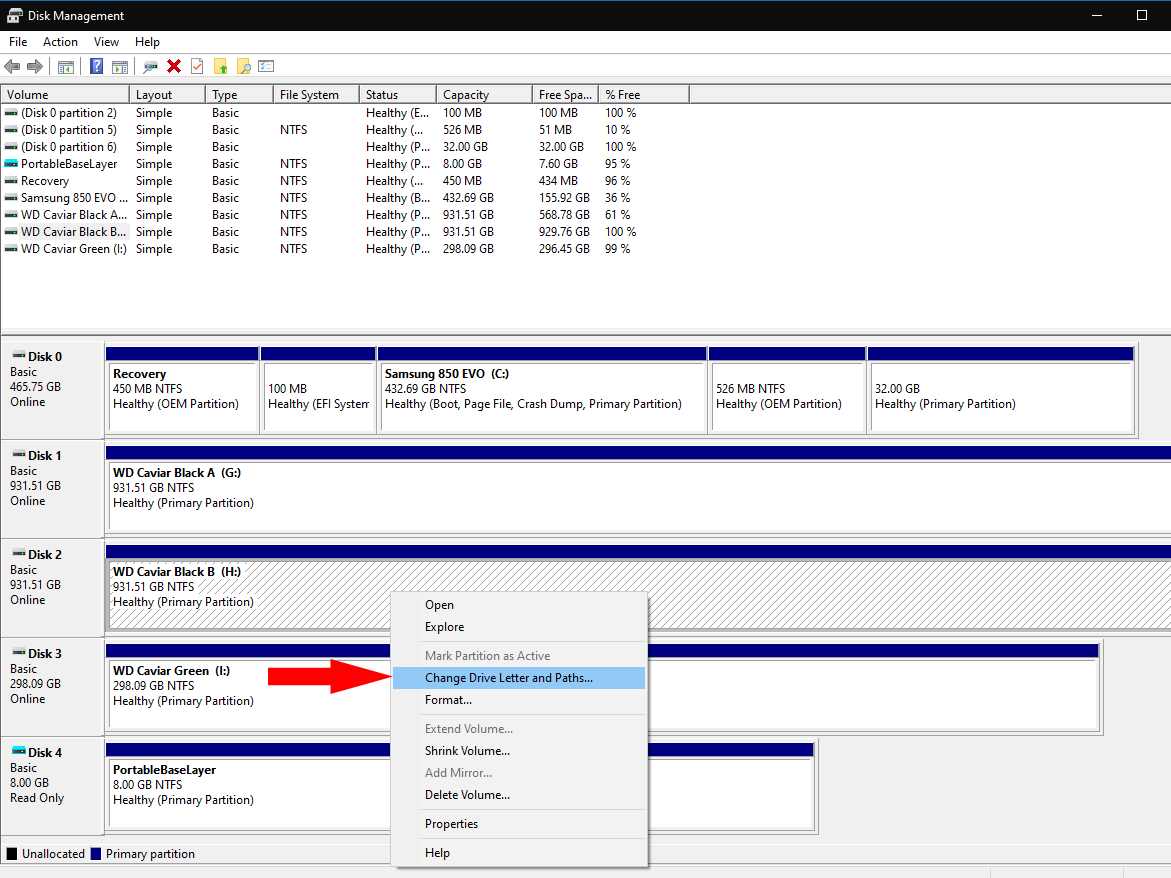Hoe kinne jo stasjonsletters tawize yn Windows 10
Om de stasjonsletter fan it apparaat te feroarjen:
- Brûk it Startmenu om diskmgmt.msc te sykjen en út te fieren.
- Rjochts-klikke op in partysje en kies Feroarje Drive Letter and Paths.
- Klikje op de letter fan it aktive stasjon. Klikje Feroarje en selektearje in nije stasjonsletter.
Windows brûkt it konsept fan "rydletters" om opslachapparaten te identifisearjen dy't oan jo kompjûter ferbûn binne. Hoewol it hiel oars is fan it ynstallaasjemodel fan bestânsysteem fan Unix-basearre systemen, is it in oanpak dy't sûnt de dagen fan MS-DOS al tsientallen jierren stien hat.
Windows is hast altyd ynstalleare op 'e "C" drive. It is oer it algemien net oan te rieden om dit te feroarjen, om't oare tekens dan "C" it programma kinne crashe dat hinget fan dizze ynstallaasje. Jo binne frij om de letters ta te jaan oan oare apparaten, lykas sekundêre hurde skiven en USB-opslachapparaten.

Iepenje Disk Management troch der nei te sykjen diskmgmt.mscyn it startmenu. Yn it finster dat ferskynt, fine jo de partysje wêrfan jo de stasjonsletter jo wolle feroarje. Jo sille it aktuele karakter sjen werjûn efter syn namme.
Rjochts-klikke op 'e partysje en klikje op Feroarje Drive Letter and Paths. Selektearje de stasjonsletter dy't wurdt werjûn yn 'e list. Klikje op de knop Feroarje.

Jo kinne in nije stasjonsletter kieze út it dellûkmenu neist Assign Next Drive Letter. Selektearje in nij karakter en druk op OK op elk fan 'e iepen popups. Windows sil it stasjon ûntkoppele en it dan opnij montearje mei de nije letter. De nije letter sil no bliuwe foar dat stasjon.
As jo sûnder stasjonsletters wolle dwaan, kinne jo opsjoneel apparaten yn mappen op NTFS-bestânsystemen montearje. Dit is fergelykber mei de Unix-oanpak foar opslachmounts.

Werom by de prompt Change Drive Letter or Path, klikje op Add en dan Mount yn 'e folgjende lege NTFS-map. Jo moatte blêdzje nei in map om it te brûken. Jo kinne dan tagong krije ta de ynhâld fan jo apparaat troch te gean nei de map yn File Explorer.