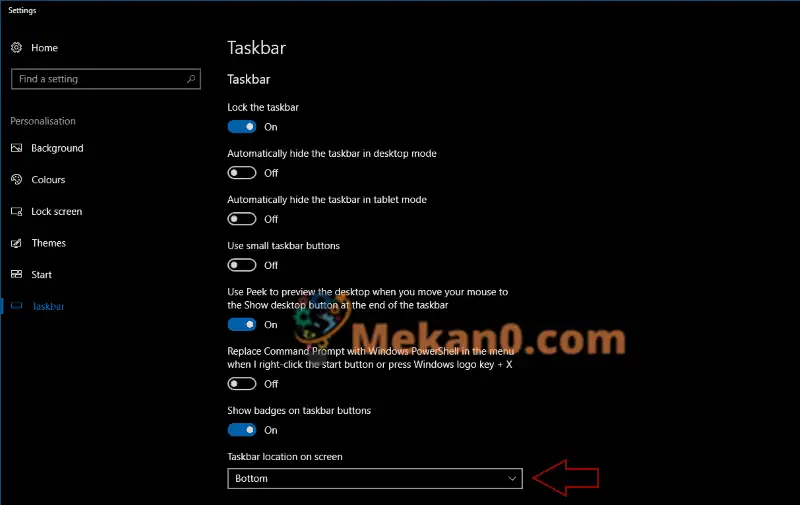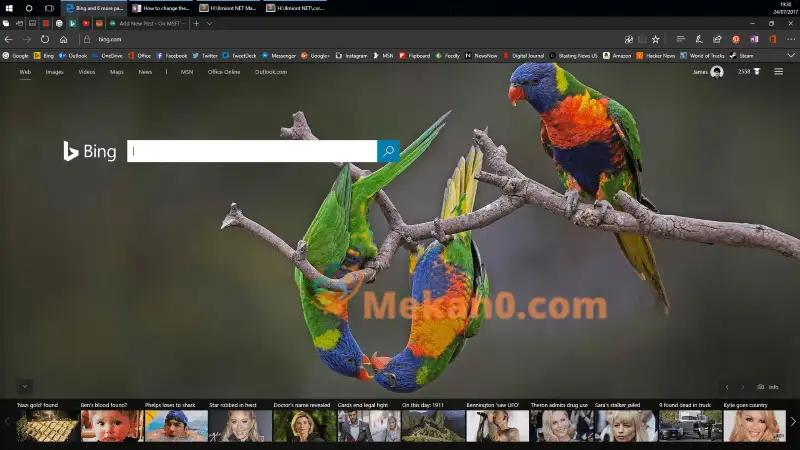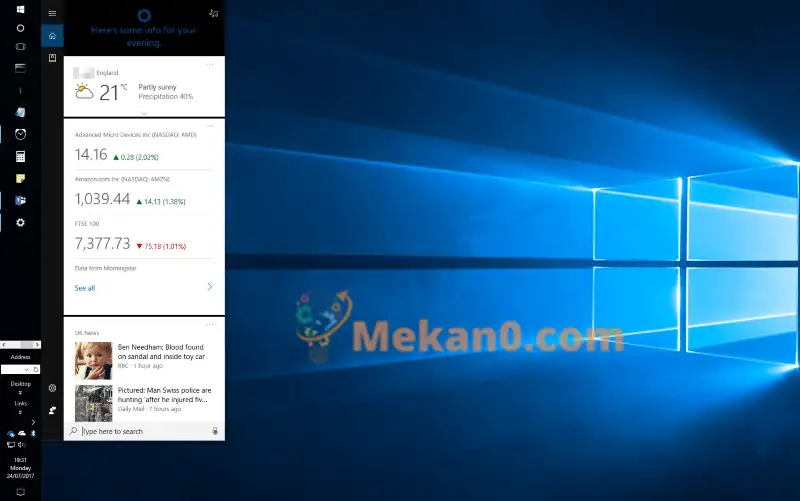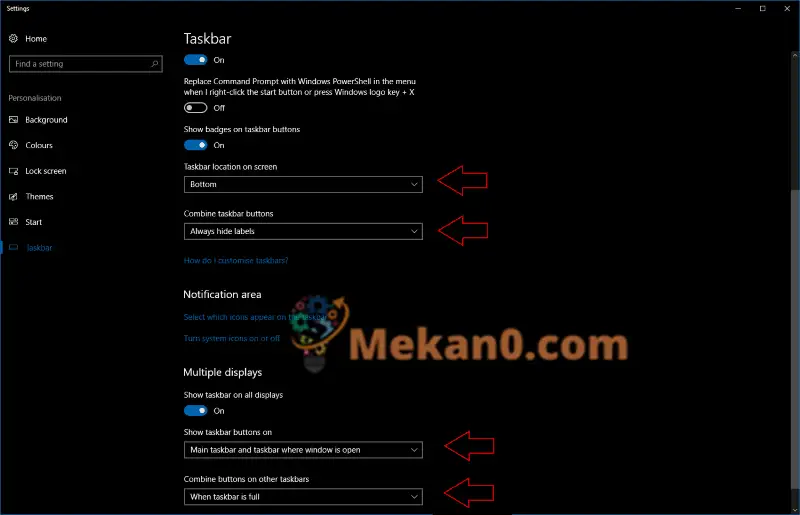Feroarje de posysje fan 'e taakbalke yn Windows 10
Standert is de Windows 10 taakbalke oan 'e ûnderkant fan it skerm, mar as jo wolle dat it oan' e boppekant of oan 'e rjochter of lofterkant ferskynt, kinne jo.
- Gean nei Ynstellings> Personalisaasje> Taakbalke
- Rôlje omleech nei "Lokaasje fan taakbalke op it skerm"
- Stel de taakbalke werom nei ien fan 'e oare skermposysjes
- Jo kinne ûnbedoelde ferskillen fernimme by it ynstellen fan de taakbalke nei rjochts of lofts
De Windows-taakbalke is sûnt syn yntroduksje oan 'e ûnderkant fan it skerm bleaun. As jo wolle, kinne jo de lokaasje feroarje, wêrtroch jo it oan 'e boppekant of kant fan jo skerm kinne pinne. Dit kin jo helpe om it measte út 'e beskikbere skermromte te heljen yn bepaalde gebrûksgefallen.
Om te feroarjen wêr't de taakbalke wurdt werjûn, iepenje de Windows 10 Ynstellings-app en gean nei de kategory Personalisaasje. Klikje op de taakbalke side.
Rôlje de side nei ûnderen om nei de taakbalke op it skerm te kommen. Dit útklapmenu lit jo selektearje nei hokker fan 'e fjouwer hoeken fan jo skerm jo de taakbalke wolle ferpleatse. Jo sille de taakbalke sjen nei de nije posysje ferpleatse sa gau as jo op in opsje klikke.
Alle taakbalkefunksjes binne beskikber oan hokker kant fan it skerm jo ek meitsje. Dat sei, it pleatsen fan de taakbalke nei lofts of rjochts fan it skerm kin it dreech meitsje om de arkbalken of statusfak te brûken. It fergriemt ek horizontale romte, om't de taakbalke deselde breedte is as de klok oan 'e ûnderkant.
Jo sille ek oare ferskillen fernimme by it brûken fan de taakbalke op in oare kant fan it skerm. Flyouts lykas it Startmenu en Cortana sille neist har respektive knoppen rinne, sadat se op it skerm driuwe. Sûnt in grut part fan 'e Windows-shell is ûntwurpen mei de oanname dat de taakbalke oan' e boaiem is, kinne jo it effekt earst tsjinstridich fine.
It ferpleatsen fan de taakbalke nei de boppekant fan it skerm kin it makliker meitsje om jo klok en systeemfak te sjen. It pleatst ek de taakbalke rjochts boppe de ljeppers yn jo webblêder, wat jo kin helpe fluch tusken apps te wikseljen.
Underwilens befrijt it ferpleatsen fan de taakbalke nei de kanten fan it skerm fertikale piksels op kosten fan horizontale piksels, wat nuttich kin wêze as jo in ultrawide monitor hawwe mei in relatyf beheinde hichte. Yn 't algemien sille de measte minsken gjin foardiel fine by it ferpleatsen fan de taakbalke. De opsje om dit te dwaan foeget wat fleksibiliteit ta oan wat nei alle gedachten de wichtichste shell-brûkersynterface-komponint is yn Windows.
De side Taskbar Settings lit jo ek kontrolearje wannear't taakbalke-ikoanetiketten wurde werjûn, regels oer it kombinearjen fan taakbalke-ikoanen en oft de taakbalke automatysk ferburgen wurdt yn buroblêd- as tabletmodus. As jo in multi-monitor opset hawwe, kinne jo aparte opsjes foar jo oare byldskermen ynstelle ûnder "Meardere monitors".