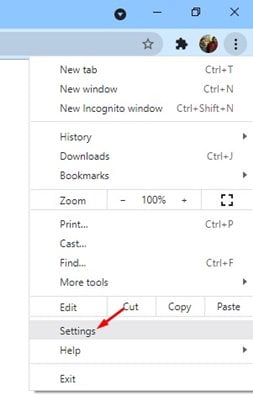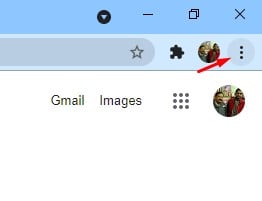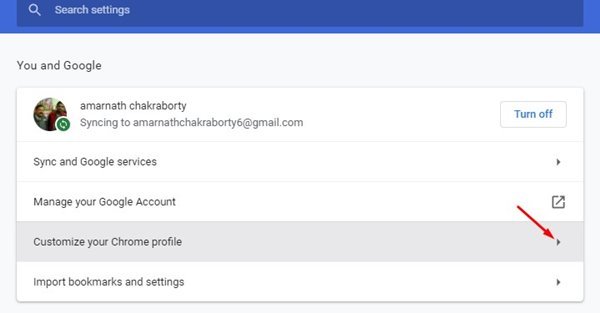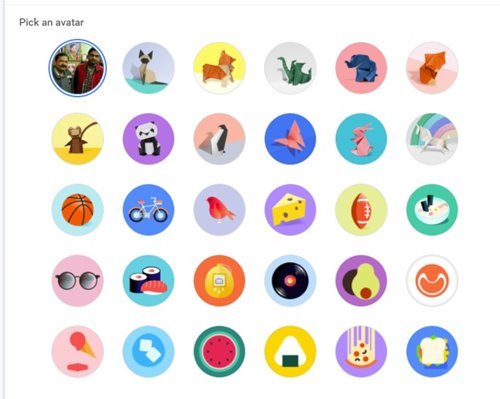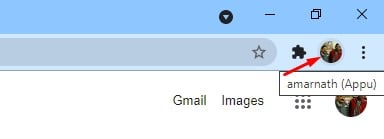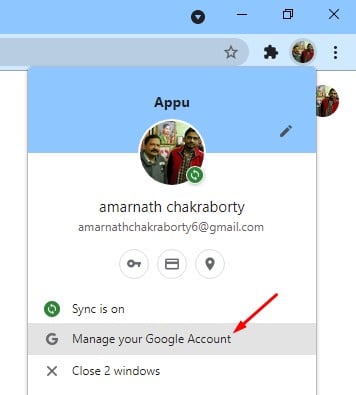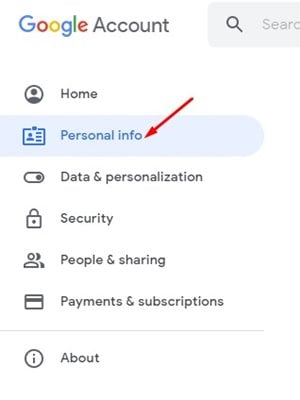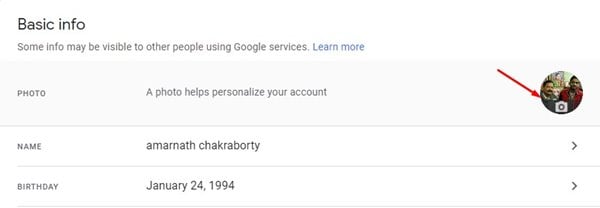As jo in skoft Google Chrome foar buroblêd hawwe brûkt, kinne jo miskien witte dat de webblêder jo profylfoto automatysk ynskeakelt. De profylfoto dy't jo op jo Google-akkount hawwe brûkt sil automatysk ynsteld wurde op Google Chrome.
Hoewol it in moaie funksje is, wolle wy soms in oare profylfoto hawwe op Google Chrome. Dat, as jo op syk binne nei manieren om de profylôfbylding te feroarjen yn 'e Google Chrome webbrowser, binne jo by de juste webside kommen.
2 manieren om jo profylfoto te feroarjen yn Google Chrome-blêder
Yn dit artikel sille wy de twa bêste manieren diele om de profylfoto te feroarjen yn 'e Google Chrome-webbrowser. Beide metoaden wiene heul maklik te folgjen. Folje gewoan de mienskiplike stappen hjirûnder út. Litte wy kontrolearje.
1. Feroarje jo profylfoto yn Google Chrome
Yn dizze metoade sille wy Google Chrome-ynstellingen brûke om de profylfoto te feroarjen. Chrome biedt in list mei avatars dy't jo kinne ynstelle as in profylfoto. Hjir is hoe't jo it brûke.
stap Earste. Starte de Google Chrome webbrowser op jo kompjûter. Druk dêrnei op De trije punten Lykas werjûn yn 'e ôfbylding hjirûnder.
De twadde stap. Klikje út de list mei opsjes op " Ynstellings ".
De tredde stap. Tik op de ynstellingsside op de opsje "Jo Chrome-profyl oanpasse" .
Stap 4. Op de folgjende side kinne jo feroarje Chrome profyl, tema, en avatar . Kies de avatar fan jo kar.
Dit is! Ik bin klear. De selekteare avatar sil daliks reflektearre wurde yn Chrome. As net, start jo webblêder opnij.
2. Stel oanpaste profylfoto yn Google Chrome
As jo in oanpaste profylfoto yn Google Chrome ynstelle wolle, moatte jo dizze metoade folgje. Yn dizze metoade sille wy de profylôfbylding fan it Google-akkount feroarje; Itselde sil ek wjerspegele wurde yn jo Chrome-profyl. Dit is wat jo moatte dwaan.
De earste stap: Iepenje Google Chrome op it buroblêd en klikje op jo profylfoto.
De twadde stap. Klikje yn it pop-upfinster op de opsje Behear jo Google akkount .
De tredde stap. Klikje op de folgjende side op in opsje "persoanlike ynformaasje" .
Stap 4. Tik yn Basisynformaasje op de profylfoto lykas werjûn yn 'e skermprint. Dêrnei, dwaan upload foto dat jo wolle ynstelle as in profylfoto.
Ienris bywurke sil jo nije profylfoto ek werjûn wurde yn jo Chrome-profyl. Dit is! Ik bin klear. Dit is hoe't jo oanpaste profylôfbyldings kinne ynstelle yn jo Google Chrome-profyl.
Dat, dizze hantlieding is alles oer hoe't jo jo buroblêdprofylôfbylding kinne feroarje. Hoopje dat dit artikel jo holp! Diel asjebleaft ek mei dyn freonen. As jo twifels hawwe oer dit, lit it ús dan witte yn it kommentaarfakje hjirûnder.