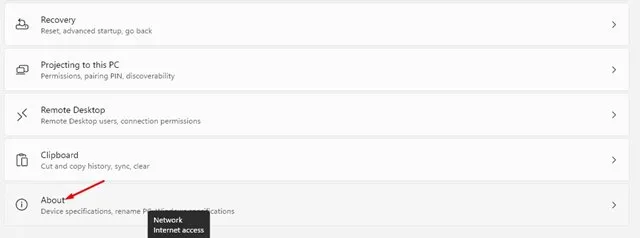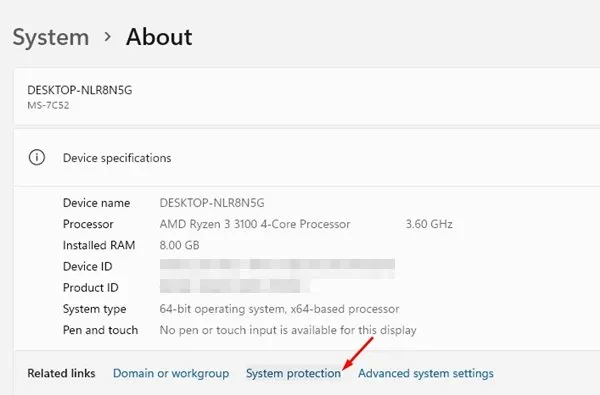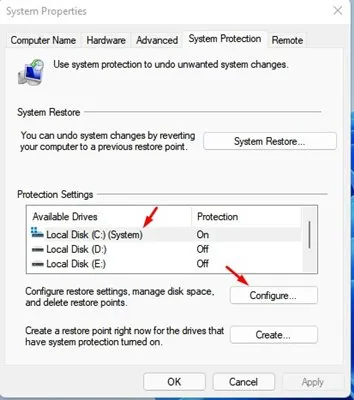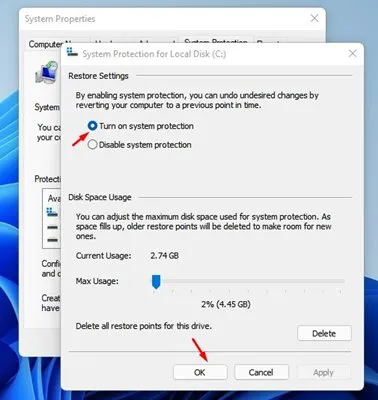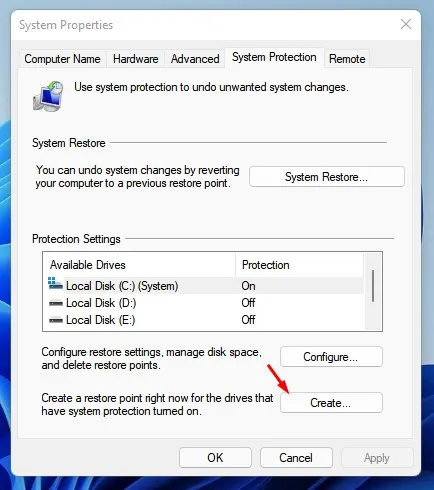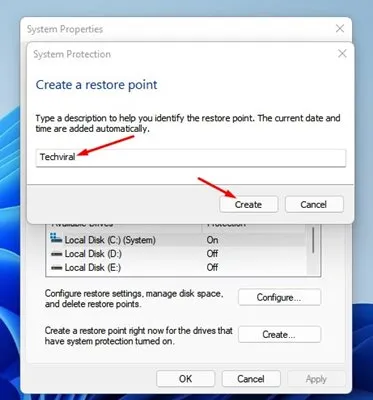Makket it lêste foarbyld oan foar Windows 11 weromsette punt automatysk. Foar dyjingen dy't it net witte, kinne jo Windows weromsette nei de foarige ferzje mei werstelpunten.
Jo kinne werstelpunten oanmeitsje as jo faaks software fan tredden ynstallearje. Hoewol Windows 11 in werstelpunt makket as jo essensjele sjauffeurs of updates ynstallearje, kinne jo ek werstelpunten manuell oanmeitsje.
As jo brûke Windows 11, dat noch yn testen is, is it in goed idee om fan tiid ta tiid weromsettepunten yn te skeakeljen en te meitsjen as der wat mis giet mei jo systeem. Dus, as jo op syk binne nei manieren om werstelpunten te meitsjen yn Windows 11, dan lêze jo de juste hantlieding.
Stappen om in herstelpunt te meitsjen yn Windows 11
Dit artikel sil in stap-foar-stapke hantlieding diele oer it meitsjen fan in systeemherstelpunt op Windows 11. Litte wy kontrolearje.
1. Klik earst op de "Start" knop yn Windows en selektearje " Ynstellings ".
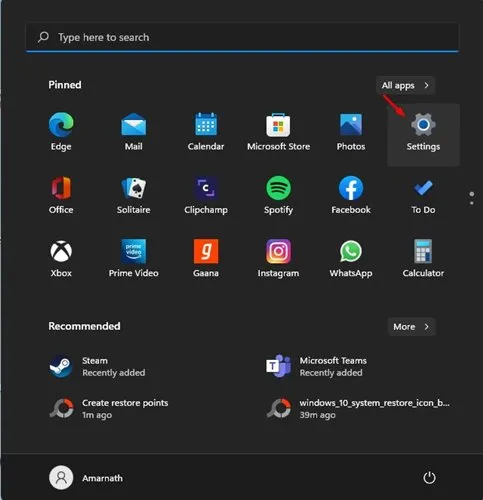
2. Op de Ynstellings side, tap Opsje it systeem .
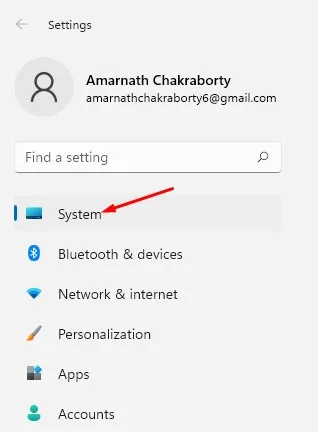
3. Yn de linker pane, rôlje nei ûnderen en klik op Seksje Oer , lykas werjûn yn 'e skermprint hjirûnder.
4. Klikje op 'e Oer side op in opsje systeem beskerming .
5. Dit sil iepenje in finster Systeem eigenskippen. Selektearje it stasjon en klikje op de knop formaasje .
6. Yn it folgjende finster, ynskeakelje in opsje Systeembeskerming ynskeakelje . Jo kinne ek Skiifromte oanpasse brûkt om it systeem te beskermjen. Ienris dien, klikje jo op de knop. OK ".
7. No, yn it finster Systeemeigenskippen, klikje op de knop Meitsje (konstruksje).
8. No, do moatst Namme fan it herstelpunt . Neam it alles wat jo kinne ûnthâlde en klikje op de knop Meitsje.
Dit is it! Ik bin klear. Dit sil in systeemherstelpunt meitsje yn Windows 11. Jo sille in súksesberjocht sjen nei it meitsjen fan in werstelpunt.
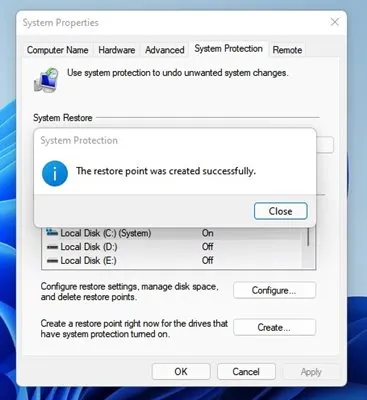
Dat, dizze gids giet oer hoe't jo in herstelpunt meitsje kinne yn Windows 11. Ik hoopje dat dit artikel jo holp! Diel it ek mei dyn freonen. As jo twifels hawwe oer dit, lit it ús dan witte yn it kommentaarfakje hjirûnder.