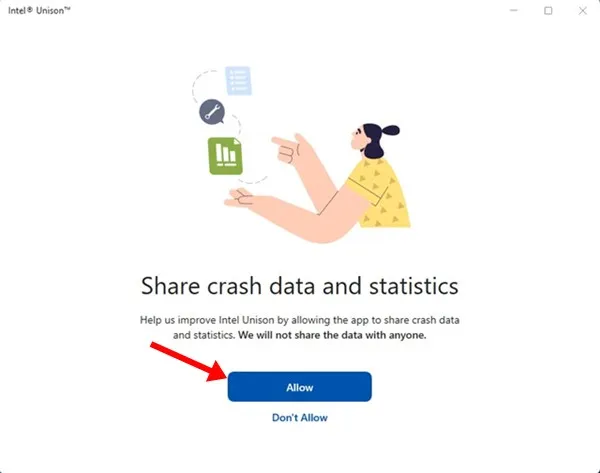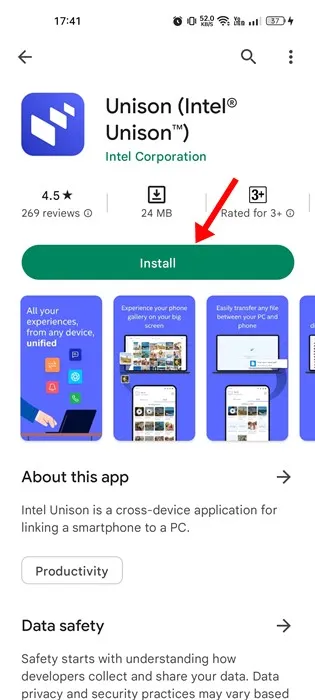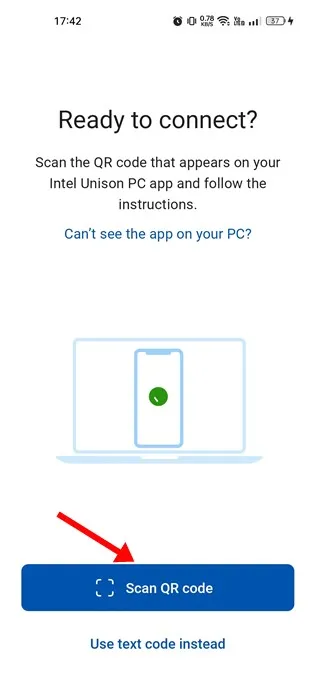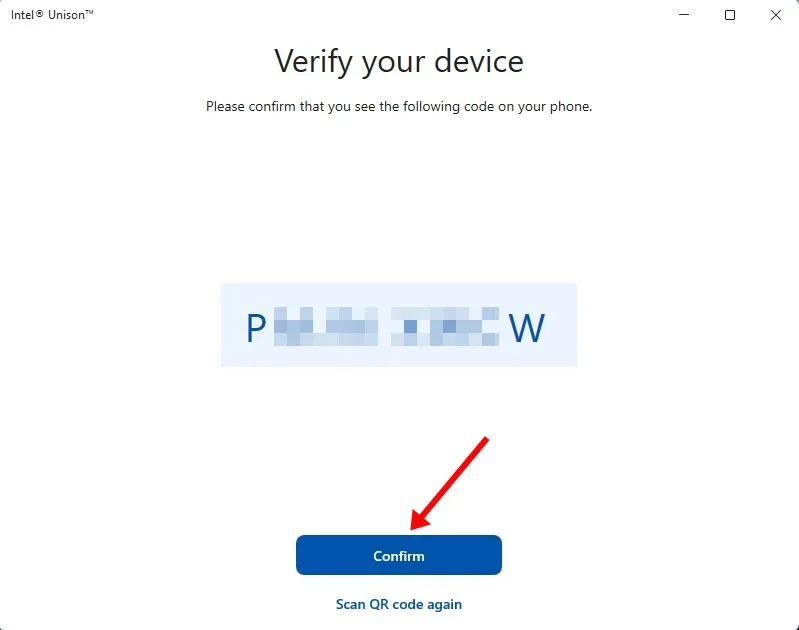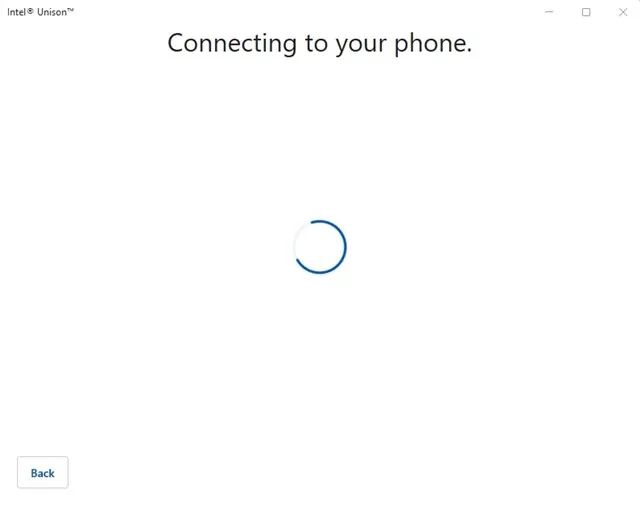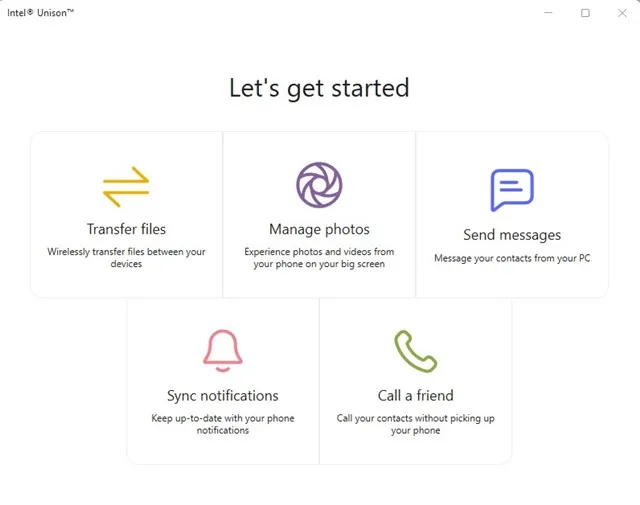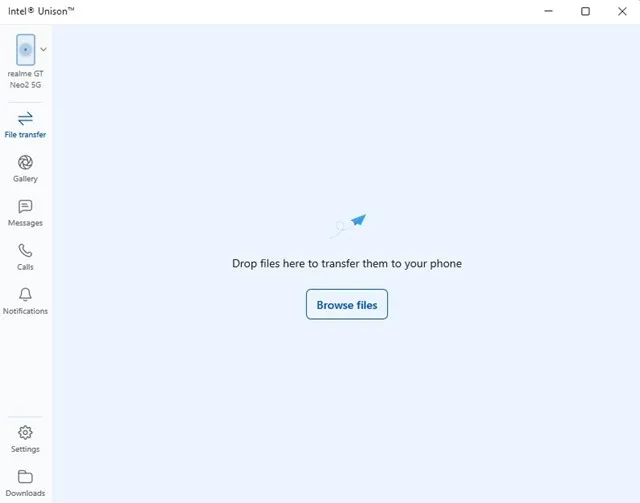Windows 11-brûkers kinne de Microsoft Phone Link-app kenne. Phone Link is in offisjele app fan Microsoft beskikber foar Android en iOS. Phone Link lit jo jo Android-apparaat ferbine mei jo Windows 11 PC.
De Microsoft Phone Link-app is ryk oan funksjes, mar hat wat bugs. Soms slagget Phone Link net om te ferbinen mei Android. Sels as de ferbining goed giet, hawwe brûkers problemen mei tagong ta berjochten en foto's.
Om te konkurrearjen mei de Microsoft Phone Link-app, hat Intel in nije app lansearre neamd Intel Unison. Dit artikel sil beprate Intel Unison en hoe't jo it brûke op Windows 11. Litte wy begjinne.
Wat is Intel Unison?
Intel Unison is yn prinsipe in konkurrint foar Microsoft's Phone Link-app. Lykas Phone Link lit Intel Unison jo Android of iPhone ferbine mei jo kompjûter.
It geweldige ding oer Intel Unison is dat it jo in breed oanbod fan funksjes biedt. Jo kinne bygelyks bestannen oerdrage, petearen meitsje, berjochten lêze/ferstjoere, Android/iOS-notifikaasjes lêze, en mear.
Intel Unison is in geweldige kar foar dyjingen dy't har tillefoanynhâld nei har PC-skerm bringe wolle. De brûkersynterface fan Intel Unison is wat ferlykber mei Microsoft's Telephone Link, mar it hat mear funksjes.
Easken foar it brûken fan Intel Unison op in kompjûter
Intel Unison hat wat easken, oars as de Phone Link-app dy't wurket op alle Windows 11-apparaten, nettsjinsteande de prosessor. Ûnder Intel Unison gebrûk easken Mei Android / iOS en Windows 11.
- Jo PC moat rinne op Windows 11 22H2 Build.
- Foar better gebrûk wurdt in XNUMXe generaasje Intel-prosessor oanrikkemandearre.
- Jo Android-smartphone moat Android 9 of heger hawwe.
- Jo iPhone moat iOS 15 of heger hawwe.
Opmerking: Wylst Intel Evo-laptops oanrikkemandearret dy't rinne op Intel 13th Gen-processors, sil it ek wurkje op Intel 8th net-Evo-processors. Yn ús testen fûnen wy dat Intel Unison sels wurket op AMD-processors.
Download en ynstallearje Intel Unison op Windows 11
No't jo witte wat Intel Unison is, wolle jo it miskien brûke op Windows 11. Hjirûnder hawwe wy wat ienfâldige stappen dield om te downloaden En ynstallearje Intel Unison op Windows 11 .
1. Earst, iepenje Microsoft Store side Dizze binne foar Intel Unison en klikje op de knop Get in Store.
2. No sil de list mei Microsoft Store-apps iepenje; Klikje op de knop Krije om it ark op jo kompjûter te downloaden.
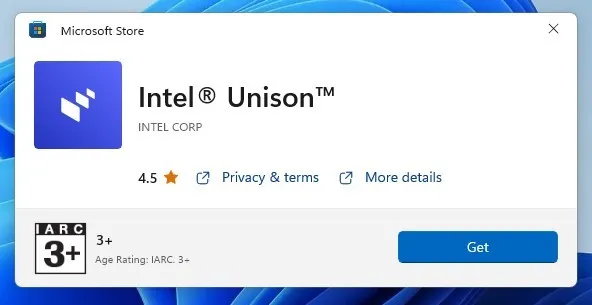
3. Sadree't ynstallearre, starte Intel Unison op jo buroblêd. Jo sille in skerm sjen lykas it hjirûnder dat jo freget Ferbine jo tillefoan en kompjûter .
4. No ynstallearje de Intel Unison app op jo Android / iOS apparaat. Ienris ynstalleare, starte de app en jou alle tagongsrjochten.
5. As jo op it skerm komme wêr't it jo freget om in QR-koade te scannen, klikje dan op de " Scan QR Code en scan de QR-koade werjûn yn 'e Intel Unison-buroblêdapplikaasje.
6. Ienris dien, sil de buroblêdapplikaasje jo freegje om jo apparaat te ferifiearjen. Jo moatte derfoar soargje dat de koade werjûn op 'e buroblêd-app oerienkomt mei de koade werjûn op jo mobile tillefoan. Ienris dien, druk op de knop Befêstiging.
7. Wachtsje no in pear sekonden oant Intel Unison jo tillefoan en PC koppelt. Ienris dien, sille jo in skerm sjen lykas it hjirûnder.
8. Jo kinne no tagong krije ta alle funksjes. Sa kinne jo bygelyks de " File Transfer" ferpleatst Android-bestannen nei jo kompjûter.
9. Likegoed kinne jo fan jo PC ek tagong krije ta berjochten, oproppen, notifikaasjes, ensfh. Net allinich dat, mar jo kinne ek jo galery en jo downloads kontrolearje.
Dat is it! Dit is hoe maklik it is om Intel Unison te ynstallearjen en te brûken op jo Windows 11 PC.
Dat, dizze hantlieding giet oer hoe't jo Intel Unison downloade en ynstallearje op jo Windows 11 PC. As jo mear help nedich hawwe by it ynstallearjen of brûken fan Intel Unison op jo PC, lit it ús witte yn 'e kommentaren hjirûnder. Ek, as it artikel jo holp, wês dan wis dat jo it ek diele mei jo freonen.