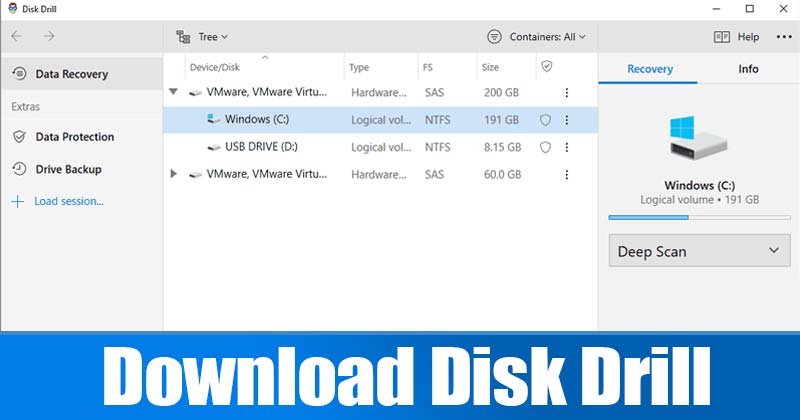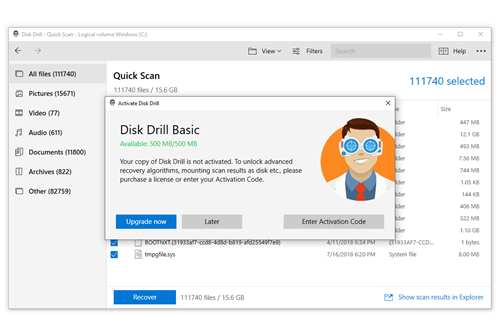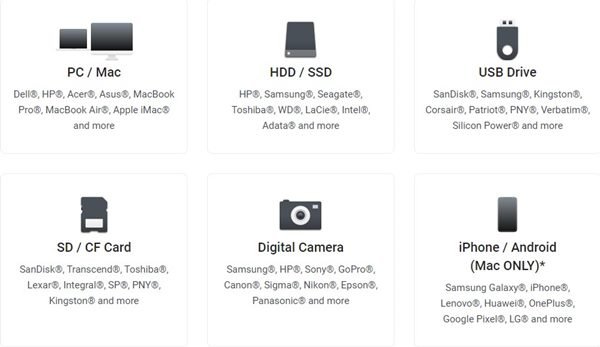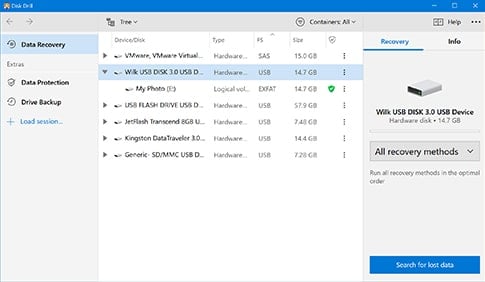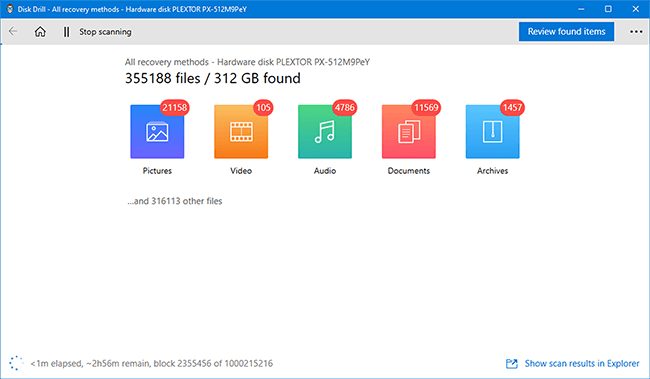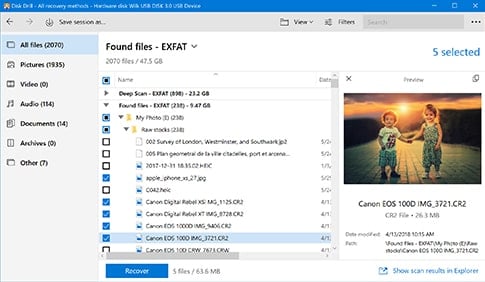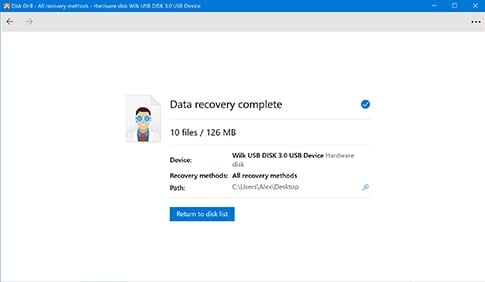Download Disk Drill Data Recovery!
It makket neat út oft jo brûke in HDD of in SDD; Jo kinne jo gegevens ferlieze. Litte wy tajaan, soms wiskje wy per ongeluk bestannen fan ús kompjûter en spyt it letter. Ek al hat Windows 10 in opsje foar Recycle Bin, soms sille wy dat yn in haast skjinmeitsje.
Wiske triemmen weromhelje op Windows 10 is net maklik; Jo moatte miskien sels wat software foar gegevensherstel fan tredden brûke om de wiske bestannen te herstellen.
Dat, as jo gewoan jo wichtichste bestannen op PC ferlern hawwe, kin dizze post jo helpe. Yn dit artikel sille wy ien besprekke Bêste software foar gegevensherstel Foar Windows 10, oars bekend as "Disk Drill"
Wat is Disk Drill?
No, Disk Drill is in poerbêst programma Gegevensherstel is beskikber foar Windows en Mac . Mei Disk Drill kinne jo alle wiske bestannen yn Windows en Mac herstelle.
It kin ferwidere fideo- en audioklips maklik herstellen. Net allinnich dat, mar it herstel ark is ek by steat Herstel kantoardokuminten, berjochten, en mear .
Ienris ynstalleare kin Disk Drill ferwidere bestannen scannen en weromhelje fan eksterne skiven lykas draachbere hurde skiif, USB-skiven, en mear.
Skiif Drill Features
No't jo bekend binne mei Disk Drill, wolle jo miskien de funksjes witte. Hjirûnder hawwe wy guon fan 'e bêste funksjes fan Disk Drill markearre. Litte wy kontrolearje.
frij
Hoewol Disk Drill in poerbêst programma is, hat it ek in fergees plan. De fergese ferzje kin hast alle soarten bestannen herstelle. It probleem hjir is lykwols dat de fergese gegevensherstel allinich is beheind ta 500MB.
data weromhelje
Lykas hjirboppe neamd, kin Disk Drill gegevens weromhelje fan in breed skala oan apparaten. Mei dizze software foar gegevensherstel kinne jo gegevens weromhelje fan hast alle opslachapparaten lykas eksterne hurde skiif, USB-skiven, en mear.
Herstel alle soarten bestannen
Mei Disk Drill kinne jo wiske fideo's, áudio's, foto's, dokuminten, argiven en oare bestânstypen maklik weromhelje. It kin sels ferwidere berjochten weromhelje fan apps foar instant messaging.
Meidoggerfreonlike interface
De brûkersynterface fan Disk Drill is in oar pluspunt. Yn ferliking mei oare software foar gegevensherstel foar PC is Disk Drill folle makliker te brûken. It is ek tige effektyf yn it herstellen fan wiske triemtypen.
Filters foar in flugger sykjen
As jo spesifike bestânstypen wolle herstellen, kinne jo filters brûke. Jo kinne filters ynstelle yn Disk Drill om allinich ôfbyldingsbestannen te scannen. Of jo kinne filters ynstelle om bestannen te scannen mei oantsjutte bestânsgrutte, opmaak, ensfh.
Skiif herstel
ried ris wat? Disk Drill is ek genôch yn steat om bestannen te herstellen fan in opmakke hurde skiif. It besiket ien fan 'e oerbleaune gegevens op' e skiven en de opmakke skiif opnij op te bouwen. De funksje wurket lykwols net elke kear.
Dat, dit binne guon fan 'e bêste funksjes fan Disk Drill. It hat mear funksjes dy't jo kinne ferkenne by it brûken fan de software.
Download Disk Drill foar PC Windows 10
No't jo folslein bekend binne mei Disk Drill, wolle jo miskien it programma op jo kompjûter ynstallearje. Tink derom dat Disk Drill in poerbêst programma is, mar it biedt wol in fergees plan.
Dus, as jo Disk Drill Premium net wolle brûke, kinne jo de fergese ferzje brûke. Disk Drill Free Edition beheint gegevensherstel ta Allinnich 500 MB .
Hjirûnder hawwe wy de lêste downloadlink dield foar Disk Drill 4 foar Windows 10 en MAC. Litte wy nei de downloadlinks komme.
Hoe kinne jo Disk Drill op PC ynstallearje en brûke?
No, Disk Drill is heul maklik te brûken. Jo moatte wat ienfâldige stappen folgje hjirûnder jûn om Disk Drill op PC te ynstallearjen en te brûken.
Stap 1. Earst fan alles, download Disk Drill op jo kompjûter. Jo kinne it downloade fia de hjirboppe dielde downloadlinks.
Stap 2. Ienris dien, dûbelklikje op it ynstallearbestân En folgje de ynstruksjes op it skerm Om it ynstallaasjeproses te foltôgjen.
Stap 3. fuortendaalks Run Disk Drill op jo PC en selektearje it stasjon om te scannen.
Stap 4. fuortendaalks , Wachtsje oant Disk Drill jo systeem scant Op syk nei herstelbere triemmen.
Stap 5. As dit ienris dien is, Selektearje triemmen dat jo wolle herstellen.
Stap 6. Selektearje gewoan de bestannen dy't jo wolle herstellen en klikje op de knop" Herstel ".
Dit is! Ik bin klear. Dit is hoe't jo Disk Drill op PC kinne brûke.
Dat, dizze hantlieding is alles oer hoe't jo Disk Drill kinne downloade en ynstallearje op in PC. Hoopje dat dit artikel jo holp! Diel asjebleaft ek mei dyn freonen. As jo twifels hawwe oer dit, lit it ús dan witte yn it kommentaarfakje hjirûnder.