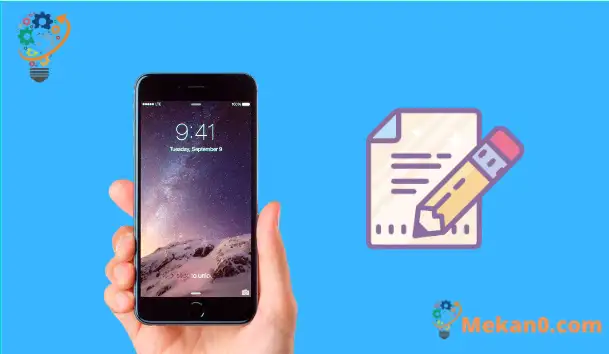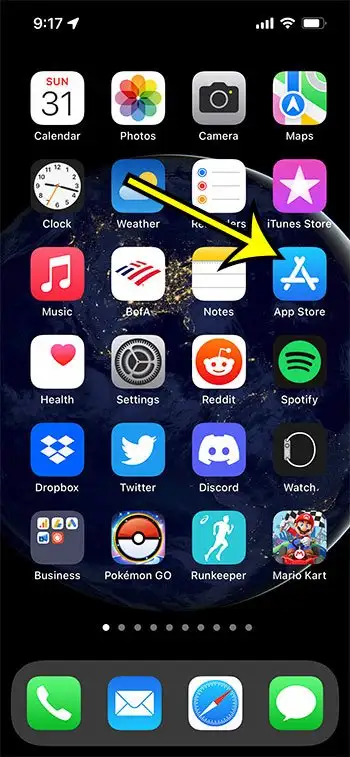Hoe kinne jo in wurddokumint bewurkje op iPhone 13
Wylst Google Apps en syn tekstferwurkingsapp in bewurker binne wurden google dokuminten Mear gewoaner wurdt Microsoft Word noch in soad brûkt om persoanlike, skoalle- en wurkdokuminten te meitsjen. Om't brûkers konstant oerstappe nei mobile apparaten en dêr mear aktiviteiten dogge, is it natuerlik foar Word-brûkers om in manier te sykjen om har dokuminten op iPhone te bewurkjen.
Gelokkich is d'r in Microsoft Word-app foar de iPhone dy't jo kinne brûke om nije dokuminten te bewurkjen, te besjen en te meitsjen. De app is beskikber yn 'e Apple App Store, sadat jo it kinne downloade nei jo iPhone en begjinne te wurkjen mei jo dokuminten.
Us hantlieding hjirûnder sil jo sjen litte hoe't jo de app op jo apparaat kinne krije, sadat jo de aksjes kinne nimme dy't jo nedich binne om jo Word-dokuminten effektyf te behearjen.
Hoe kinne jo Microsoft Word-dokuminten op iPhone besjen, oanmeitsje of bewurkje
- Iepen App Store .
- Kies ljepper Sykje" .
- Typ "microsoft wurd" yn it sykfak.
- Selektearje it sykresultaat "microsoft wurd".
- Klikje Op knop Krije foar download.
- Raak de knop oan iepenje" As jo klear binne.
Us gids hjirûnder giet troch mei oanfoljende ynformaasje oer it bewurkjen fan Word-bestannen op iPhone, ynklusyf ôfbyldings fan dizze stappen.
Hoe kinne jo in Word-bestân op in iPhone bewurkje of feroarje (hânlieding mei ôfbyldings)
De stappen yn dit artikel waarden ymplementearre op iPhone 13 yn iOS 15.0.2, mar sille ek wurkje op de measte oare iPhone-modellen en de measte nijere ferzjes fan iOS.
Stap 1: Iepenje App Store app op jo iPhone.
Stap 2: Kies de ljepper Sykje" yn 'e rjochter legere hoeke fan it skerm.
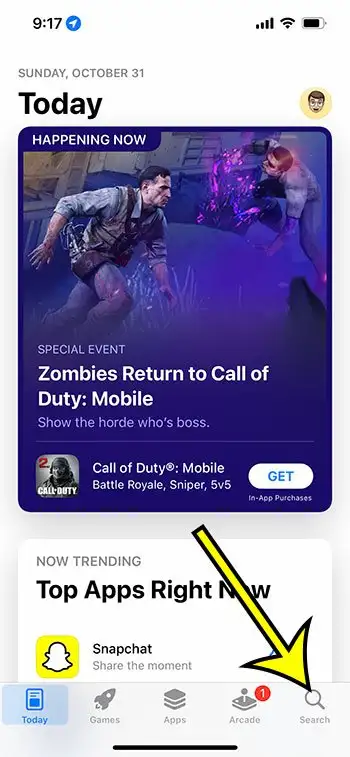
Stap 3: Typ "Microsoft wurd" yn it sykfjild oan 'e boppekant fan it skerm, kies dan it sykresultaat "Microsoft wurd" út 'e list.
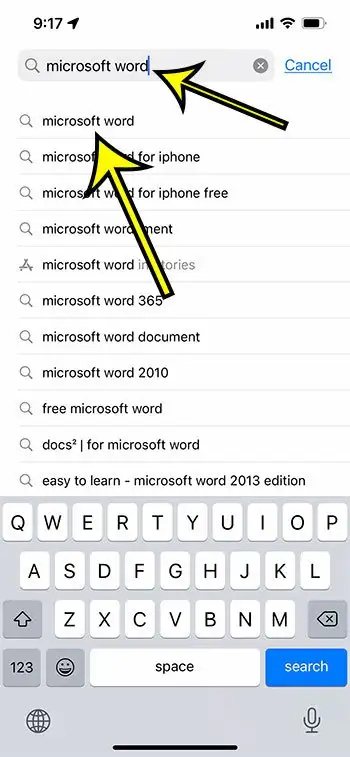
Stap 4: Druk op Op knop Krije Rjochts fan 'e Microsoft Word-applikaasje.
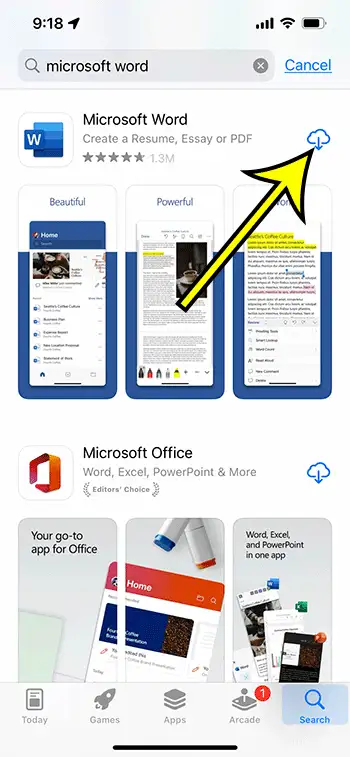
As jo de app earder ynladen hawwe, sil it ynstee in wolkikoan wêze. As alternatyf, as jo de app earder op jo apparaat hawwe downloade, seit it "Iepenje."
Stap 5: Tik op de knop iepenje" neist de app as de ynlaad klear is.
Jo moatte jo oanmelde by jo Microsoft-akkount de earste kear dat jo de app iepenje. Sadree't jo ynlogd binne, kinne jo dokuminten fine en iepenje yn 'e app, of jo kinne nije oanmeitsje. Wat jo kinne dwaan yn 'e app hinget ôf fan oft jo in Microsoft 365-abonnemint hawwe of net.
Kin ik in Word-dokumint op myn iPhone bewurkje sûnder de Word-app?
As jo de Word-applikaasje net brûke wolle, kinne jo noch wurkje mei Microsoft Word-bestannen. Jo kinne dit dwaan fia jo Safari-webblêder. Jo moatte de side lykwols yn buroblêdmodus sette om it te wurkjen.
As jo ferhuze nei https://www.office.com ، Jo kinne jo oanmelde by jo Microsoft-akkount wêr't jo tagong kinne krije ta de Word-bestannen dy't jo hawwe opslein yn jo OneDrive-akkount. Jo kinne OneDrive ek iepenje yn 'e browser en Word-dokuminten fan jo iPhone nei OneDrive uploade.
As jo klikke op de trije fertikale stippen neist in Word-bestân yn jo Office-akkount yn in browser, sille jo in opsje "Iepenje yn browser" sjen. As jo kieze om dit dokumint iepen te hawwen yn 'e Word Online-ynterface.
Jo kinne dan op de knop Aa klikke links fan it adres fan 'e webside, kies dan de opsje Buroblêdside oanfreegje. Jo sille dan in útklapmenu sjen wêr't jo kinne kieze om it dokumint te bewurkjen.
Mear ynfo oer hoe't jo in Word-dokumint kinne bewurkje op iPhone 13
Wylst elkenien mei in Microsoft-akkount de Word-app yn guon mooglikheden kin brûke, is folsleine funksjonaliteit beheind ta dy brûkers mei yn oanmerking komme Microsoft 365-abonnemintsplannen.
As it bestân dat jo besykje te bewurkjen is opslein yn jo OneDrive-akkount, kinne jo nei dat bestân navigearje en it iepenje mei de OneDrive-mapbeam yn 'e Word-app. It biedt ek handige opsjes foar it lokalisearjen fan bestannen opslein yn 'e Files-app fan jo iPhone, of op oare lokale opslachlokaasjes op jo Apple mobyl apparaat.
Microsoft biedt ek in Office-applikaasje oan dy't Excel, Word en Powerpoint kombineart yn ien applikaasje. As jo dizze trije apps op jo iPhone wolle brûke, kin dit de meast geskikte opsje wêze.
As jo gewoan besykje in Word-dokumint te besjen dat jo fia e-post of fia in oare metoade foar dielen fan bestân is stjoerd, kinne jo gewoan op it bestân klikke om it te iepenjen. Nijere ferzjes fan iOS hawwe wat basale Word-funksjes wêrmei jo jo bestannen kinne iepenje en besjen. Jo kinne lykwols neat foar har dwaan sûnder in app mei Word-bewurkingsmooglikheden.
In oare opsje dy't jo kinne beskôgje is de Google Docs-app. As jo in Microsoft Word-bestân uploade nei Google Drive, kinne jo it konvertearje nei it Google Docs-bestânformaat. Hjirmei kinne jo in Word-bestân iepenje, besjen en bewurkje yn dizze applikaasje as jo gjin yn oanmerking komme Microsoft Office 365-plan hawwe. Jo kinne it Google Docs-bestân ek downloade yn it Microsoft Word-bestânformaat foar it gefal dat jo it dokumint yn dit bestânsformaat moatte fersprieden.