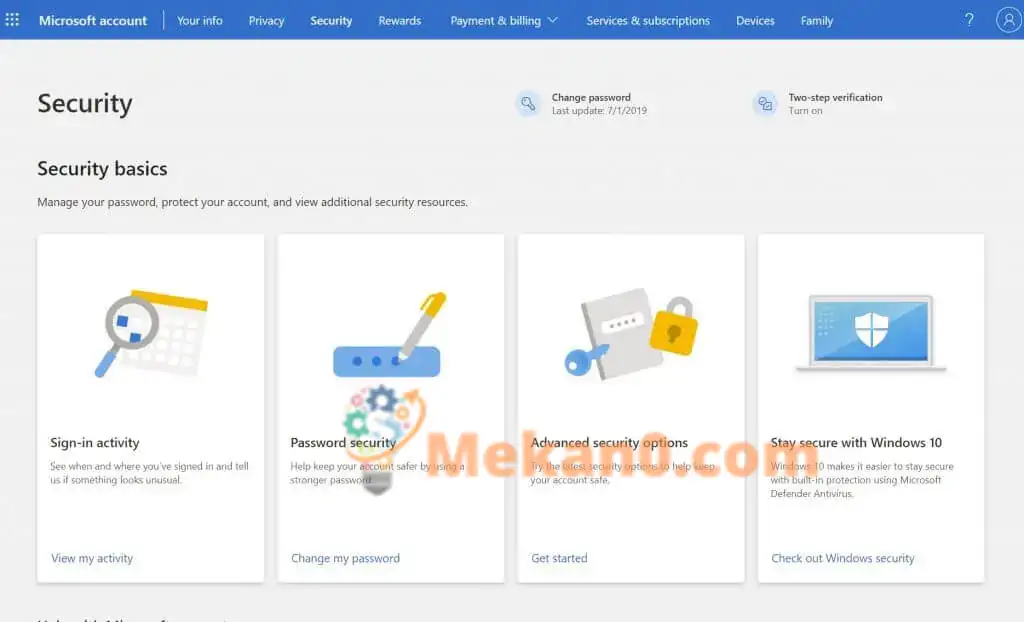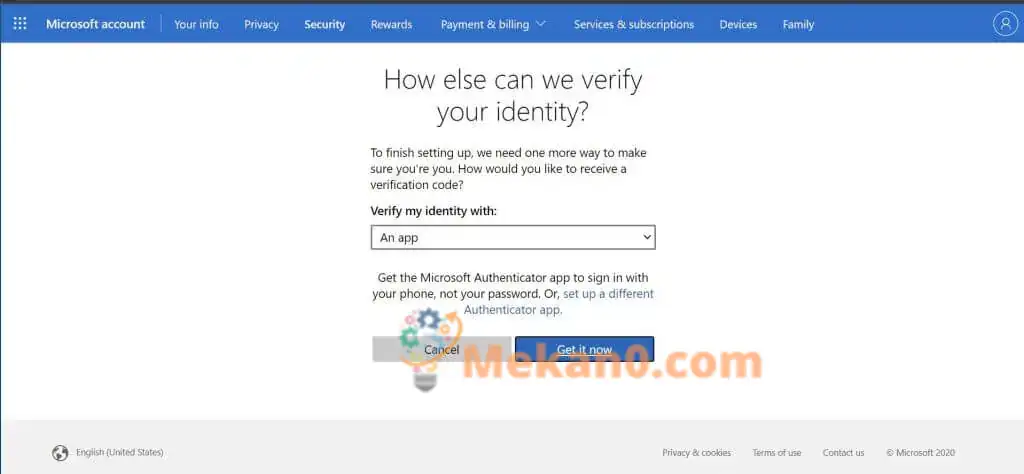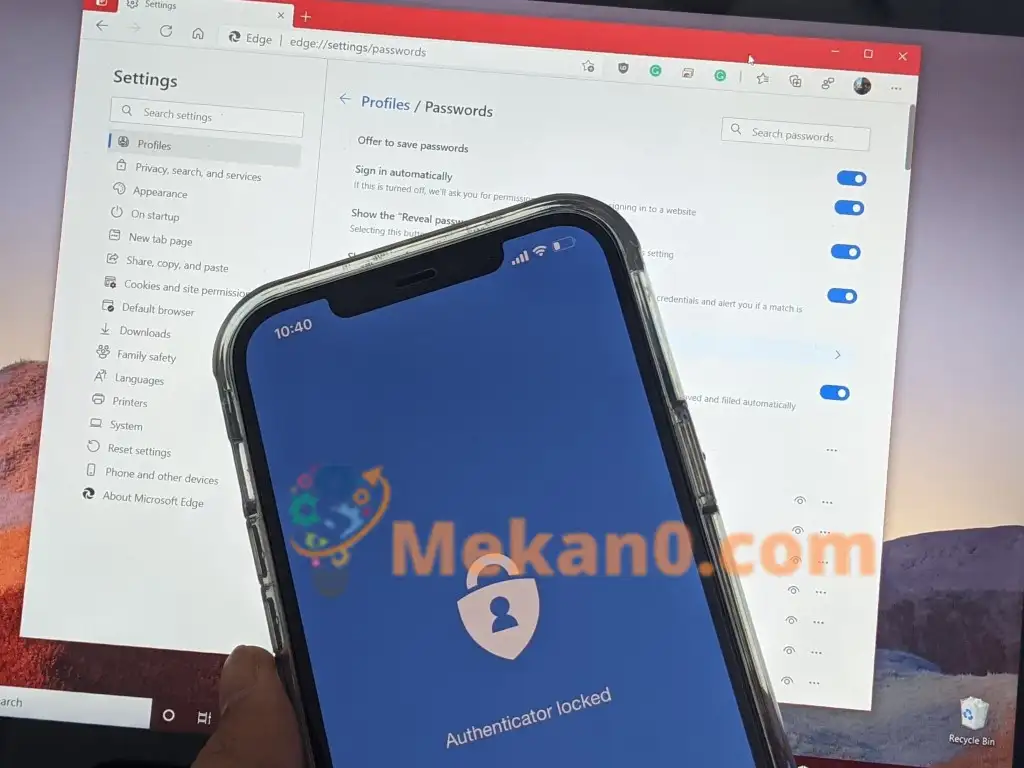Hoe kinne jo twa-stap ferifikaasje ynskeakelje op in Microsoft-akkount
Microsoft makket it maklik om jo akkount te beskermjen tsjin hackers mei twa-stapke autentikaasje. Hjir is hoe't jo it kinne spylje.
- Gean nei de Feiligens Essentials side en oanmelde mei jo Microsoft-akkount
- Kieze Avansearre befeiligingsopsjes , en klik op Keppeling start .
- Jo kinne dan sykje nei Ferifikaasje yn twa stappen binnen de seksje Ekstra feiligens .
- Folgjende, kieze It ynstellen fan twa-stap ferifikaasje om it oan te setten.
- folgje de ynstruksjes op it skerm
As hackers mear ferfine wurde, kinne jo online akkounts maklik yn 'e ferkearde hannen falle as jo wachtwurd net sterk genôch is. Yn it gefal fan in Microsoft-akkount kin dit benammen ferneatigjend wêze. De measte minsken brûke normaal in Microsoft-akkount om oan te melden by in Windows PC. Microsoft-akkounts binne thús foar fakturearringynformaasje, foto's, dokuminten en mear gefoelige ynformaasje.
Microsoft makket it maklik om dizze problemen te foarkommen troch jo akkount te beskermjen mei twa-stap ferifikaasje. Dit makket it dreger foar in oar om oan te melden by jo Microsoft-akkount mei twa foarmen fan identiteit, sawol in wachtwurd as wat feiligensynformaasje.
Mei twa-stap ferifikaasje, as immen oars jo wachtwurd kin krije, kinne se net yn jo akkount komme sûnder de sekundêre feiligensynformaasje. Jo kinne ek in tredde laach feiligens tafoegje. Hjir is in blik op hoe't jo twa-stap ferifikaasje ynskeakelje kinne op jo Microsoft-akkount.
Basis easken
Om twa-stap ferifikaasje yn te stellen, hawwe jo in oar e-postadres nedich as dat op jo akkount, in telefoannûmer, of in autentikaasjeapp lykas Microsoft Authenticator. As jo ien fan dy hawwe, krije jo elke kear as jo ynlogge op in nij apparaat of webside, in befeiligingskoade op dat nûmer of e-post. oanbefelje Microsoft brûkt de Authenticator, mar wy komme dêr letter op.
start
Sadree't jo klear binne mei it ynstellen, moatte jo Gean nei de Feiligens Essentials side en oanmelde mei jo Microsoft-akkount. Kies dêrwei Avansearre befeiligingsopsjes , en klikje Op Link start . Jo kinne dan sykje nei Ferifikaasje yn twa stappen binnen de seksje Ekstra feiligens . Folgjende, kieze It ynstellen fan twa-stap ferifikaasje om it oan te setten. Folgje de ynstruksjes op it skerm en fier of in alternatyf e-mailadres of telefoannûmer yn, en foltôgje it proses. In koade sil stjoerd wurde fia e-post of tekstberjocht om jo identiteit te ferifiearjen tidens it earste opsetproses.
Oare notysjes
As alles goed giet mei it ynstellen fan twa-stap ferifikaasje, wolle jo bewust wêze fan in pear dingen. Guon apps kinne miskien gjin normale feiligenskoades brûke yn guon apps as jo binne oanmeld mei in Microsoft-akkount, as dit it gefal is, hawwe jo it app-wachtwurd foar dat apparaat nedich. Dizze wachtwurden kinne fûn wurde ûnder de seksje App wachtwurden yn side Ekstra feiligens . As jo der net wis fan binne, kinne jo besjen stipe side Microsoft Hjir foar mear ynformaasje.
Wy hawwe in ekstra notysje oangeande XNUMX-stap ferifikaasje. As jo jo wachtwurd fergetten binne as jo twastapsferifikaasje foar jo akkount ynskeakelje, kinne jo jo wachtwurd weromsette salang't Microsoft twa manieren hat om kontakt mei jo te meitsjen. Dit kin ien fan it alternatyf e-mailadres fan it kontakt wêze as in telefoannûmer dat jo brûkt hawwe doe't jo twastapsferifikaasje ynskeakele hawwe. Jo kinne twa resetkoades krije om jo identiteit te ferifiearjen.
Uteinlik, mei twa-stap ferifikaasje ynskeakele, elke kear as jo in nije PC ynstelle mei jo Microsoft-akkount, wurde jo frege om in befeiligingskoade yn te fieren. Nochris, dit is om te soargjen dat jo binne wa't jo sizze dat jo binne en dat jo akkount net yn 'e ferkearde hannen is.
Mei help fan Microsoft Authenticator
Wy sille ús artikel einigje troch Microsoft Authenticator te neamen. Mei de Microsoft Authenticator-app op iOS en Android kinne jo de ienmalige koades oerslaan en in tawijd app brûke om jo oanmeldingen ynstee goed te keuren. Wy praatten Oer hoe't jo dingen hjir ynstelle . Jo wachtwurden binne ek feilich. D'r is in gesichtsherkenning as PIN-koade om oan te melden by jo Microsoft-akkount op jo tillefoan. En de Authenticator-app sil al jo bewarre wachtwurden syngronisearje opslein yn Edge, wêrtroch jo al jo wachtwurden kinne sjen.
Hoe kinne jo de Microsoft Authenticator-app ynstelle en brûke
Download QR Code foar Android
Windows beskerming
It brûken fan twa-stap ferifikaasje is mar ien manier om josels feilich te hâlden. Op Windows moatte jo ek ynskeakelje TPM en Secure Boot , sadat jo kompjûter ekstra beskerming hat tsjin unautorisearre tagong. Jo moatte ek Windows Defender brûke, sadat jo de lêste befeiligingshântekeningen kinne krije om jo PC te beskermjen tsjin malware en spyware.