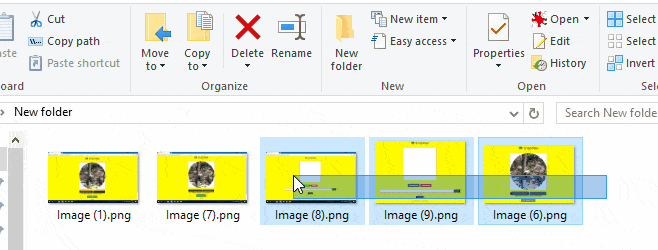Taljochting op it werneamen fan bestannen tagelyk
Foar elk doel en foar elke reden wolle jo bestannen tagelyk feroarje of omneame, of it no foto's of persoanlike mappen binne as bestannen relatearre oan jo wurk op it ynternet as jo regearing as persoanlik wurk, of de nammen fan guon programma's feroarje op ien kear, of feroarje de nammen fan audio- en fideobestannen tagelyk Foar jo eigen doelen, leave lêzer.
Yn dit artikel sil ik jo in manier sjen litte om bestannen yn ien kear te feroarjen en te herneamen, dy't oanwêzich is yn 'e ôfbylding hjirboppe is heul maklik, dizze metoade op Windows 10, mar it wurket yn alle Windows -systemen yn alle ferzjes,
Yn Windows 7 as XP kinne jo alle bestannen selektearje en dan troch mei de rechtermuisknop te kiezen, kies Rename en foegje it wurd ta wêr jo bestannen wolle feroarje, Windows sil automatysk alle nammen fan 'e oantsjutte bestannen feroarje yn' e namme dy't jo hawwe ynfierd, mei har nûmering yn oarder,
As jo it lestich fine, is dat yn Windows 7 as Windows XP, kinne jo it programma brûke dat is
Batchbestân feroarje programma
Dit is in programma fan tredden wêrtroch bestannen yn ien kear herneamd wurde, sûnder muoite as jo problemen hawwe yn ien kear bestânsnammen te feroarjen
Dit is foar âldere ferzjes fan Windows lykas Windows Vista, Windows XP, en Windows 7
As foar Windows 10, de metoade is heul maklik
- Selektearje bestannen om te werneamen
- Druk dan op Rename yn it topmenu
- Typ it wurd wêrfoar jo bestannen wolle feroarje
- Druk op Inter
- Of nei it selektearjen fan bestannen, klikje mei de rjochterklik en selektearje RenameDat is it, leave prachtige lêzer.
As jo in programma wolle brûke, kinne jo download it fia dizze keppeling