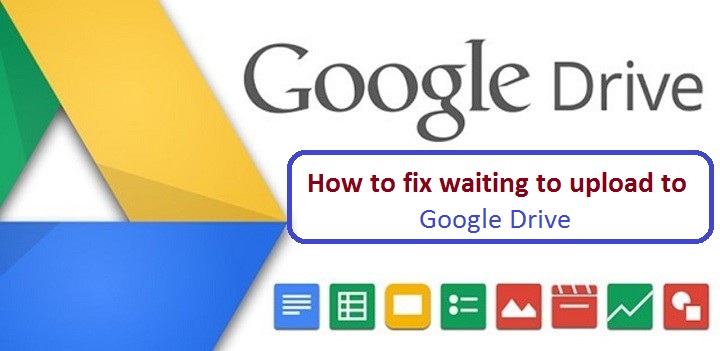6 tips foar it oplossen fan it probleem fan net uploade bestannen nei Google Drive
Google Drive is ien fan 'e populêrste en breed brûkte tsjinsten foar wolk opslach, om't it yntegreart mei de meardere tsjinsten fan Google Inc. Wy fine lykwols dat de tsjinst soms net yn steat is om bestannen fan jo kompjûter te downloaden nei de wolk opslach.
Hjir binne 6 tips om in probleem op te lossen wêryn bestannen net fan jo kompjûter binne downloade nei Google Drive:
1- Kontrolearje jo ynternetferbining:
Jo moatte ferifiearje dat it probleem sûnder download net fanwegen in probleem is mei jo ynternetferbining, en om dit te kontrolearjen Windows 10, druk op de (Windows + I) knoppen op it toetseboerd om te iepenjen (Ynstellings), klikje dan op Netwurk en ynternet Opsje Hjir sille jo witte as jo binne ferbûn mei it ynternet of net.
As jo in Mac -kompjûter brûke, iepenje dan it netwurkynstrumint mei Spotlight, en jo sille hjir de ferbiningstatus fine en jo sille witte as de kompjûter gegevens ferstjoert en ûntfangt as net, en as de problemen oanhâlde, besykje de router.
2- Start it ark foar reservekopy en syngronisaasje opnij:
Jo kinne it ark foar reservekopy en syngronisaasje opnij starte op jo kompjûter, troch te klikken op syn ikoan yn 'e taakbalke, dan te klikken op it menupictogram, en ienris iepene, kieze Backup stopje en syngronisearje.
Om it opnij yn te skeakeljen, typje (reservekopy en syngronisaasje) yn it finster sykfjild links ûnder yn it skerm, en start it dan as it ferskynt op it sydskerm.
3- Advertinsjeblokker útskeakelje foar Google Drive:
As jo problemen hawwe mei it downloaden fan bestannen fan jo kompjûter en de add-on foar adblocking hawwe yn jo browser, besykje se dan út te skeakeljen by it uploaden fan bestannen, of foegje Google Drive ta oan 'e whitelist.
4- Diel it folume yn lytse dielen:
As jo besykje in enoarme map te downloaden dy't in grut oantal bestannen tagelyk befettet, kin dit in protte druk feroarsaakje op jo ynternetferbining, wêrnei't de download sil wurde ûnderbrutsen of stopje nei Google Drive, dan moatte jo de map ynfiere en selektearje downloadbestannen yndividueel, Google Drive sil automatysk yn wachtrige stean.
5- Browsergegevens wiskje:
De browser bewarret automatysk koekjes, cache en oare gegevens om it blêdzjen op it ynternet te fasilitearjen, dizze gegevens kinne lykwols soms ek liede ta problemen mei blêdzjen, lykas de ûnfermogen om bestannen te downloaden, dus jo soene d'r wis moatte wêze fan jo privee blêdzjen gegevens Om as de probleem komt werom by it uploaden fan bestannen nei Google Drive.
6- Mei in oare browser brûke:
As de foarige oplossingen it probleem net hawwe oplost, besykje dan in oare browser te brûken dan dejinge dy't jo brûke om bestannen nei Google Drive te uploaden en ûnthâlde de browser te aktualisearjen nei de lêste ferzje.