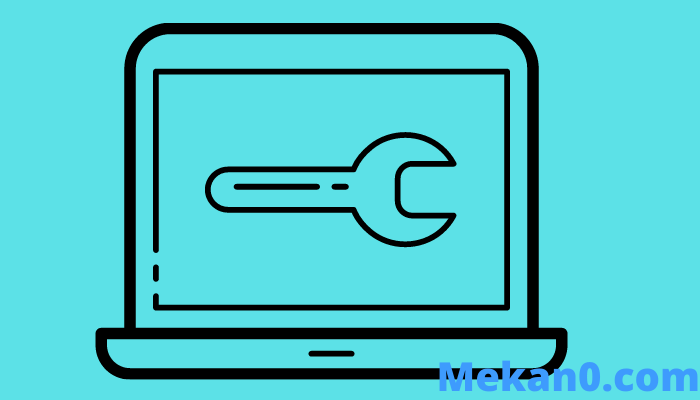Fix in probleem wêr't de kompjûter op ôfstân ferifikaasje op netwurknivo fereasket
Brûkers dy't faak trochgean te wurkjen oan domein-ferbûne systemen wylst se besykje tagong te krijen ta kompjûters op ôfstân, hawwe konstant in flater rapporteare.
De flater is relatearre oan de systeemferbining op ôfstân en toant dit berjocht (de kompjûter op ôfstân fereasket ferifikaasje fan netwurknivo), lykas jo kinne sjen yn 'e ôfbylding. Guon oplossingen moatte jo lykwols helpe om dit probleem te oerwinnen en jo taak mei súkses te folbringen.
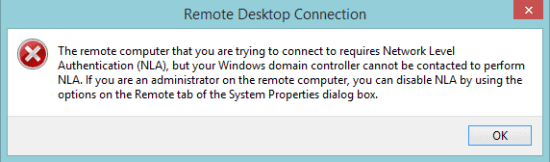
Stappen om te reparearjen "De kompjûter op ôfstân fereasket ferifikaasje op netwurknivo"
1. Wiskje de Default.RDP triem
Om te begjinnen, litte wy begjinne mei de maklikste manier om dit probleem op te lossen:
- Gean earst nei Myn Dokuminten en sykje nei in triem mei de namme standert. rdp . As jo it fine, wiskje it bestân gewoan.
Dit moat de earste stap wêze, en as it probleem oanhâldt, ferwiderje jo systeem fan it domein en besykje it nochris ta te foegjen. As it hiele proses mislearret, gean dan foarsichtich troch nei de folgjende metoade.
2. Skeakelje NLA fia eigenskippen
Om NLA út te skeakeljen mei Systeemeigenskippen, folgje de stappen hjirûnder:
- Iepenje it Run-finster troch te drukken in kaai Win+ R. Ik skriuw sysdm.cpl yn it tekstgebiet en druk op de enter-toets.
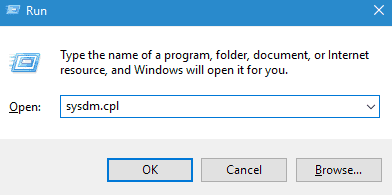
- Gean no nei it ljepblêd Remote en ûntselektearje de opsje Tastean ferbinings allinich fan kompjûters mei Remote Desktop mei Netwurknivo-autentikaasje .
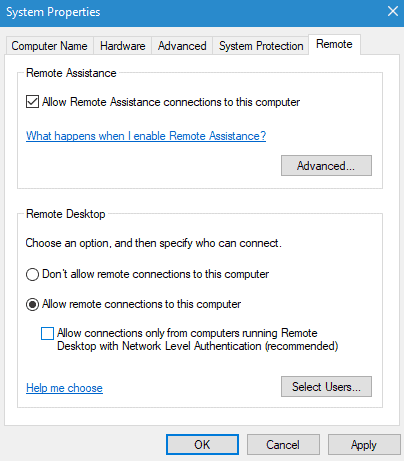
- As lêste, klikje op Tapasse en OK om wizigingen op te slaan.
3. Skeakelje NLA mei help fan Powershell
In oare manier om NLA út te skeakeljen is Powershell te brûken. In pear kommandorigels sille it wurk perfekt dwaan:
- Klikje op Win + R. kaai En type Powershell yn it ôfspielfinster.
- Kopiearje en plakke de koade hjirûnder tige foarsichtich:
$TargetMachine = "Namme fan doelmasjine"
- Druk op de Enter-knop en typ de kommandorigels lykas hjirûnder werjûn:
(Get-WmiObject -class Win32_TSGeneral Setting -Namespace root cimv2 terminal services -ComputerName $ ComputerName -Filter "TerminalName = 'RDP-tcp'"). SetUser AuthenticationRequired (0)
- Druk nochris op de Enter-toets om de kommandorigels út te fieren en jo kompjûter opnij te starten.
4. Skeakelje NLA fia registraasje
No, de lêste manier om NLA út te skeakeljen is fia it register:
- Iepenje it Run-finster troch te drukken op Win + R op jo toetseboerd en typ Regedit yn it tekstgebiet.
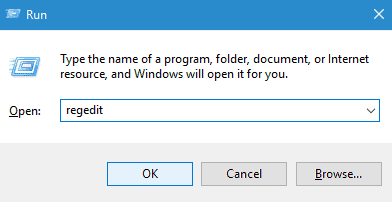
- Gean nei it bestân linksboppe en klikje op de opsje Connect Network Registry.
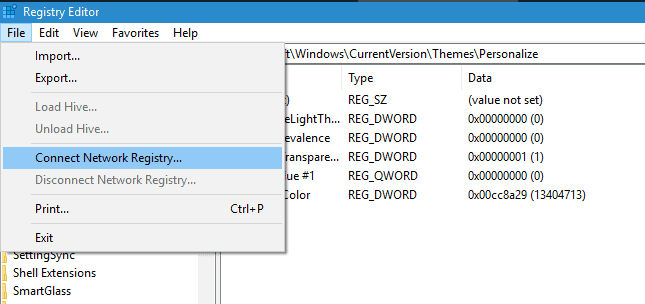
- Fier no de details yn om te ferbinen mei it netwurkapparaat.
- Rûte nei elk fan 'e folgjende paden:
- AktueleControlSet
- Kontrolearje
- SYSTEEM
- Terminaltsjinner
- hklm
- RDP-TCP
- WinStations
- Folgjende, feroarje de wearden fan User Authentication و SecurityLayer nei 0 De redaksje is sletten.
- As lêste, opnij starte jo kompjûter.
Fan de redaksje
Dit is hoe't wy kinne ûntdwaan fan Remote Desktop Connection flater wylst wy besykje te wurkjen op elk domein kontrolearre systeem. Dêrom, as dit artikel jo nuttich wie, lit ús dan witte hokker metoade in wirklik sukses west hat yn jo gefal.