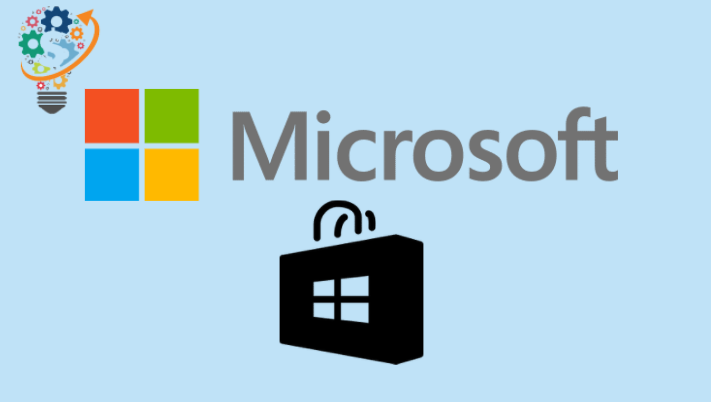Microsoft yntrodusearre in ferzje finsters 10 finsters In pear moanne lyn en sûnt syn komst; In protte brûkers kleie oer har ûnfermogen om apps te downloaden fan 'e Microsoft Store op har PC. Eins, in pear dagen lyn, kaam ien fan ús teamleden itselde probleem tsjin.
Doe't wy in bytsje djipper groeven, fûnen wy dat it net de earste kear wie Windows 10 brûkers dit probleem tsjinkamen. Sa't it waard sein op it foarum Microsoft Microsoft, it is in standert probleem mei dyjingen dy't ferzje 1803 brûke.
Dat, jo freegje jo miskien ôf: wat kin ik dwaan om it kwyt te reitsjen? Goed, gjin soargen. D'r binne in protte manieren wêrop jo dit probleem kinne oplosse, mar wy hawwe allinich de bêste neamd dy't it wurk yn gjin tiid sille dwaan.
Soargje lykwols foardat jo ien fan 'e folgjende metoaden besykje Stel de datum en tiid op 'e kompjûter korrekt yn (Om't ferkearde datum en tiid kinne wêze ek de oarsaak fan jo probleem). Sûnt elke ferzje fan Windows hat in wat oare oanpak
As de datum en tiid korrekt binne, besykje dan de folgjende metoaden.
Ofmelde en oanmelde by de Microsoft Store
It is de bêste manier om dit probleem op te lossen en it die de trúk foar ús (lykas foar de measte brûkers). Hjir is hoe't jo dat kinne dwaan:
- Iepen Microsoft Store .
- Klikje profylfoto jo akkount yn 'e rjochter boppeste hoeke, selektearje dan jo akkount.
- In popup sil iepenje, klikje op de keppeling út logge .
- Ienris ynskriuwing Utgean, opstean register Tagong nei jo akkount wer.
Besykje no elke applikaasje út 'e winkel te downloaden, as jo gelok hawwe, sil de download fuortendaliks begjinne. As net, folgje dan de oare reparaasjes hjirûnder:
Microsoft Store Cache weromsette
- Slút in applikaasje of programma Microsoft Store As it al iepen is.
- Klikje op Ctrl + R Typ op it toetseboerd wrset yn de playback doaze en druk op Yngean.
- Iepenje no de Microsoft Store Microsoft Store Besykje nochris in app te downloaden.
Run de Windows Troubleshooter
- Druk op de Windows-knop op 'e kompjûter Iepenje Startmenu of klik op it startmenu, En type Ynstellings > ynstellings
Troubleshoot en reparearje it . - Rôlje omleech nei de boaiem fan 'e Troubleshoot-ynstellingsside, jo sille in opsje sjen Windows Store Apps , selektearje it.
- Klikje Run de troubleshooter .
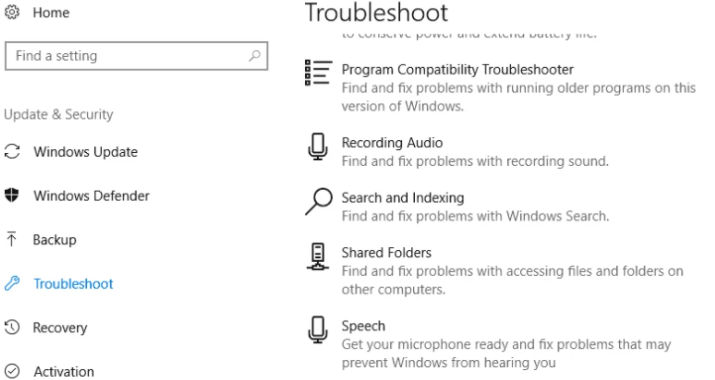
As it probleem oanhâldt, sels nei it útfieren fan de troubleshooter, besykje dan alle Store-apps opnij te registrearjen.
Registrearje alle winkelapps opnij
- Rjochts klikke Windows Start » en selektearje Windows Powershell (behearder) .
- Jou it folgjende kommando út yn Powershell:
-
Get-AppXPackage -AllUsers | Foarhinne {Add-AppxPackage -DisableDevelopmentMode -Register "$ ($ _. InstallLocation) AppXManifest.xml"}
-
- Klikje Yngean en re wurkgelegenheid dyn kompjûter.
As jo binne in brûker Windows 8 Jo moatte ek kontrolearje oft proxy ynstelling Oan of út. Om't, lykas Microsoft Agent sei, Windows 8-apps kinne net ferbine mei it ynternet en wurkje goed as de proxy-ynstelling ynskeakele is. Soargje derfoar dat jo it útskeakelje.
- Klikje op Windows-toets + R Typ op it toetseboerd inetcpl.cpl yn it runfak en druk op enter.
- Klikje op de ljepper Ferbinings , tap dan op LAN ynstellings .
- Skeakelje it karfakje út Brûk in proxy-tsjinner foar jo LAN en klikje OK .
Dat is alles wat wy witte oer it reparearjen fan 'e Microsoft Store-problemen mei it downloaden fan apps. Ik hoopje dat jo de reparaasjes yn dizze post hjir nuttich fine.