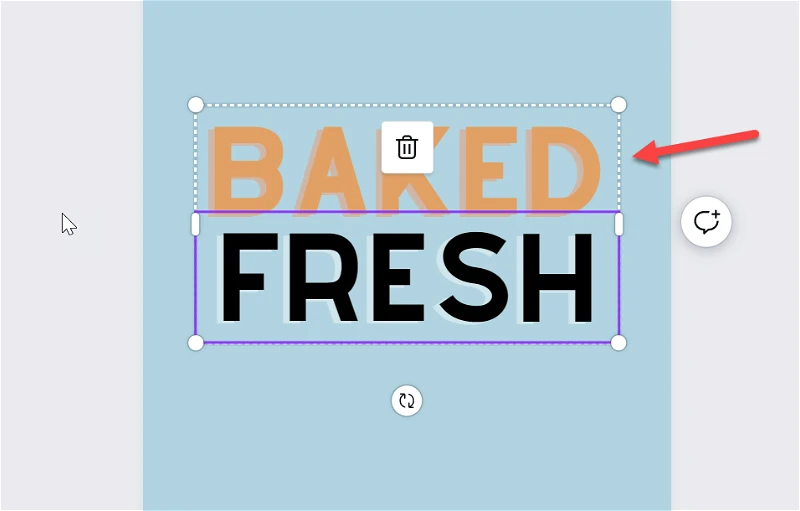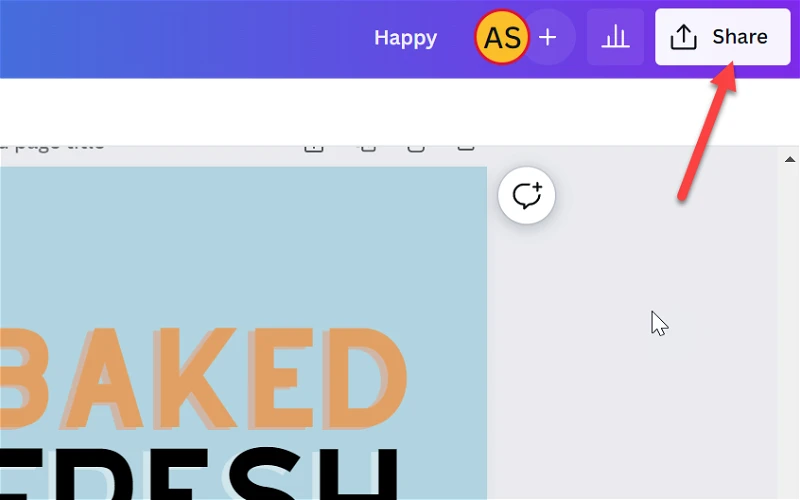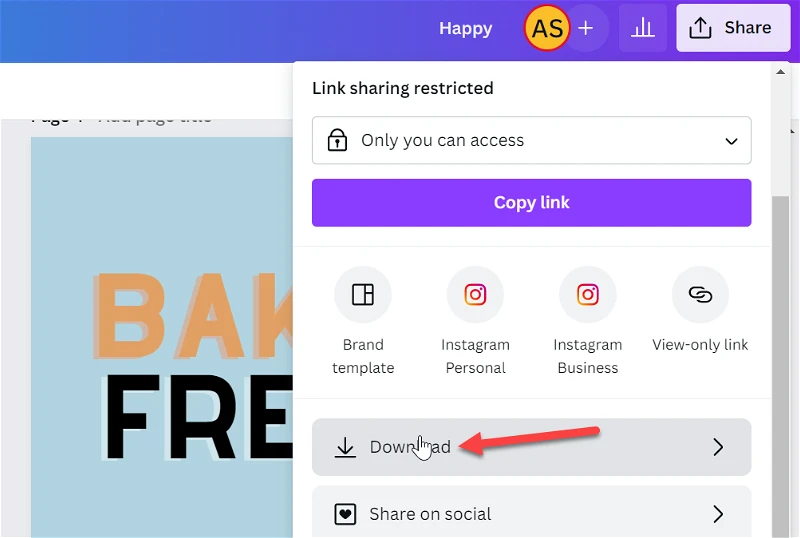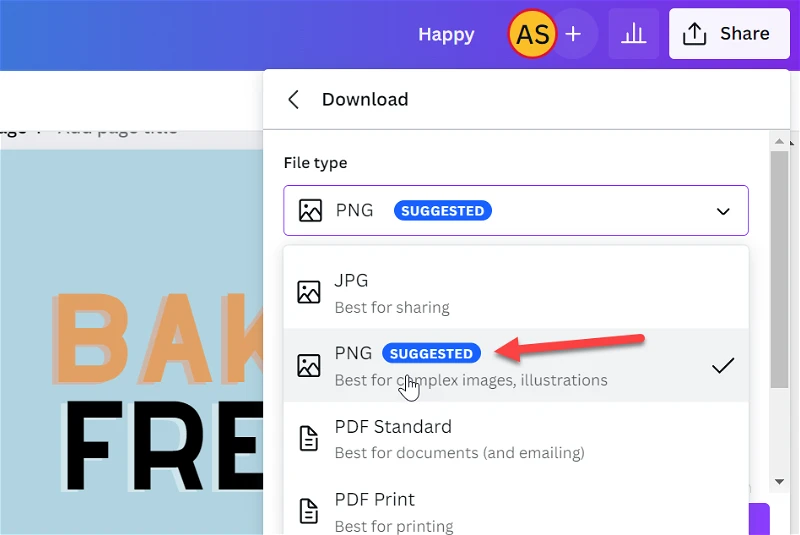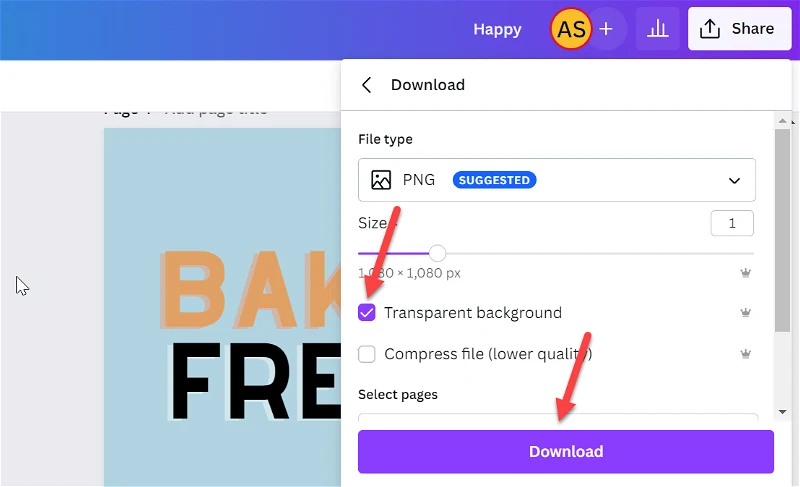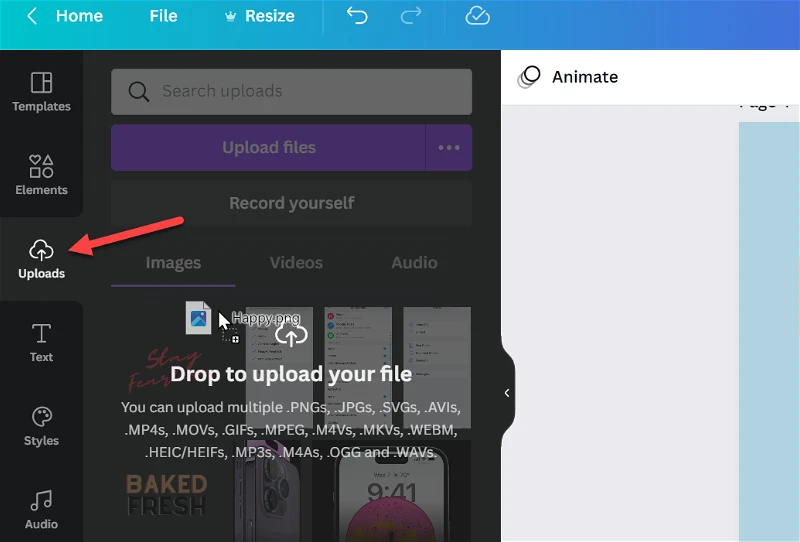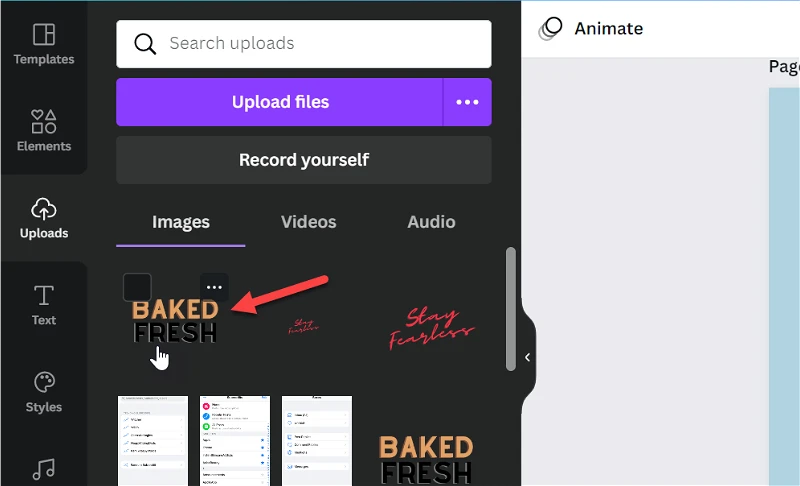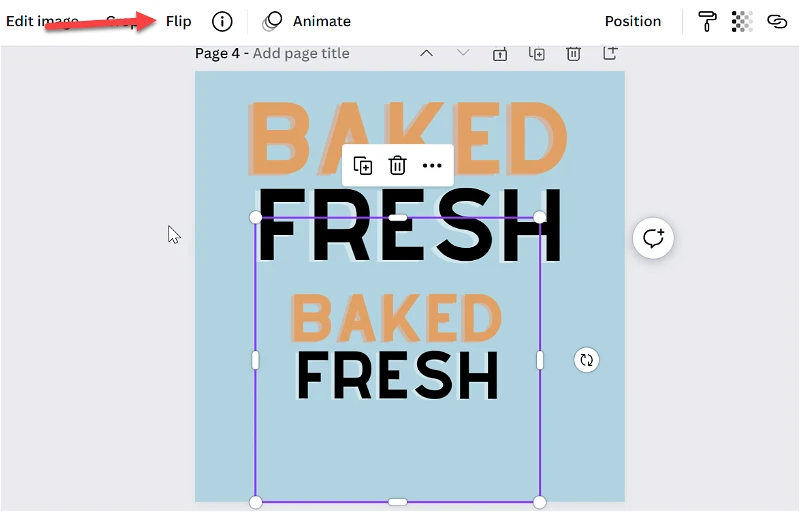Hoewol d'r gjin direkte manier is om tekst yn Canva om te slaan, wurket dizze rappe oplossing as in sjarme.
Yn dizze tiid wêryn grafysk ûntwerp in driuwende feardigens is wurden, komt Canva as in ferlosser foar in protte brûkers. Mei Canva kinne jo prachtige ûntwerpen meitsje sûnder wiidweidige kennis fan grafysk ûntwerp of grut jild moatte útjaan om in oar te hieren.
Mar Canva is net perfekt en it hat syn neidielen. D'r binne in protte basale bewurkingsynstruminten dy't it net biedt. De mooglikheid om tekst te flipjen is ien sa'n ark dat Canva oersjocht. Dit is wierskynlik om't tekst, hoewol ien fan 'e wichtichste ûntwerpeleminten, oer it algemien gjin prioriteit hat boppe oare ûntwerpeleminten.
Mar as jo ûntwerpe, is it wichtich om kreativiteit oer te litten. En mei ien fan dizze ienfâldige kreative oplossingen kinne jo maklik tekst yn Canva-ûntwerpen sawol horizontaal as fertikaal omdraaie. Dus wêr wachtsje wy op?
Flip tekst mei Canva
As jo in Canva Pro-brûker binne, nimt it omslaan fan tekst yn Canva mar XNUMX minuten. Foar Canva Free-brûkers sil it in pear ekstra minuten duorje, om't jo moatte ynpakke.
Iepenje in leech Canva-ûntwerp en foegje de tekst ta dy't jo wolle omdraaie. Klikje op 'e Tekst opsje fan' e Items arkbalke oan 'e lofterkant.
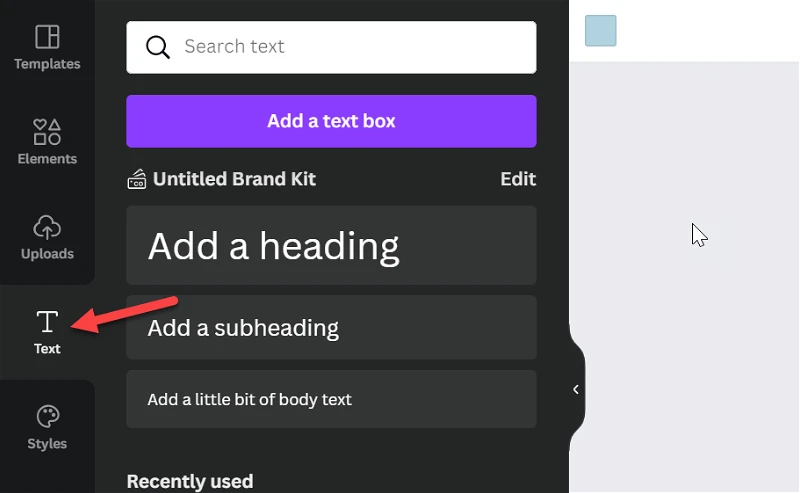
Dêrnei kinne jo ienfâldige tekstopsjes brûke of ien fan 'e beskikbere lettertypekombinaasjes brûke. Hoe dan ek, fier de tekst yn lykas jo wolle yn jo ûntwerp. Dit betsjut de ynhâld, lettertype, grutte, kleur, en al it oare dat moat wurde ôfmakke.
Sadree't de tekst definityf is, klikje jo op de Share knop yn 'e hoek rjochts boppe.
Selektearje "Download" út it dellûk menu.
Klikje op it útklapmenu ûnder Triemtype en selektearje "PNG" út 'e list.
Kontrolearje dan it karfakje dat foarôfgiet oan de opsje "Transparante eftergrûn". Klikje op de knop Download om de download te begjinnen.
Om't dizze opsje allinich beskikber is mei Canva Pro en nuttich is as in oplossing, kinne fergese brûkers dizze opsje net brûke. As jo in Canva Free-brûker binne, moatte jo in oar programma brûke om de eftergrûn te ferwiderjen, d.w.s. it transparant meitsje nei it downloaden fan de ôfbylding. Jo kinne in ark brûke lykas remove.bg om de eftergrûn fergees te ferwiderjen.
Sadree't de ynlaad foltôge is, upload de ôfbylding nei Canva troch de ôfbylding te slepen en te fallen of troch de opsje Upload fan 'e arkbalke te brûken.
As de upload is foltôge, klikje jo op de ôfbylding om it ta te foegjen oan it ûntwerp.
Soargje derfoar dat de ôfbylding is selektearre op 'e ûntwerpside, oars klikje jo derop om it te selektearjen. Ofbyldingsark sil boppe it ûntwerp ferskine. Klikje op de Reflect-opsje fan 'e arkbalke.
Dan kinne jo de ôfbylding horizontaal, fertikaal, as beide omdraaie troch op elke opsje te klikken. Jo kinne it tafoegje oan jo definitive ûntwerpside en de rest fan it ûntwerp oanmeitsje op deselde side.
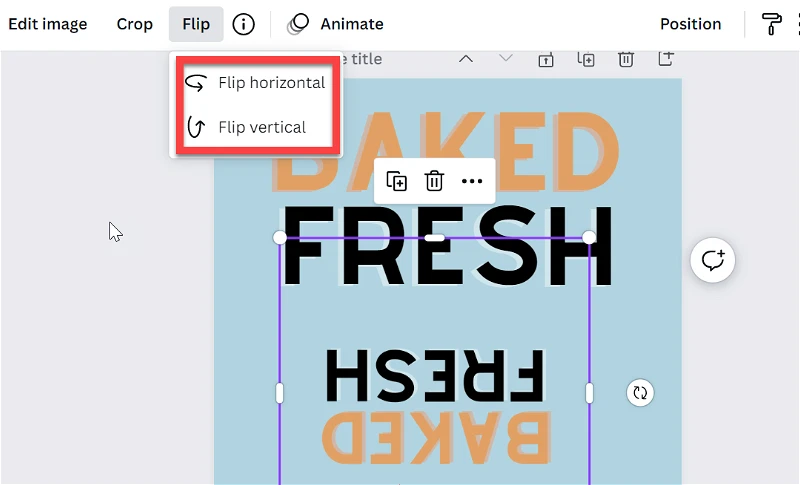
Dêr hawwe jo it - in rappe en maklike manier om tekst yn Canva om te draaien en ta te foegjen oan jo ûntwerpen om de perfekte grafiken te krijen dy't jo wolle.