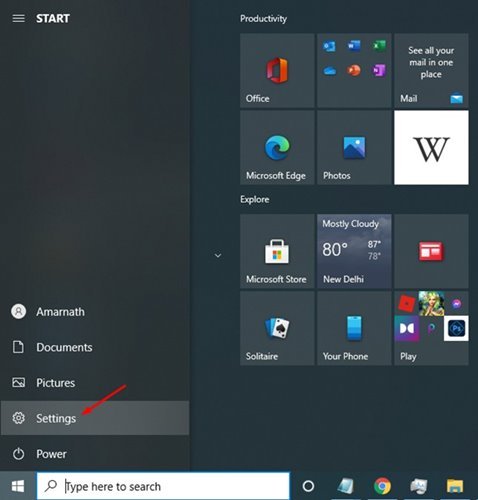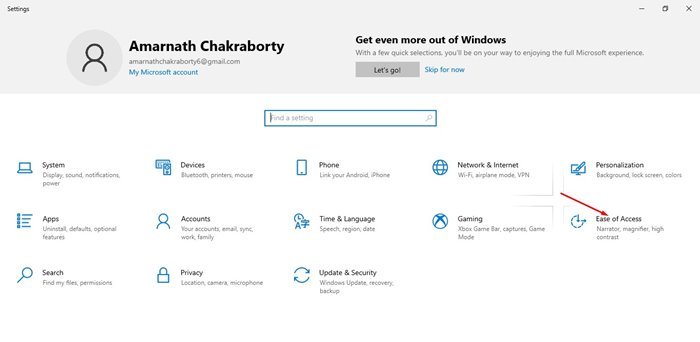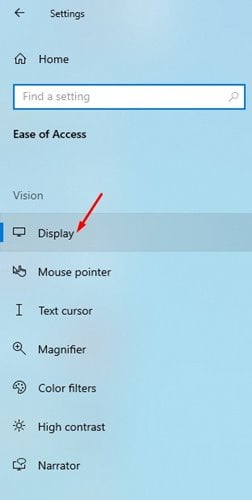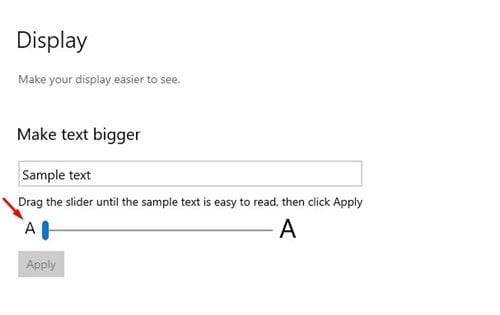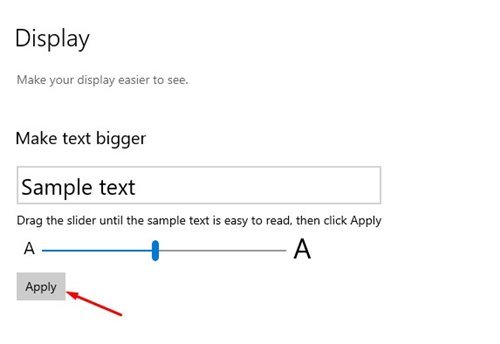As jo in skoft hawwe brûkt Windows 10, dan kinne jo miskien witte dat it bestjoeringssysteem jo it standertlettertype kinne feroarje. Derneist kinne jo lettertypen maklik downloade fan websiden fan tredden en se tapasse op jo systeem.
Wat lykwols as it lettertype dat jo downloade lyts liket, en as it lestich is om te lêzen? Yn dit gefal kinne jo de systeemlettertypen grutter meitsje op Windows 10. Utsein it feroarjen fan de lettertypen, Windows 10 lit jo ek de lettertypegrutte feroarje.
Jo kinne de lettertypegrutte manuell oanpasse fanút de Windows 10-ynstellingen, en de nije tekstgrutte sil systeembreed tapast wurde. Spitigernôch betsjut dit dat it fergrutsjen fan de lettertypegrutte ek teksten grutter meitsje sil op apps en webbrowsers.
Stappen om lettertypegrutte te feroarjen op Windows 10 PC
Dus, as jo op syk binne nei manieren om lettertypegrutte te feroarjen op Windows 10, dan lêze jo it juste artikel. Yn dit artikel sille wy de bêste manier diele om lettertypegrutte te feroarjen op Windows 10. Litte wy kontrolearje.
1. Klik earst op de knop " Start "Útkieze" Ynstellings ".
2. Op de Ynstellings side, tap Opsje Maklik tagong .
3. Klik Opsje it oanbod Yn it rjochterpaniel, lykas werjûn yn 'e skermôfbylding hjirûnder.
4. No yn it rjochter finster moatte jo de skúf slepe sadat de selektearre tekst maklik te lêzen wurdt. Dêrnei kinne jo de skúf slepe om de tekstgrutte oan te passen.
5. Om de nije tekstgrutte te befêstigjen, klikje jo op de knop " Oanfraach .
Dit is! Ik bin klear. Dit is hoe't jo de lettertypegrutte op jo kinne feroarje Windows 10 PC.
Dat, dizze gids is alles oer hoe't jo lettertypegrutte feroarje kinne Windows 10. Ik hoopje dat dit artikel jo holp! Diel asjebleaft ek mei dyn freonen. As jo twifels hawwe oer dit, lit it ús witte yn it kommentaarfakje hjirûnder.