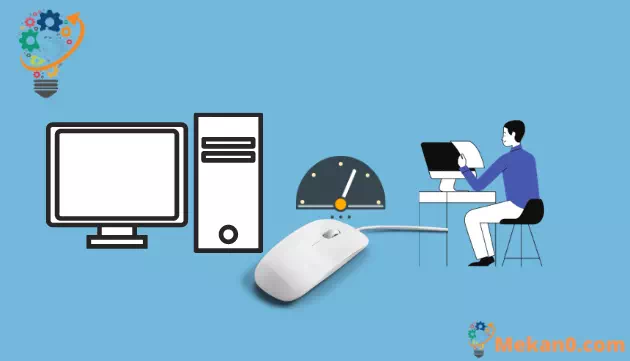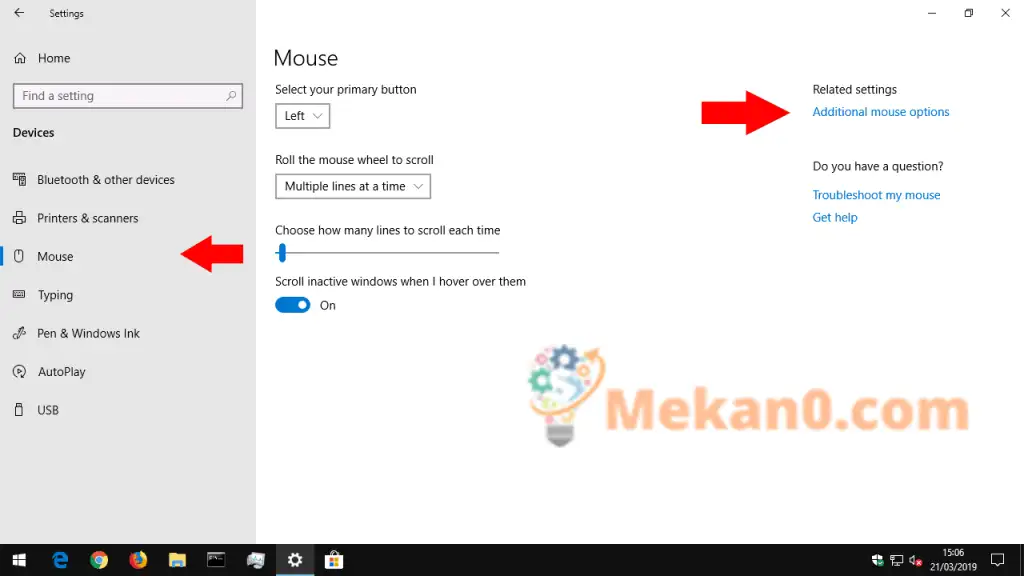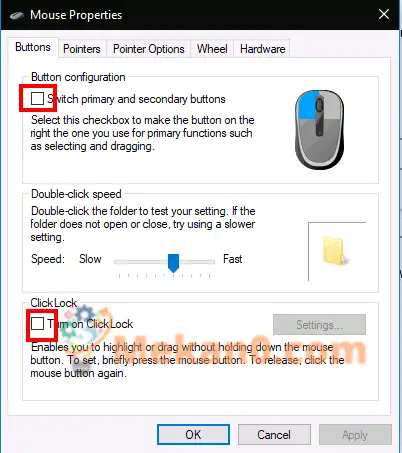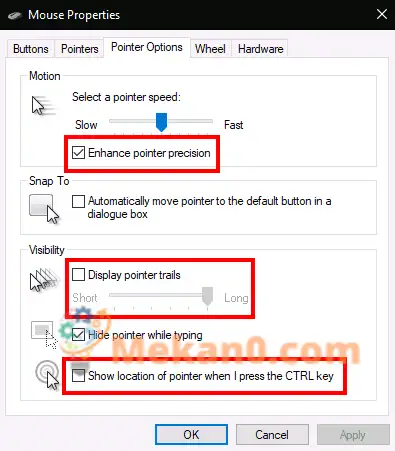Hoe kinne jo tagong krije ta mûsynstellingen yn Windows 10
Om mûsynstellingen te feroarjen yn Windows 10:
- Starte de Ynstellings-app (toetseboerd fluchtoets Win + I).
- Klikje op de kategory "Apparaten".
- Klikje op de mûsside yn it linkermenu fan 'e kategory Ynstellings.
- Jo kinne gewoane mûsfunksjes hjir oanpasse, of klikje op de keppeling Oanfoljende mûsopsjes
- Opsjes" foar mear avansearre ynstellings.
Windows 10 jout jo in bosk oanpassingsopsjes foar jo mûs, sadat jo fleksibiliteit hawwe yn hoe't jo oanwizer gedraacht. Yn dizze gids sille wy jo liede troch de beskikbere ynstellingen en har effekt op 'e yndikator.
Foardat wy begjinne, is it de muoite wurdich op te merken dat mûsynstellingen yn Windows 10 binne noch ferdield oer it Control Panel en de Ynstellings-app. De mûspagina fan 'e ynstellingsapp is op it stuit heul basis en befettet mar ien opsje dy't jo net sille fine yn it Control Panel.
Primêre mûsknop en scroll tsjil
Wy geane earst nei Ynstellings, dus iepenje de app (toetseboerd fluchtoets Win + I), klikje op de kategory Apparaten en gean dan nei de mûsside út it menu.
De side kinne jo oanpasse it scroll tsjil operaasje en feroarje de mûs knop dy't fungearret as de primêre knop. De mûs tsjil kin makke wurde om te rôljen troch rigels of hiele skermen (as as jo drukke op de Page Up / Page Down knoppen), en jo kinne oanpasse it oantal rigels of skermen te rôljen tagelyk.
De lêste skeakel op 'e side, "Hover ynaktive finsters by hovered" is de ienige mûsynstelling dy't net beskikber is yn it Control Panel. Dizze funksje wie nij foar Windows 10. As per de beskriuwing lit it jo de ynhâld fan elk finster op it buroblêd rôlje troch der oer te sweven en it mûswiel te brûken. Jo hoege lykwols net earst fokus te wikseljen nei it finster, om't it in ferâldere klacht behannelet mei eardere ferzjes fan Windows. Jo wolle it wierskynlik it measte fan 'e tiid ynskeakele hâlde.
De rest fan 'e mûsynstellingen yn Windows binne ferburgen yn it Control Panel. Jo kinne tagong krije ta it mei de keppeling Oanfoljende mûsopsjes rjochts fan 'e side mûsynstellingen. Dit sil de pop-up fan mûseigenskippen ophelje dy't net folle is feroare oer generaasjes fan Windows.
De earste ljepper op dit skerm jout trije opsjes. De earste is duplikearre fan 'e Ynstellings-app en lit jo de primêre mûsknop oanpasse. De twadde opsje lit jo feroarje wannear't dûbelklikken wurde opnommen - as jo fine dat Windows net ûntdekt as jo dûbelklikke, of falsk positive oerienkomsten meitsje, kinne jo de slider en testgebiet brûke om oan te passen hoe lang de lêste dûbele- klik nimt.
Klik Lock
De lêste opsje op 'e side kontrolearret in bytsje brûkte tagongsfunksje neamd ClickLock. As it ynskeakele is, hoege jo de mûsknop net yn te hâlden as jo klikke en slepe. Ynstee, jo hâld de knop foar in koarte tiid, dy't inisjearret de seleksje. Jo kinne dan de knop loslitte, de mûs ferpleatse om jo seleksje te foltôgjen en op 'e nij op de knop drukke om de operaasje te befêstigjen. It is benammen bedoeld foar minsken dy't it dreech fine kinne om de mûsknop lang yn te hâlden.
De twadde ljepper yn it dialoochfinster mûseigenskippen kinne jo feroarje de wize wêrop de oanwizer wurdt werjûn. Jo kinne kieze en kieze út de tema's dy't op jo apparaat binne ynstalleare, of jo eigen ôfbyldings definiearje om te brûken yn 'e ferskate oanwizerstaten.
Pointer snelheid en gefoelichheid
It ljepblêd Pointer-opsjes is mear direkt fan tapassing op mûsoperaasje. De earste groep opsjes ferwiist nei de beweging fan 'e rinnerke. Jo kinne de snelheid fan beweging fan 'e rinnerke kontrolearje, wêrtroch jo de effektive gefoelichheid fan' e mûs kinne ferminderje of ferheegje.
D'r is ek in karfakje "Ferbetterje oanwizerprecision", dy't de effektive gefoelichheid dynamysk oanpast relatyf oan hoe fluch de mûs wurdt beweecht. As jo stadich bewege om in lytse knop te selektearjen, sil Windows de gefoelichheid oanpasse as jo ferpleatse om de oanwizerbeweging akkuraat te hâlden. As jo in gaming- of profesjonele mûs hawwe, moatte jo der rekken mei hâlde dat oanwizersnelheid en resolúsje-opsjes kinne konflikt mei de gefoelichheid ynstellings per inch (DPI) en gefoelichheid levere troch de mûs.
De twadde seksje fan it ljepblêd Pointer Options kontrolearret Snap To, in tagonklikensfunksje dy't de rinnerke automatysk ferpleatst as nije pop-ups op jo skerm iepenje. De rinnerke sil automatysk nei de standert knop op elke popup klikke, dus jo hoege jo mûs net te ferpleatsen om op OK te drukken.
Fyn de oanwizer
Uteinlik lit de seksje Visibility jo kontrolearje wannear't de rinnerke ferburgen is. Jo kinne it automatysk ferbergjen fan 'e rinnerke útskeakelje by it typen mei it karfakje "Ferbergje by it typen".
Mei de opsje Display Cursor Paths is it mooglik om rinnerkepaden wer te jaan dy't jo mûs oer it skerm folgje as jo muoite hawwe om jo rinnerke te folgjen. De lêste oanpassing foar brûkberens is "Litwizerlokaasje sjen litte as CTRL yndrukt wurdt" - in selsferklearjend karfakje dat fan pas kin komme yn "mûs ferlern" situaasjes.
Dat is it foar mûsynstellingen yn Windows. Wy net cover oare mûs eigenskippen ljeppers; It tsjil wurdt duplicated op de ynstellings side wy beskreaun wylst de hardware list technyske ynformaasje oer de mûs. It is mooglik dat jo mear ljeppers sille sjen yn mûseigenskippen ôfhinklik fan jo spesifike apparaat - bygelyks, in protte laptop-touchpad-bestjoerders foegje hjir ekstra siden ta wêrmei jo har operaasjes kinne oanpasse.