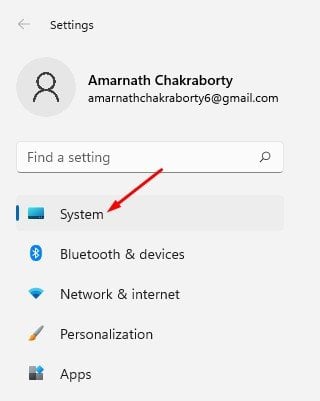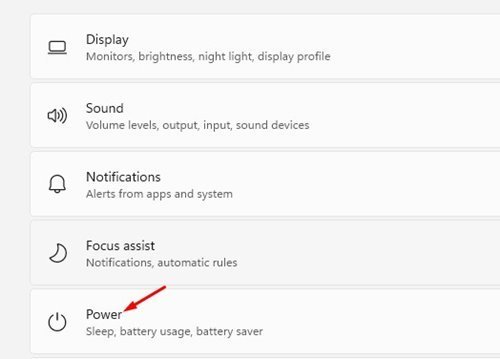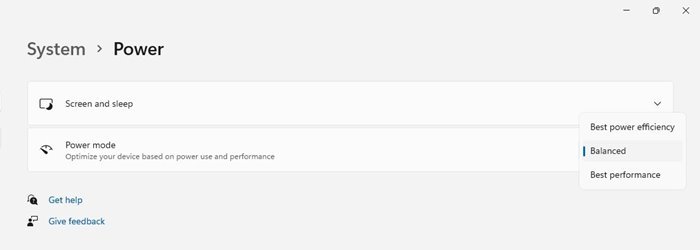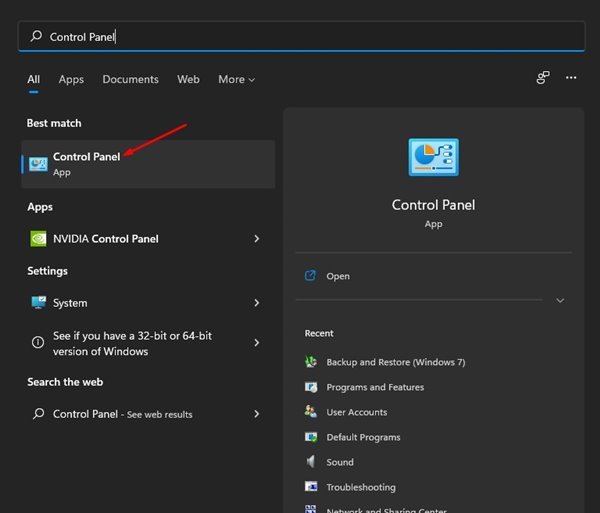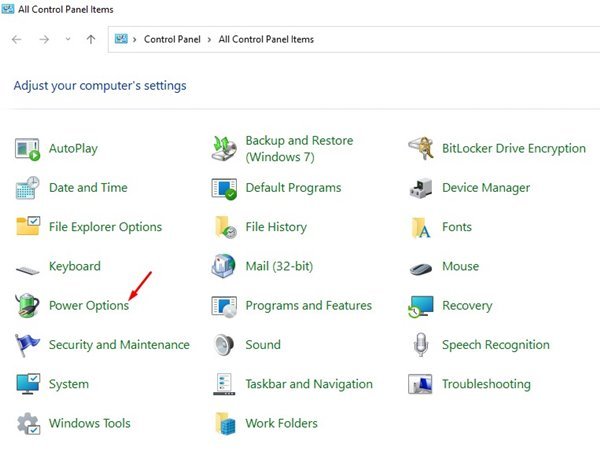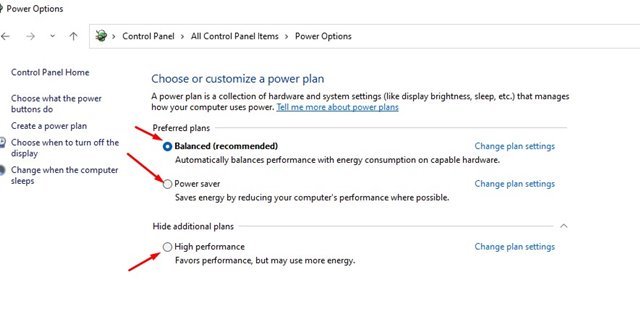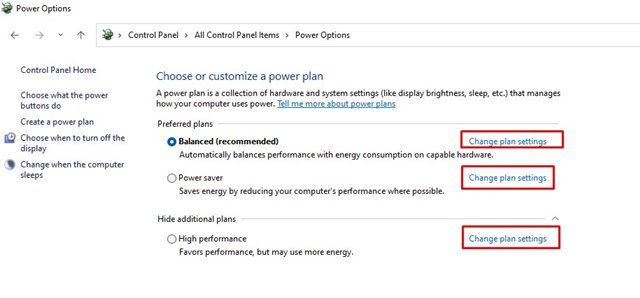Hoe kinne jo Power Mode-ynstellingen feroarje op Windows 11
Microsoft yntrodusearre nije Power Mode ynstellings oan Windows 10. Windows Power Mode ynstellings kinne jo kontrolearje jo kompjûter syn enerzjyferbrûk. As jo in laptop brûke, kinne jo dizze funksje heul nuttich fine.
Lykas Windows 10, Windows 11 lit brûkers ek ynstellingen feroarje om prestaasjes en enerzjyferbrûk te balansearjen. It nije Windows 11 bestjoeringssysteem brûkt standert "Balansearre" machtmodus.
Balansearre is de rekommandearre ynstelling; Sa optimisearret it automatysk prestaasjes mei enerzjyferbrûk. Jo kinne dizze standertynstelling lykwols feroarje om enerzjy te besparjen op kosten fan prestaasjes of de bêste prestaasjes te krijen op kosten fan batterijgebrûk.
Stappen om ynstellings foar machtmodus te feroarjen yn Windows 11
Ofhinklik fan jo behoeften kinne jo de machtynstellingen feroarje om de prestaasjes fan jo kompjûter te ferbetterjen. Dêrom sille wy yn dit artikel in stap-foar-stap hantlieding diele oer hoe Feroarje macht modus ynstellings Yn Windows 11.
1) Feroarje de macht modus
1. Klikje earst op de Start knop yn Windows 11 en selektearje " Ynstellings ".
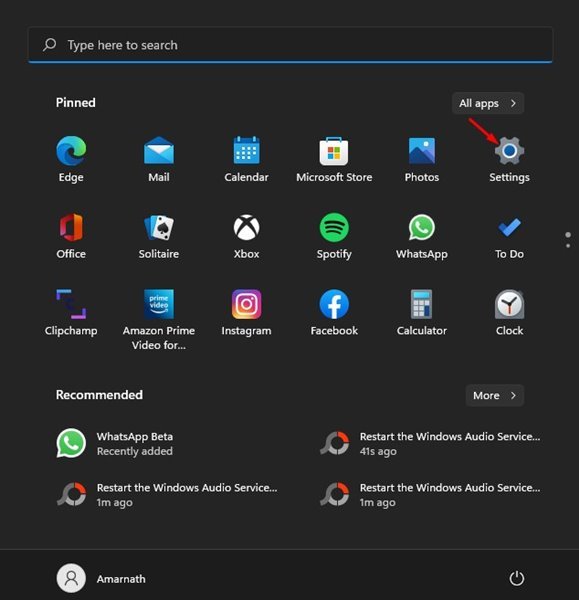
2. Klikje op de ynstellingsside op de ljepper "it systeem" Lykas hjirûnder werjûn.
3. Klik op Ynstellings opsje macht en batterij yn it rjochter paniel.
4. Op it folgjende skerm, rôlje omleech nei "Power Mode" en klik share Útklapmenu .
5. Jo sille fine trije opsjes - Best Energy Efficiency, Balanced, en Best Performance. Hjir is wat elke machtopsje betsjut:
Bêste enerzjy-effisjinsje: Dizze opsje besparret enerzjy troch it ferminderjen fan apparaatprestaasjes as it mooglik is.
balansearre: Dizze opsje past de prestaasjes fan jo kompjûter automatysk oan mei enerzjyferbrûk op stipe apparaten.
Bêste optreden: Dit apparaat optimalisearret jo kompjûter foar optimale prestaasjes op kosten fan enerzjyferbrûk.
6. Op grûn fan jo behoeften moatte jo de machtmodus selektearje.
Dit is! Ik bin klear. Dit is hoe't jo de machtmodus kinne feroarje fia Ynstellings yn Windows 11.
2) Feroarje de macht modus fia de kontrôle paniel
Yn dizze metoade sille wy it kontrôlepaniel brûke om de machtmodus te feroarjen. Dit is wat jo moatte dwaan.
1. Klik earst op Windows 11 sykje en typ kontrôle Board . Iepenje dan Control Panel út it menu.
2. Yn Control Panel, klik op " Stromopsjes "As hjirûnder werjûn.
3. No, do silst wêze kinne om te sjen de macht modes. It standert enerzjyplan is ynsteld op Balâns. Jo kinne it feroarje nei Enerzjybesparder of High Performance .
4. Foar in oanpasse macht plannen, Jo moatte klikke Planynstellingen feroarje en meitsje passende feroarings.
Dit is! Ik bin klear. Dit is hoe't jo de ynstellings foar machtmodus kinne feroarje Windows 11.
It is heul maklik om de krêftmodus te feroarjen yn Windows 11. Jo kinne ien fan 'e twa metoaden brûke om de ynstellings fan' e machtmodus te feroarjen. Hoopje dat dit artikel jo holp! Diel asjebleaft ek mei dyn freonen. As jo twifels hawwe oer dit, lit it ús dan witte yn it kommentaarfakje hjirûnder.