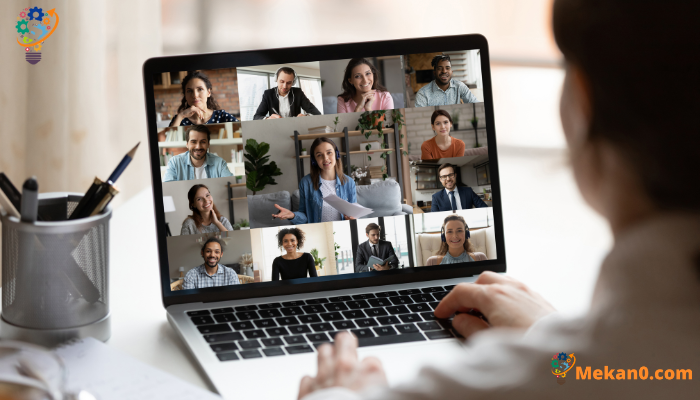Hoe kinne jo de eftergrûn feroarje yn Microsoft Times
Hjir is hoe't jo jo eftergrûn feroarje kinne yn in Teams-gearkomste:
- Klikje eftergrûn filters .
- Klikje op Blur om de eftergrûn te ferwiderjen.
- Om in hânmjittich ôfbylding yn te stellen, tik op Foegje nij ta .
Applikaasje funksjes Microsoft-teams Meardere eftergrûnen foegje in frisse en nijsgjirrige sfear ta oan gearkomsten. En as jo deselde standert Teams-eftergrûn hawwe brûkt, meitsje jo gjin soargen, jo kinne profitearje fan de nije beskikbere eftergrûnen dy't jo gearkomsten ynteressanter meitsje.
Jout in applikaasje Microsoft-teams Ferskate opsjes wêrtroch brûkers de eftergrûn kinne feroarje, it folslein ferwiderje, of it ferfange troch in ôfbylding fan har foarkar. Jo kinne profitearje fan de list mei eftergrûnposten yn Teams om wat nije en nijsgjirrige eftergrûnideeën te sjen, en se dan uploade om te brûken yn gearkomsten. Mei tank oan de ûntwikkelders efter de Teams-app, hat de app ferskate ferskillende opsjes foar it oanpassen fan de gearkomsteeftergrûn, wêrtroch brûkers har gearkomsten kinne personalisearje en se ynteressanter meitsje.
Hjir is hoe.
Hoe kinne jo de eftergrûn fan Teams feroarje tidens in gearkomste
Jo hawwe twa manieren om de eftergrûn fan jo Teams-gearkomste te feroarjen, itsij tidens de gearkomste sels as foardat de gearkomste begjint. Litte wy nei de opsjes sjen foar it feroarjen fan de gearkomsteeftergrûn tidens in live gearkomste.
Om jo eftergrûn te feroarjen tidens de gearkomste, folgje dizze stappen:
- Gean nei Meeting Controls, en selektearje Mear aksjes *** en klikje op Tapasse eftergrûneffekten .
- Klikje Blur en jo eftergrûn sil wazig ferskine. As alternatyf kinne jo ek ien fan 'e ôfbyldings selektearje om de eftergrûn te wazig.
- Klikje " foarbyld Om efkes te sjen hoe't alles derút sjocht foardat jo wat ôfmeitsje.
As lêste, tap Oanfraach .
Sadree't jo dat dogge, sil jo eftergrûn fan Teams-gearkomste wurde feroare.
Hoe kinne jo jo eftergrûn feroarje foar in Thames-gearkomste
De twadde opsje op jo boerd is om de eftergrûn te feroarjen foardat de gearkomste begjint. Hjir is hoe:
- As jo klear binne foar de gearkomste, kinne jo op Eftergrûnfilters klikke, krekt ûnder de fideo-miniatuer, om te begjinnen mei it feroarjen fan de gearkomsteeftergrûn.
- As jo de eftergrûn wat tsjusterder meitsje wolle, tik dan op Blur .
Hoe kinne jo de eftergrûn feroarje yn Microsoft Times - Jo kinne ek kieze om in nije ôfbylding ta te foegjen ynstee fan de earder beskikbere eftergrûnen te brûken. Om dit te dwaan, kinne jo klikke op "Nije tafoegje" en in ôfbylding oplade fan jo kompjûter.
Troch dizze stappen te folgjen, sil jo gearkomsteachtergrûn mei súkses wizige wurde. En yn it gefal dat jo jo ynstellings weromsette wolle of it behang folslein feroarje wolle nei wat oars, moatte jo it proses nochris werhelje.
guon advizen
- Brûk de juste ferljochting: Jo moatte genôch ljocht leverje foar jo gesicht om sichtber te wêzen en better te sjen tsjin 'e eftergrûn.
- Kies in passende eftergrûn: Jo moatte in passende eftergrûn kieze dy't oerienkomt mei it doel fan 'e gearkomste en it type team wêrmei jo wurkje.
- Kies in ienfâldige eftergrûn: it is better om ienfâldige en ûnopfallende eftergrûnen te brûken om ôflieding en betizing foar de dielnimmers fan 'e gearkomste te foarkommen.
- Brûk oanpaste bedriuwseftergrûnen: Bedriuwen kinne oanpaste eftergrûnen meitsje dy't oerienkomme mei de fisuele identiteit, kleuren en logo's fan it bedriuw.
- Animearre eftergrûnûnderfining: Animearre eftergrûnen kinne wurde brûkt om beweging en opwining ta te foegjen oan in gearkomste.
- Plugins brûke: Software lykas "Snap Camera" kin brûkt wurde om oanpaste en ynteressante wallpapers te meitsjen.
- Oandacht foar detail: Jou omtinken oan eftergrûndetails lykas klean, meubels en oare objekten op 'e eftergrûn om te soargjen dat der neat op' e eftergrûn is.
Feroarje de eftergrûn yn Thames
Microsoft Teams is it ideale plak foar alle teamgearkomsten. It oanpassen fan jo gearkomsteeftergrûn is in geweldige manier om dingen op te roppen. Wy hoopje dat ien fan dizze metoaden sil wurkje foar jo behoeften en helpe jo meitsje dingen rjocht foar jo.