Hoe kinne jo de folchoarder fan listen feroarje yn Google Taken:
Byhâlde fan alle taken yn Google Tasks is in ienfâldich proses. Mar it behearen fan meardere listen kin betiizjend wêze, om't Google Tasks jo net tastean om har folchoarder te feroarjen. Om mei sa'n frustrearjende situaasje om te gean, hawwe wy in passende oplossing foar jo. Litte wy leare hoe't jo de folchoarder fan listen yn Google Taken sûnder muoite kinne feroarje.
Feroarje de folchoarder fan listen
Earder moasten jo Google Calendar of oare Google Drive-apps op it web besykje om tagong te krijen ta al jo taken fan 'e sydbalke. Mar no brûke jo de Google Assistant-webapp om naadloos tagong te krijen ta Google Taken. Hjir is hoe.
1. Iepen Google Tasks yn 'e browser fan jo kar.
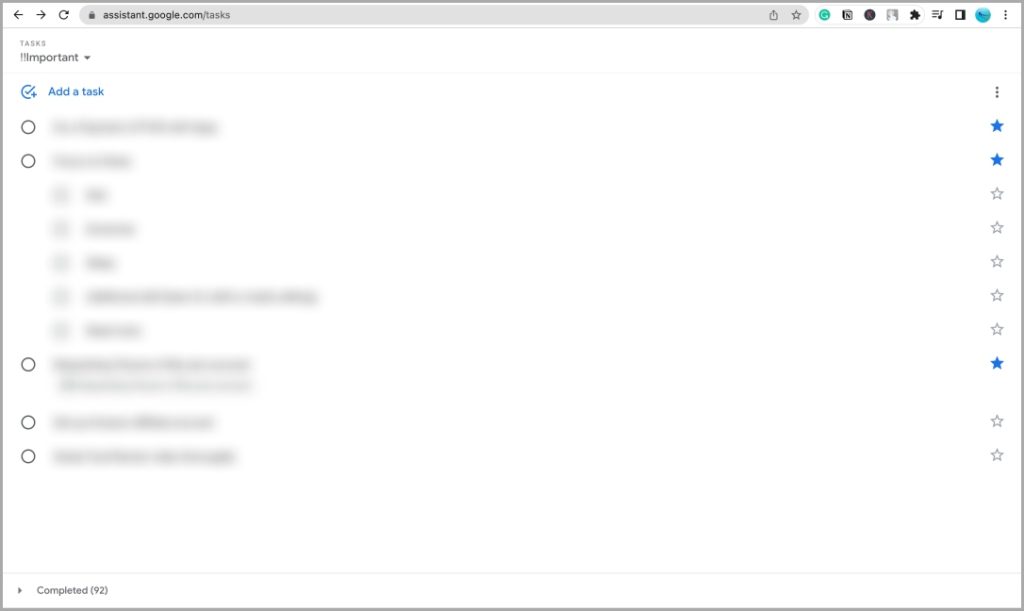
2. Klikje pylkje nei ûnder neist de list namme te wreidzjen de dellûk list.
3. Sleep it menu gewoan op en del troch it menu mei jo mûs.
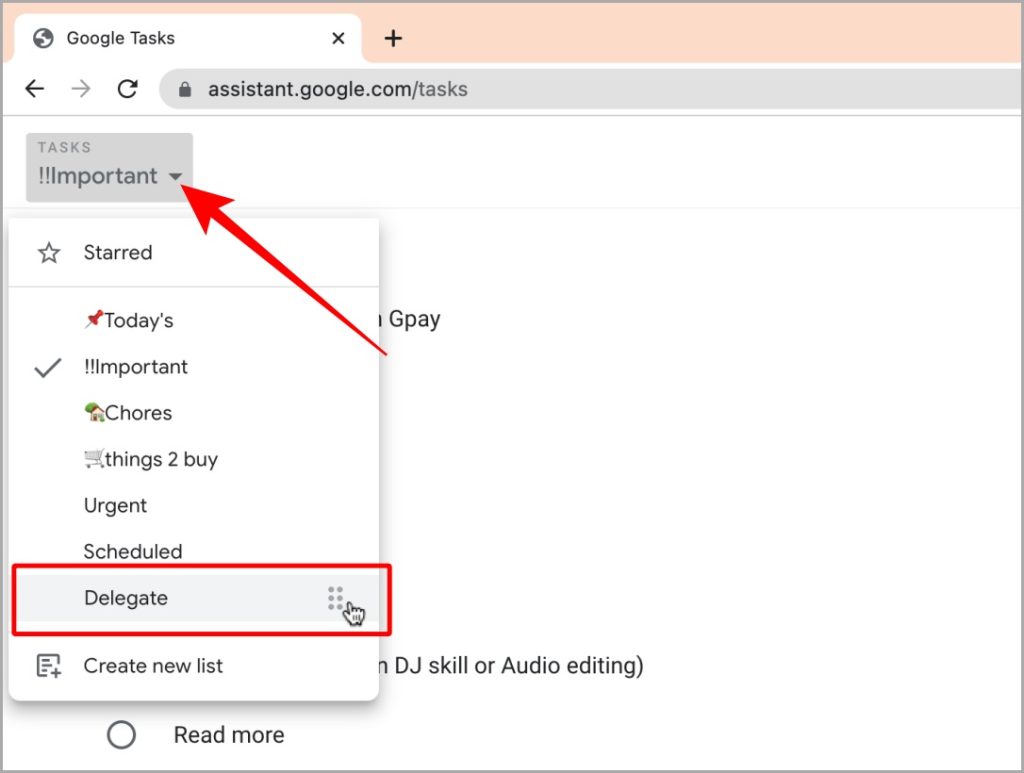
4. Tik en hâld de handgreep neist de listnamme om de folchoarder yn Google Taken te feroarjen.
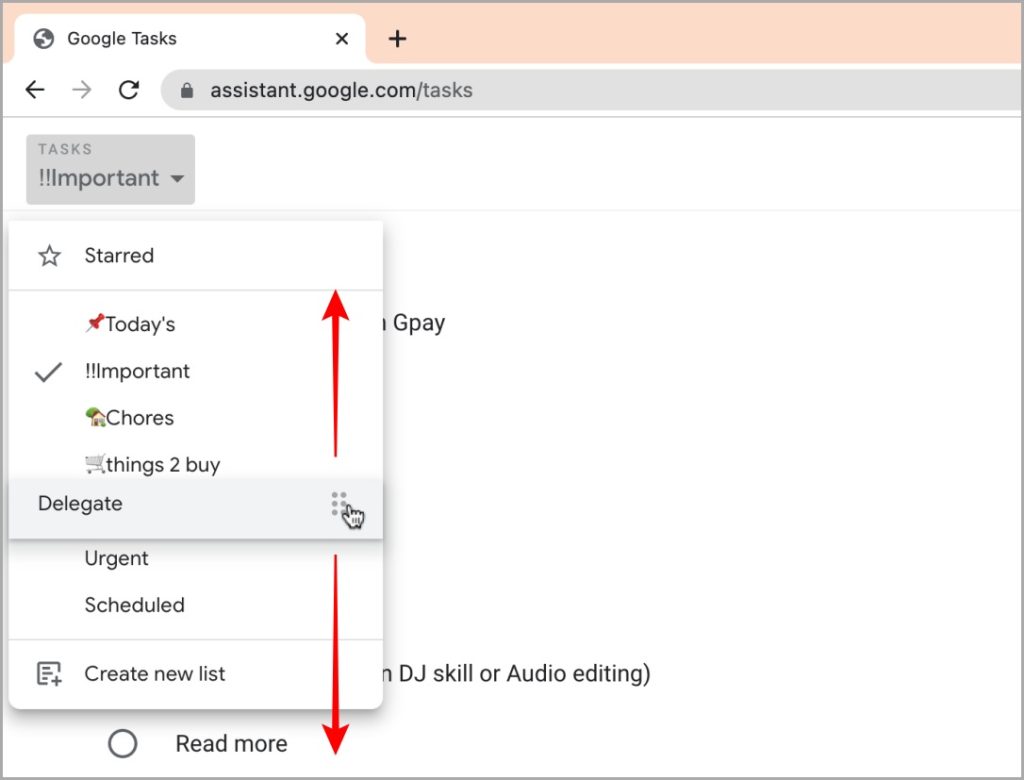
5. Sadree't jo by it winske plak komme, drop it menu dêr en it bliuwt dêr.
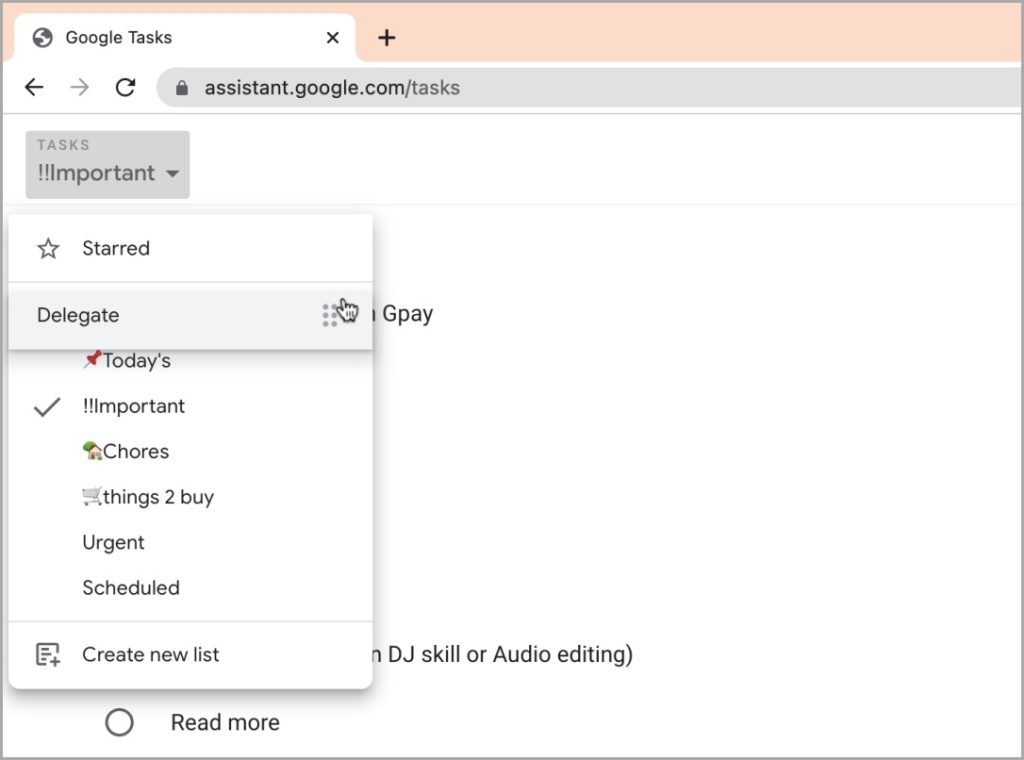
6. Gean no foar de folgjende stap nei jo mobile tillefoan en start it Google Tasks op hy.
7. Yn aksje komme PTR (Pull to Refresh) Om de folchoarder fan listen te aktualisearjen yn Google Taken op jo mobile tillefoan.
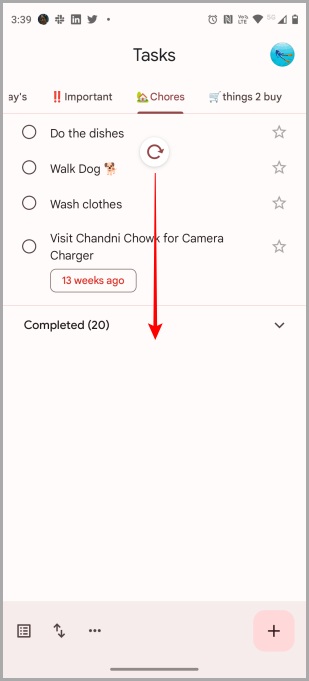
Hjir binne de foar en nei fan 'e werynrjochte listen yn' e Google Tasks-app.
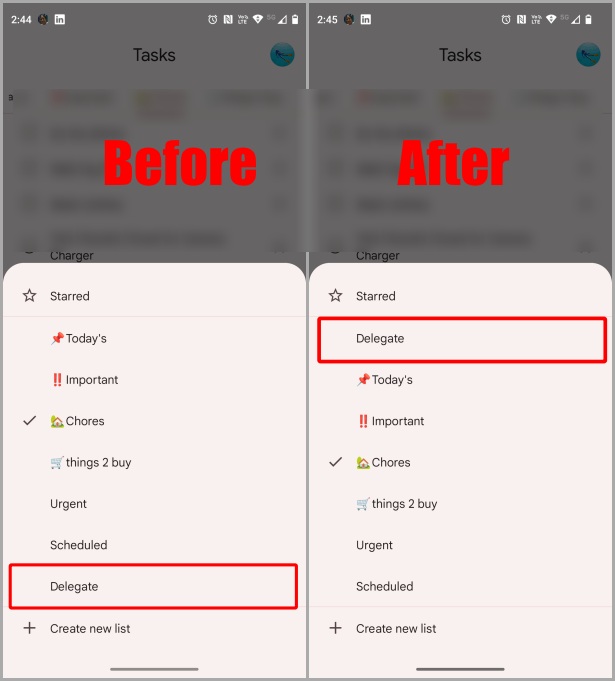
Bonus: Feroarje de folchoarder fan items yn 'e list
As jo de folchoarder fan items yn in list yn 'e Google Tasks-app feroarje wolle, lit Google Tasks jo dat ek dwaan. It bêste diel is dat jo de webferzje fan Google Tasks net hoege te besykjen. Hjir binne de ienfâldige stappen om te folgjen.
1. Gean nei in applikaasje Google Tasks Klikje om it te iepenjen.
2. Druk en hâld it item dat jo wolle ferpleatse yn de list.
3. fuortendaalks Ferpleats it item omheech of omleech neffens jo foarkar.
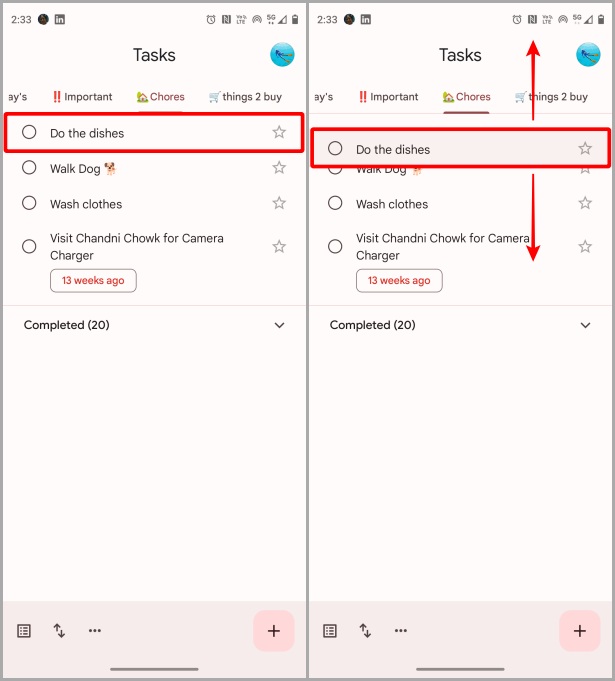
4. Ienris klear, Lit it item ferlitte en it falle op de winske lokaasje.
5. (Noch ien stap) Jo kinne ek Skeakelje it elemint yn nei de oare taak troch it wat direkt ûnder de taak te ferpleatsen.
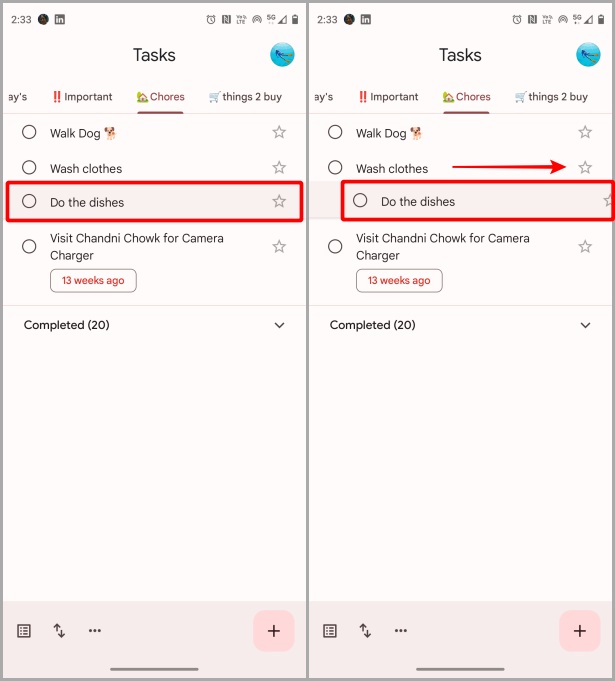
Hjirûnder is in stekproef fan 'e items dy't binne wizige en opnij ynrjochte yn' e list.
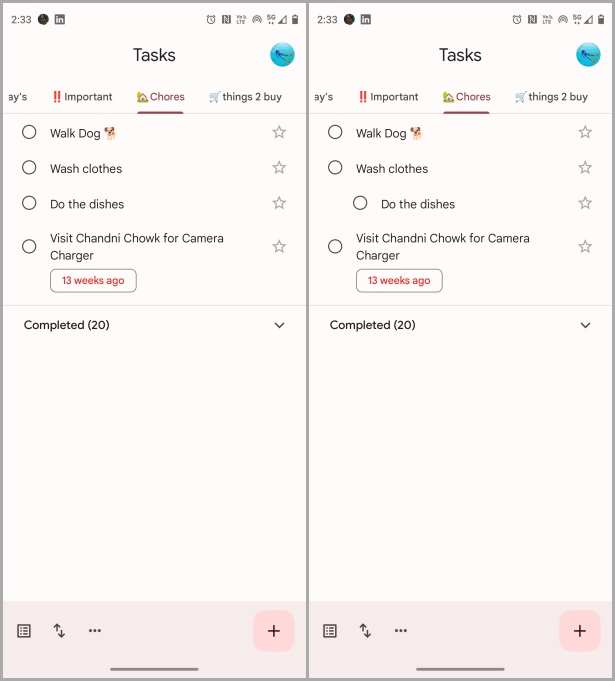
Brûk de taken as in pro
Dêr geane jo, jo kinne no Google Tasks brûke as in pro en de listen en de items dêryn opnij regelje neffens jo foarkar. Ik hoopje dat Google ynkoarten dizze weryndielingsfunksje ek sil bringe nei syn mobile apps. Ik hoopje dat dit artikel jo nuttich wie by it oanpassen fan de Google Tasks-app. Gean no troch en smyt alle taken yn jo winsklist as in stik koeke.









