Feroarje de printernamme yn Windows 10 en Windows 11
Dizze tutorial lit sjen hoe't jo de printernamme maklik kinne feroarje yn it bestjoeringssysteem Windows 10 و Windows 11.
As jo in nije printer yn Windows ynstallearje, wurdt automatysk in namme tawiisd op basis fan de namme, searje en/of modelnûmer fan de printerfabrikant.
Dit kin nuttich wêze foar brûkers dy't beskriuwende ynformaasje wolle brûke om de juste printers te identifisearjen by it printsjen. Hoewol dit nuttich is, as de printernamme te lang is, kinne jo dizze omneame ta in mear werkenbere namme.
Om te begjinnen mei it omneamen fan printers yn Windows, folgje dizze stappen:
Omneame Windows 10 en 11 printers
Brûk de folgjende stappen om in printer te neamen mei de Ynstellings-app:
Klikje Start yn 'e legere linker hoeke, dan iepenje Ynstellings.
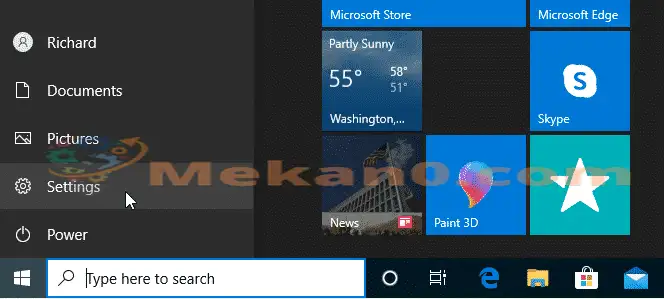
Tap yn it ynstellingspaniel apparaten en gean nei Printers & scanners.
binnen de "seksje" Printers & scanners Selektearje de printer en klikje op de knop. beheare" .
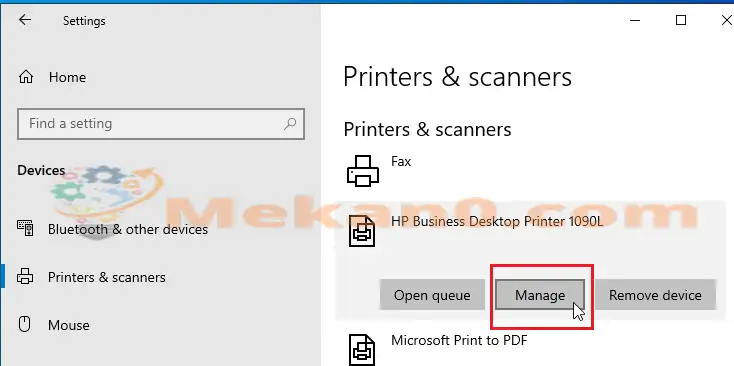
As jo op Beheare klikke, sil it paniel foar printerynstellingen en eigenskippen iepenje.
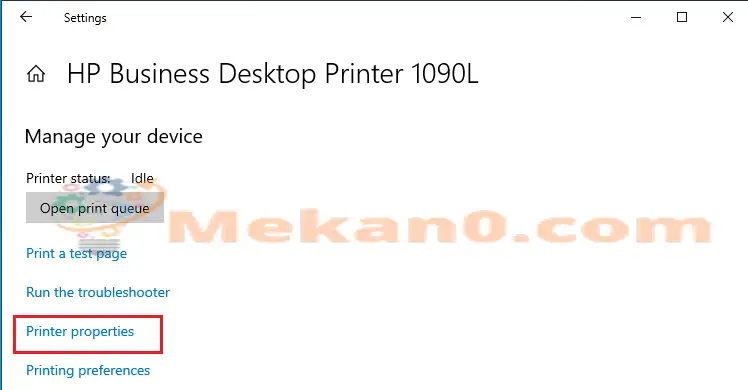
As it iepenet, gean dan nei de algemiene side en omneame de printer dêr.
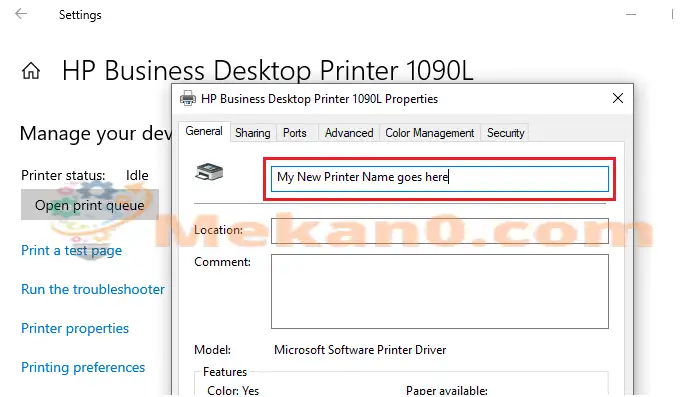
Nei it omneamen fan de printer, typ gewoan " Tapasse" en "OKEinigje.
Dit is hoe't jo de namme fan in Windows-printer feroarje. Nei it foltôgjen fan de boppesteande stappen moat jo printer de nije namme hawwe dy't jo opjûn hawwe.
Dat is it!
konklúzje:
Dizze post liet jo sjen hoe't jo in Windows-printer maklik omneame kinne. As jo in flater hjirboppe fine, brûk dan asjebleaft it kommentaarformulier hjirûnder










Namme endern
Erika Seehagellos fan Manfred Seehagel