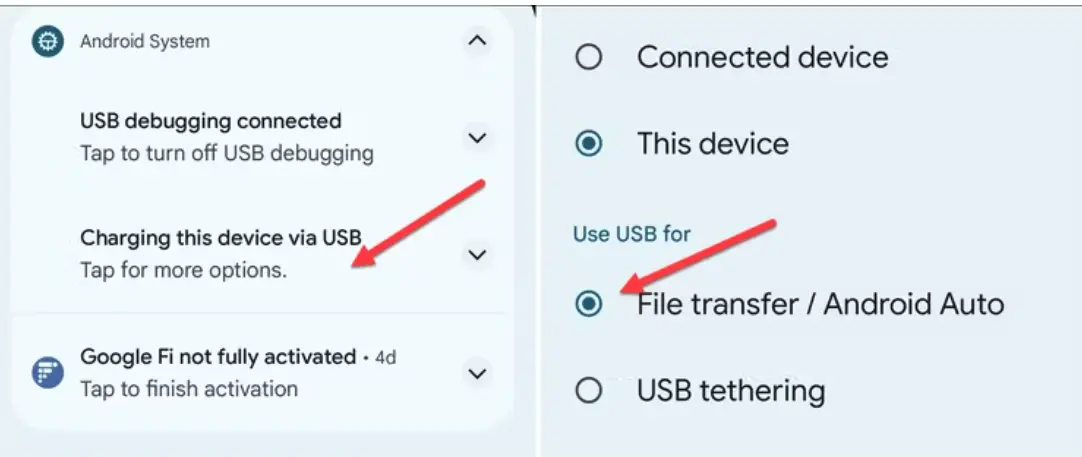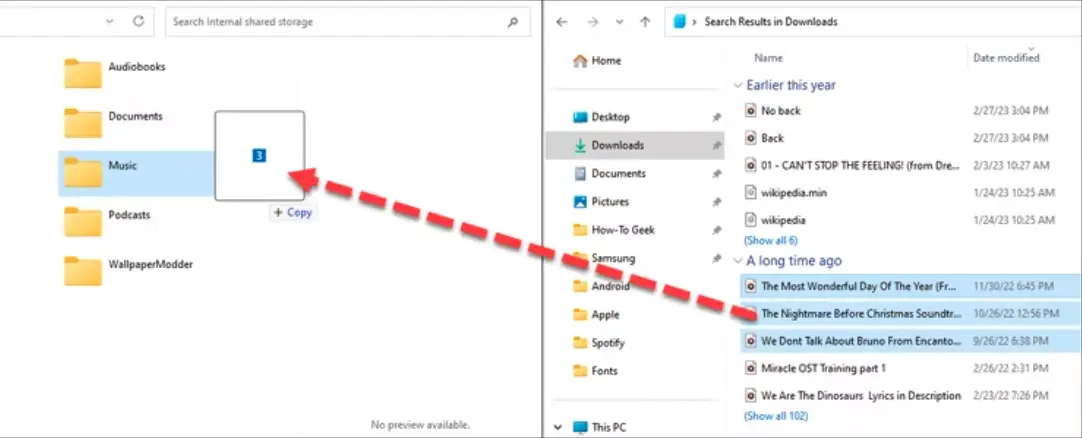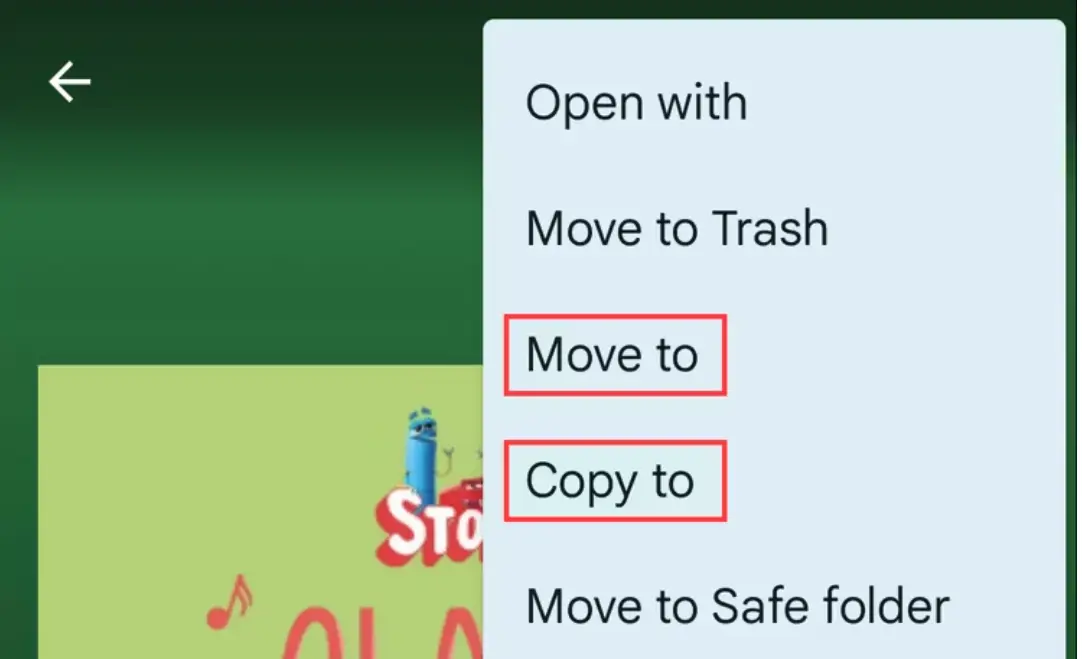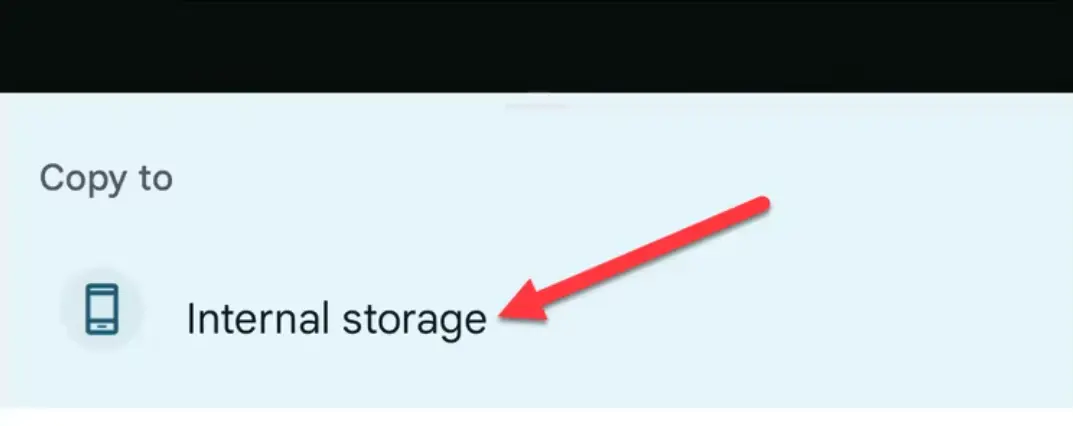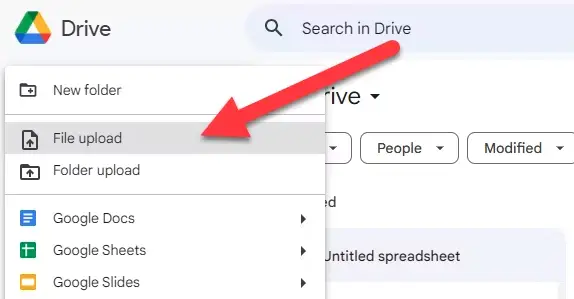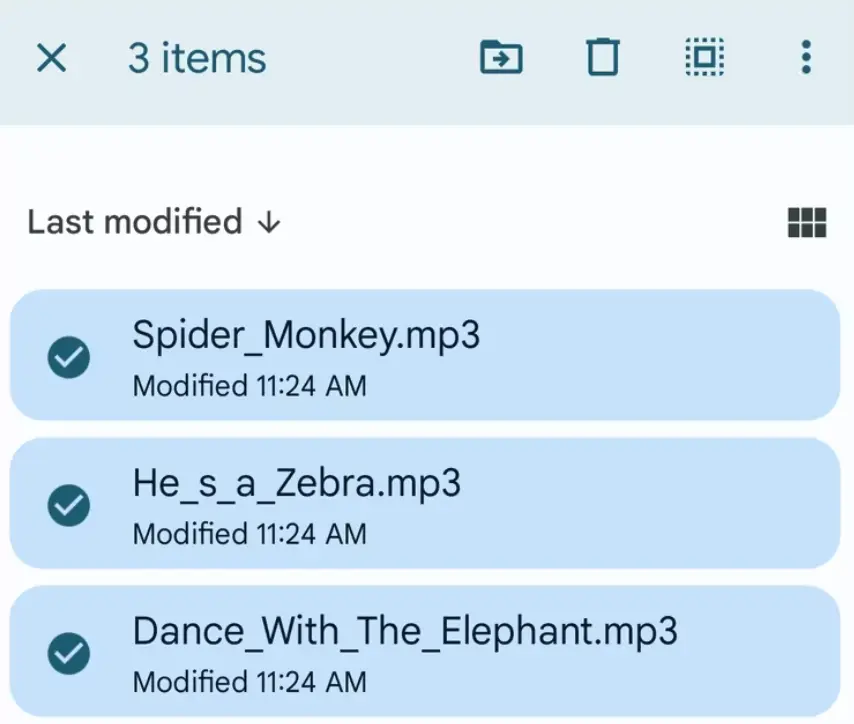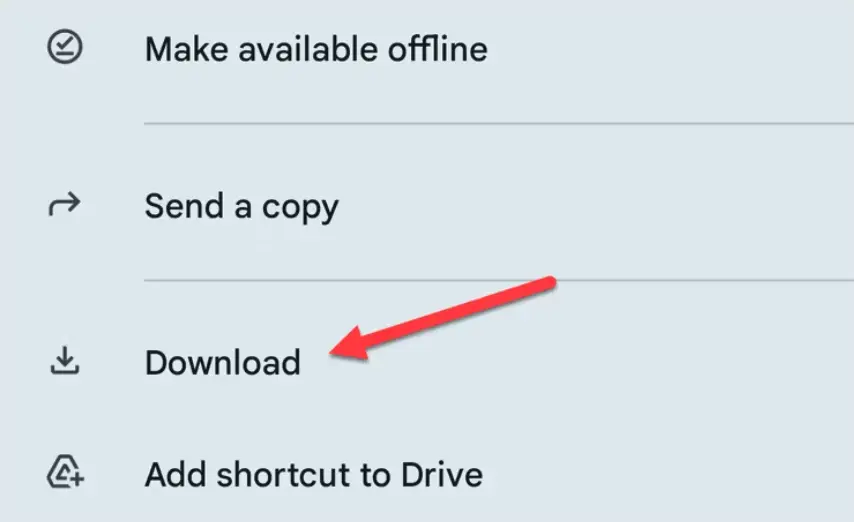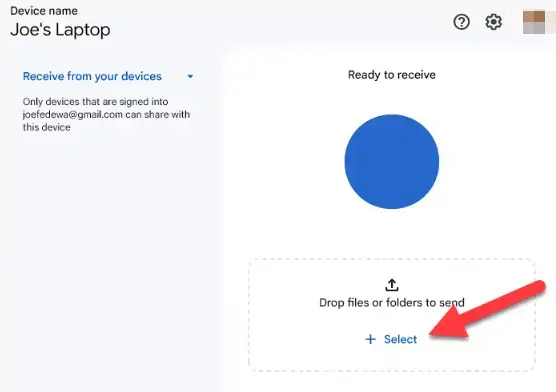Hoe kinne jo muzyk kopiearje nei jo Android-tillefoan:
Jo hoege jo muzykkolleksje net ûnderweis te ferlitten. Streamingtsjinsten lykas Spotify Geweldich, mar jo moatte net betelje foar jo muzyk. As jo wolle oerdrage muzyk nei jo Android apparaat, hjir is hoe.
Fansels is hjir in ynlieding foar it artikel oer hoe't jo muzyk kopiearje nei jo Android-tillefoan:
Yn ús ferbûne, technologyfolle wrâld is muzyk in yntegraal diel wurden fan ús deistich libben. Om't smartphones alles drage dat wy nedich binne, is it oerdragen fan muzyk nei jo smartphone essensjeel om altyd en oeral fan jo favorite ferskes te genietsjen. Yn dit artikel sille wy sjen hoe't jo muzyk kopiearje nei jo Android-tillefoan mei de maklikste metoaden en ark beskikber, dy't jo in treflike harkûnderfining sille jaan op jo mobyl apparaat. Jo sille de basisstappen en helpprogramma's leare wêrmei jo audiobestannen fluch en maklik kinne oerdrage, of jo Windows of macOS brûke.
Oerdrage bestannen fia USB-kabel
De maklikste manier om jo muzyk oer te bringen nei jo Android-apparaat is it te ferbinen mei jo kompjûter mei in USB-kabel. Jo kinne dan jo kolleksje beheare mei in muzykapp lykas Phonograph of Poweramp as de bestannen op jo tillefoan binne.
Ferbine earst jo apparaat mei jo kompjûter en wachtsje oant it ferskynt. Op Windows moat it ferskine ûnder "Apparaten en skiven" yn File Explorer. Jo moatte soargje dat it mooglik is Brûk in USB-kabel om gegevens oer te dragen En ek skipfeart.
macOS-brûkers sille moatte brûke Android Triemoerdracht . Download en ynstallearje it op jo Mac, ferbine dan jo Android-apparaat. Jo sille dan wêze kinne om te blêdzjen troch de ynhâld fan jo Android apparaat en kopiearje jo muzyk triemmen direkt nei it.
Soms sil Android standert oplaadmodus wêze dy't foarkomt dat jo tagong krije ta it bestânsysteem fan jo Android-apparaat fia USB. As jo kompjûter jo Android-apparaat net herkent, veegje dan nei ûnderen fan 'e boppekant fan it skerm om USB-foarkarren te iepenjen en soargje derfoar dat Triemoerdracht is selektearre.
Jo apparaat kin jo freegje wat jo wolle dwaan mei jo USB-ferbining as jo it ynstekke ynstee fan dat automatysk te selektearjen, mei opsjes lykas "Bestân oerdrage." It kin oars wurde formulearre op jo apparaat, mar as it docht, kies dan dizze opsje. Sadree't jo kompjûter it oppakt, kinne jo dan begjinne mei it oerbringen fan bestannen.
Iepenje jo muzykmap en begjin items te slepen nei jo Android-apparaat wêr't jo jo muzykkolleksje wolle opslaan. Dit proses kin wat tiid duorje, ôfhinklik fan it oantal bestannen dat jo beslute om oer te setten.
Oerdracht mei help fan flash drive
Jo kinne ek in USB-flash-drive brûke om jo muzykbestannen fan jo kompjûter nei jo apparaat oer te bringen. Jo kinne of in handige "dual drive" USB-stick brûke (as jo Android-apparaat USB-C brûkt) of in USB-A nei USB-C-adapter brûke om jo in standert USB-flashdrive te ferbinen.
Ynterne triembehearder kin ferskille Jo hawwe it op Android, mar as jo in USB-stick ferbine, sil it jo in opsje jaan (yn 'e notifikaasjebalke) om de bestannen te besjen. As it net docht, sykje dan de triembehearder-app fan jo apparaat (of download der earst ien, bgl Bestannen troch Google app ) en sykje jo USB-stasjon.
De measte triembehearders sille stypje of jo bestannen direkt ferpleatse of kopiearje om de orizjinele bestannen yntakt te litten.
Yn 'e Files by Google-app kinne jo bygelyks in bestân of map selektearje op jo taheakke USB-opslach en kieze "Ferpleatse nei" of "Kopiearje nei" út it menu mei trije punten.
Selektearje dan "Ynterne opslach" en kies in map op jo apparaat om de muzyk nei te ferpleatsen of te kopiearjen.
Jo muzykbestannen wurde dan opslein op jo apparaat, klear foar jo tagong yn in muzykapp fan jo kar.
Upload nei wolk opslach
As jo net wolle rommelje mei kabels en USB-apparaten, is wolkopslach in geweldige opsje. Mei 15 GB fergees opslach jout Google jo de maklikste manier om jo muzykkolleksje syngronisearre te hâlden oer al jo apparaten, ynklusyf Android en PC. It kin lykwols OneDrive و Dropbox berikke itselde ding.
Begjin it uploaden fan jo muzyk nei Google Drive op it web . Klikje op "Nij" yn 'e rjochter boppeste hoeke en kies "Bestân uploade" om bestannen yndividueel te uploaden of "Map uploade" om jo muzykkolleksje yn ien kear op te laden. As jo leaver wolle, kinne jo Google Drive-buroblêd brûke om bestannen fan jo kompjûter te syngronisearjen.
Sadree't jo bestannen op it plak binne, iepenje Google Drive op jo Android-apparaat en sykje de muzykbestannen. Jo kinne in bestân tikke en hâlde om mear dan ien bestân tagelyk te selektearjen.
Nei it selektearjen fan de bestannen, tikje dan op it menu mei trije stippen en kies "Download".
De bestannen sille no lokaal beskikber wêze op jo Android-apparaat.
Draadloos oerdrage mei Sharing tichtby
Foar in mear "kompakte" metoade foar draadloze dieling, kinne wy wende nei Google's offisjele Nearby Sharing-ark foar Android en Windows. Diele tichtby is in ferlykber idee Apple's idee fan AirDrop . It is ynboud yn alle Android-apparaten, en beskikber op PC fia in offisjele app.
Folgjende kinne jo ús gids lêze Oer it brûken fan Nearby Sharing mei Windows Om oerdrage muzyk fan kompjûter nei Android apparaat. It proses is ienfâldich, en rint soepel as jo klear binne om te begjinnen.
It oerdragen fan bestannen tusken apparaten kin in gedoe wêze, mar d'r binne maklike manieren om it te dwaan mei Windows en Android. Diele tichtby is de meast direkte draadloze metoade, mar Phone Link is in oare opsje om te beskôgjen.