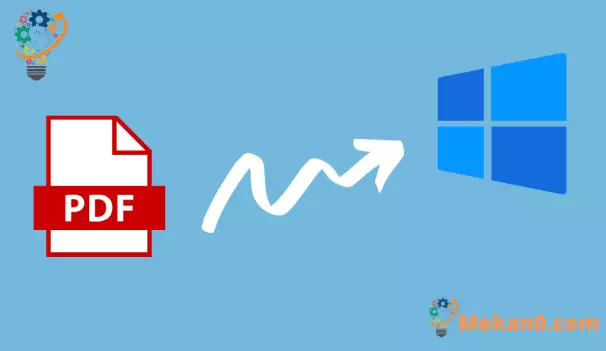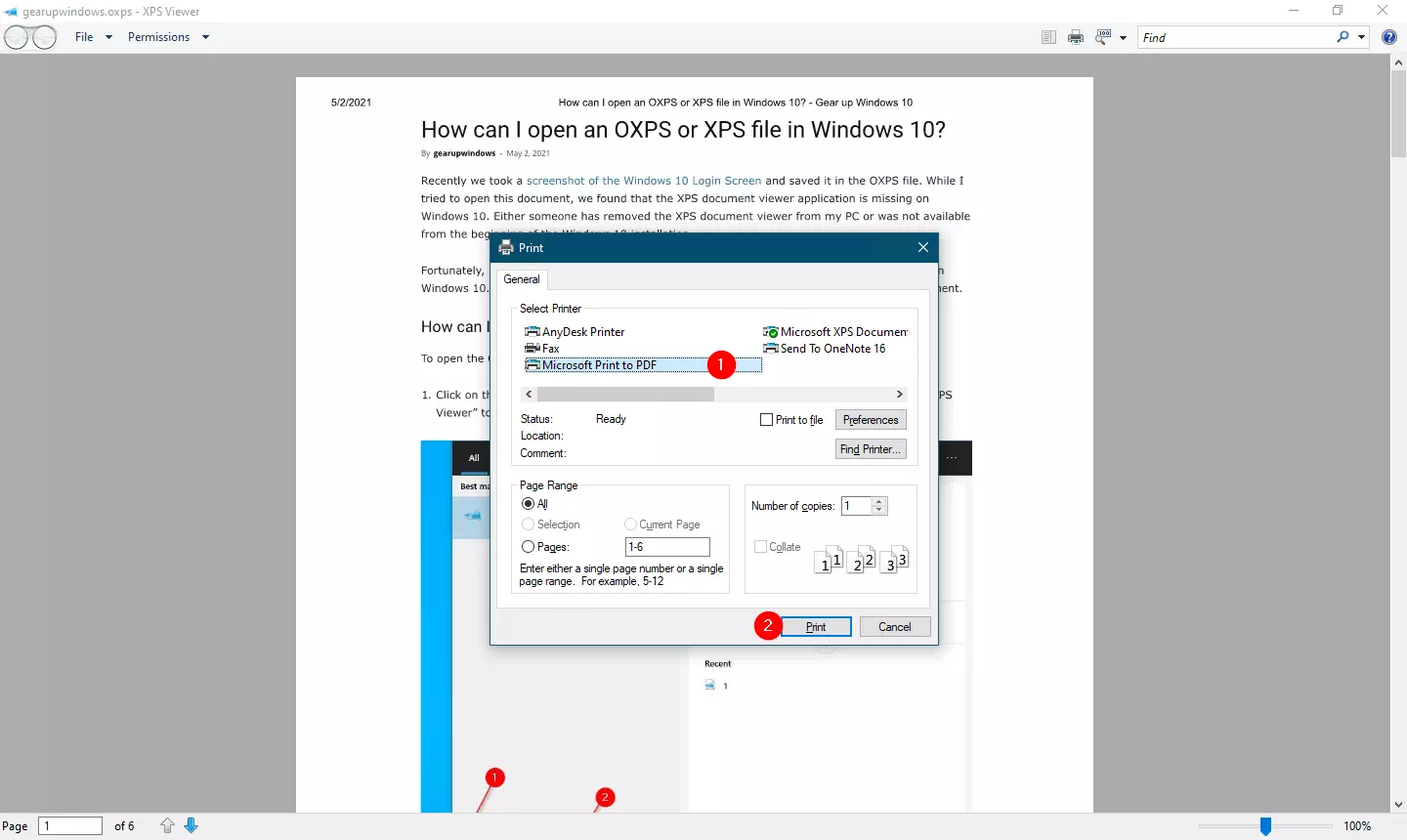Hawwe jo wat dokuminten en wolle jo se konvertearje nei PDF-formulier (Portable Document Format)? As jo antwurd ja is, dan lêze jo de juste post. Yn dit artikel Yn dit artikel sille wy jo liede om in PDF-bestân te meitsjen yn Windows 11.
Windows 11 lit jo allinich in Notepad- of Wordpad-dokumint printsje yn in PDF-bestân. Jo kinne op elk momint in PDF oanmeitsje foar in webside of dokumint dat kin wurde printe. Dit alles is mooglik fanwege de funksje Microsoft Print nei PDF Ynbegrepen.
Earder yntrodusearre Microsoft De libbenleaze Microsoft XPS Document Writer Printer. No hat Microsoft in alternatyf levere yn PDF-formaat. Mei dizze firtuele printer "Microsoft Print to PDF", kinne jo in PDF-bestân meitsje fan elk dokumint. Jo moatte it dokumint iepenje en drukke ctrl + P Om in dialoochfinster op te roppen printsjen . Selektearje dan in printer. Microsoft Print nei PDF Ynbêde en nim jo print as PDF. Simpelwei!
Hoe kinne jo printsje nei PDF yn Windows 11?
Lykas hjirboppe neamd, kinne jo elk dokumint/webside oanmeitsje of konvertearje nei PDF-formaat mei Windows ynboude Print nei PDF-printer. D'r is gjin needsaak om in applikaasje fan tredden te downloaden en te ynstallearjen om in PDF-bestân te meitsjen. Om dat te dwaan, folgje de stappen hjirûnder: -
De earste stap. Ofhinklik fan 'e applikaasje kinne jo in opsje fine printsjen binnen de list" in bestân . As net, tap ctrl + P Op it toetseboerd om in dialooch op te roppen printsjen . Wy wolle bygelyks in XPS-dokumint printsje nei PDF. Dat wy iepene it en doe drukke ctrl + P.
Stap 2. Folgjende, selektearje Microsoft Print nei PDFDe printer stiet yn de 'seksje'. Selektearje de printer ".
Stap 3. Klikje drukparse Klik as jo klear binne.
Stap 4. Sykje dan de triem en klikje dan Memorizes knop.
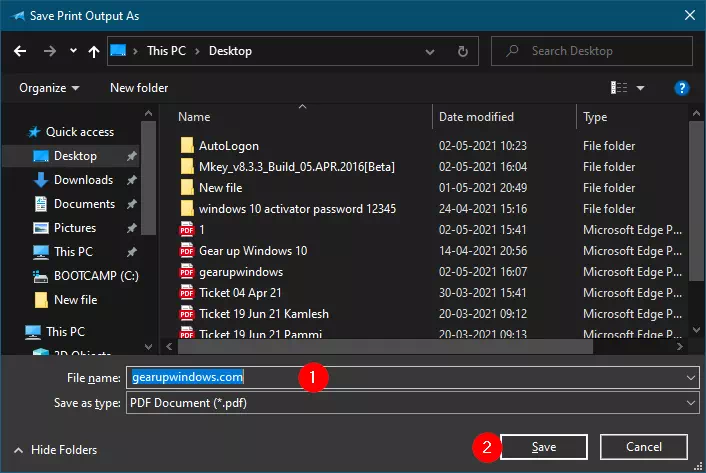
Dat is it!!! No sille jo in PDF-dokumint op jo kompjûter hawwe foar jo keazen dokumint. Jo kinne deselde metoade tapasse op elk oar type dokumint of webside.