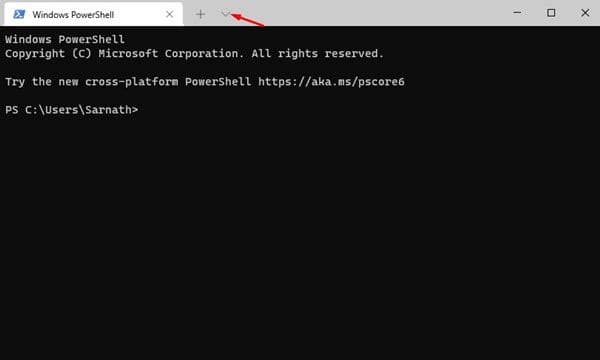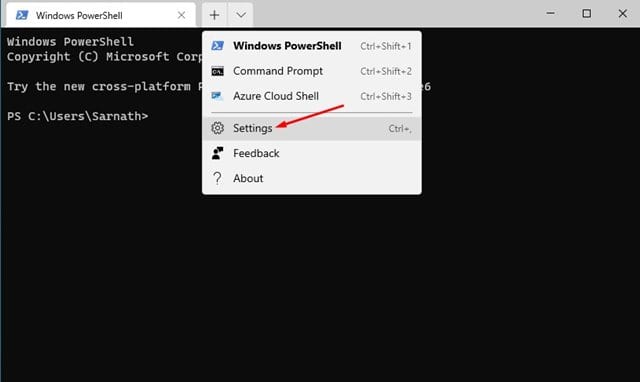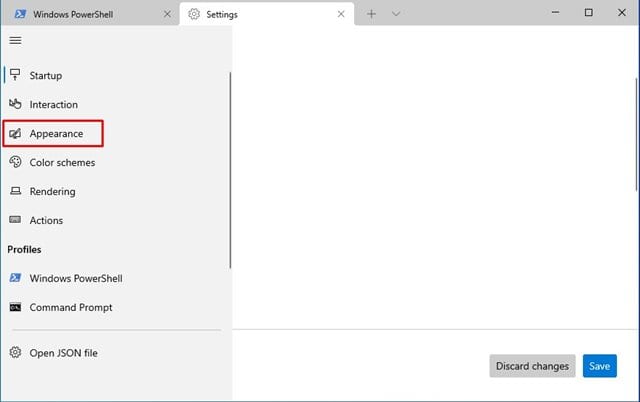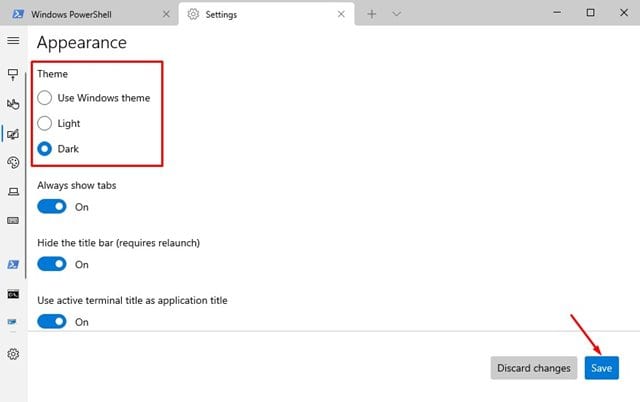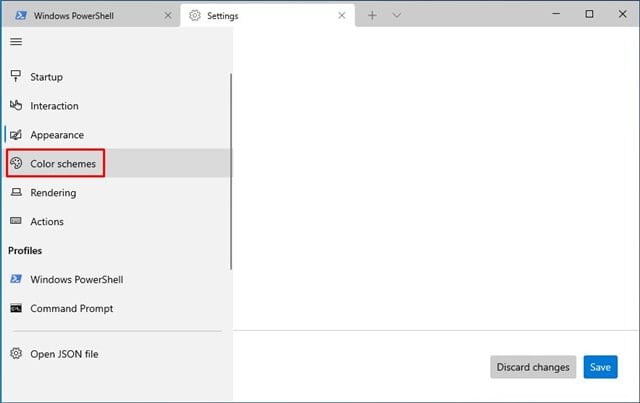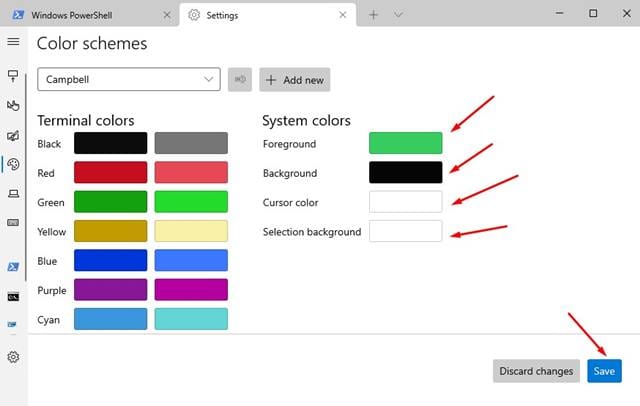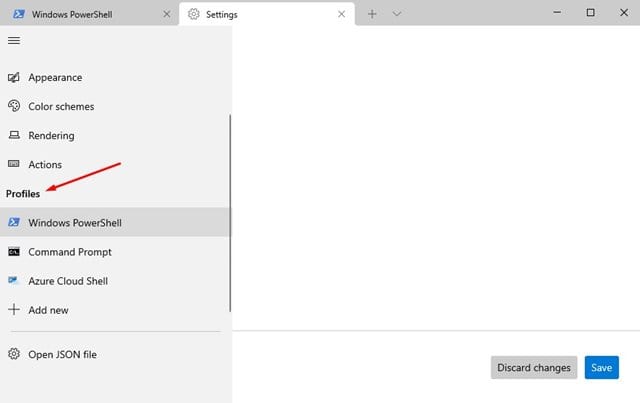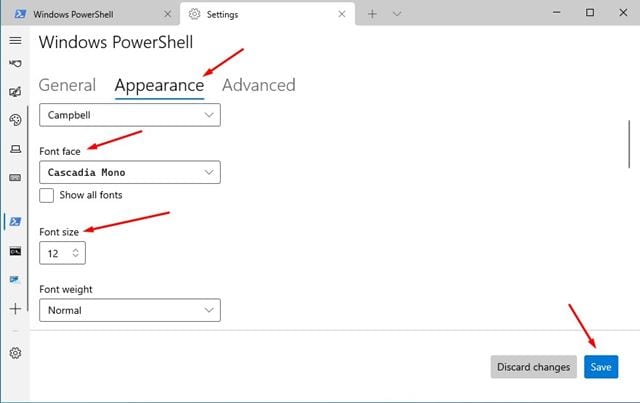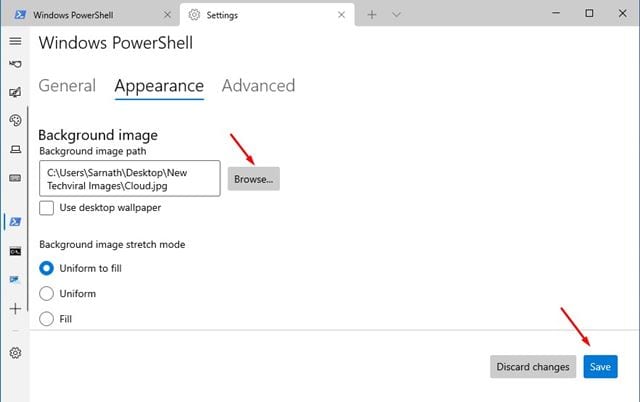Yn it foarige jier yntrodusearre Microsoft in nije Windows-terminal. De nije terminal bringt bettere funksjes lykas splitpanels, ljeppers, meardere sesjetiden, en mear.
As jo kompjûter de nije Windows Terminal net hat, kinne jo it fergees krije fan 'e Microsoft Store. As jo Windows Terminal al brûke, sille wy jo sjen litte hoe't jo it oanpasse kinne om de algemiene ûnderfining te ferbetterjen.
Dat, yn dit artikel sille wy in detaillearre hantlieding diele oer hoe jo Windows-terminals kinne oanpasse. Wy sille leare hoe't jo it tema, kleuren, lettertypen en sels de eftergrûnôfbylding kinne feroarje. Litte wy kontrolearje.
Lês ek: Feroarje Windows 10 Wachtwurd fia CMD (Opdrachtprompt)
Feroarje it tema fan Windows Terminal
It feroarjen fan it Windows Terminal-tema is heul maklik; Jo moatte folgje wat ienfâldige stappen jûn hjirûnder.
Stap 1. Start earst de Windows-terminal op. Klikje dêrnei op de knop "Útklapmenu" Lykas hjirûnder werjûn.
De twadde stap. Klikje út it dellûk menu op " Ynstellings ".
Stap 3. Dit sil jo nei de Windows Terminal ynstellingsside bringe. Selektearje ljepper De ferskining ".
Stap 4. Selektearje yn it rjochterpaniel it tema tusken Ljocht en Dûnker.
Feroarje de kleur en lettertype fan Windows Terminal
Krekt as de tema's kinne jo it kleurskema en lettertype ek feroarje. Dat, jo moatte guon fan 'e stappen folgje hjirûnder.
Stap 1. Starte earst Windows Terminal en klikje op de dellûk pylk . Sykje " Ynstellings Ut it menu.
De twadde stap. Tik op 'e ynstellingsside op in opsje "Kleursystemen" .
Stap 3. yn it rjochter diel, Selektearje it kleurskema dat kies it en klikje op de knop "rêde" .
Stap 4. Om lettertypen te feroarjen, moatte jo ien selektearje" in bestân Definysje" yn it rjochterpaniel.
Stap 5. Klikje dêrnei op it ljepblêd. De ferskining en selektearje de lettertype-ynterface fan jo kar. Jo kinne ek de lettertypegrutte oanpasse.
Wolle jo de eftergrûnôfbylding op Windows Terminal feroarje?
Jo kinne sels de eftergrûnôfbylding feroarje op in Windows-terminal. Dat, jo moatte guon fan 'e ienfâldige stappen folgje hjirûnder.
Stap 1. Start earst de Windows-terminal op. Klikje dan op de knop Dropdown List lykas hjirûnder werjûn.
De twadde stap. Klikje út it dellûk menu op " Ynstellings ".
Stap 3. ien útkieze" in bestân Definysje" yn it rjochterpaniel.
Stap 4. Klikje dan op it ljepblêd "De ferskining" . Hjir krije jo de opsje om troch de eftergrûnôfbylding te blêdzjen dy't jo wolle ynstelle. Kies de ôfbylding en klikje op de knop. rêde ".
Dit is! Ik bin klear. Dit is hoe't jo de eftergrûnôfbylding kinne feroarje op Windows Terminal.
Dat, dizze hantlieding is alles oer hoe jo Windows Terminal kinne oanpasse. Hoopje dat dit artikel jo holp! Diel asjebleaft ek mei dyn freonen. As jo twifels hawwe oer dit, lit it ús dan witte yn it kommentaarfakje hjirûnder.