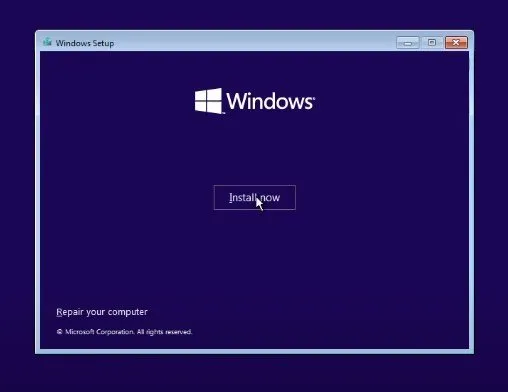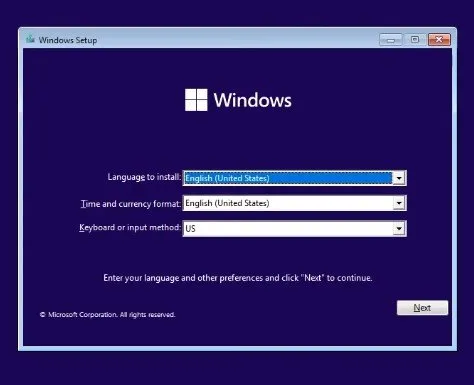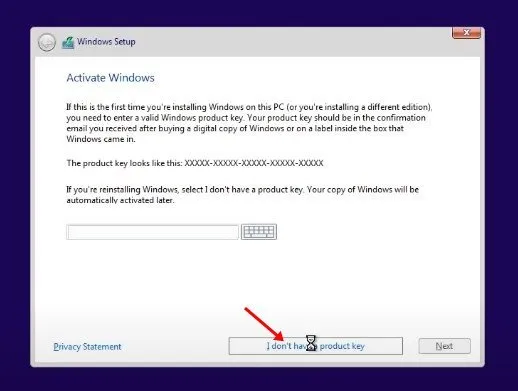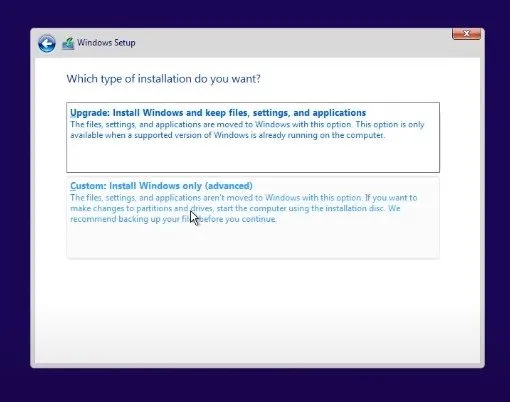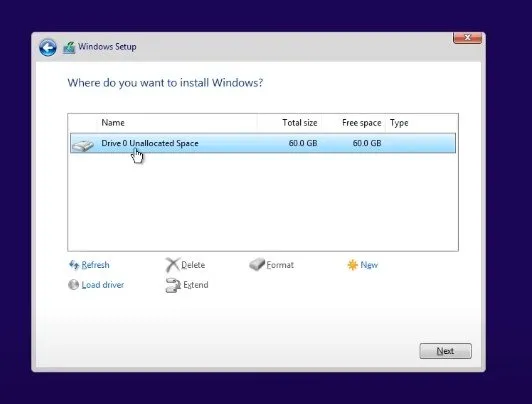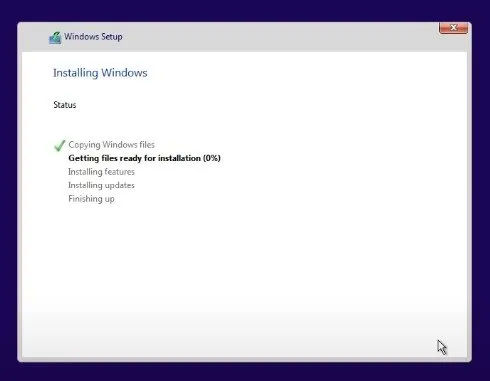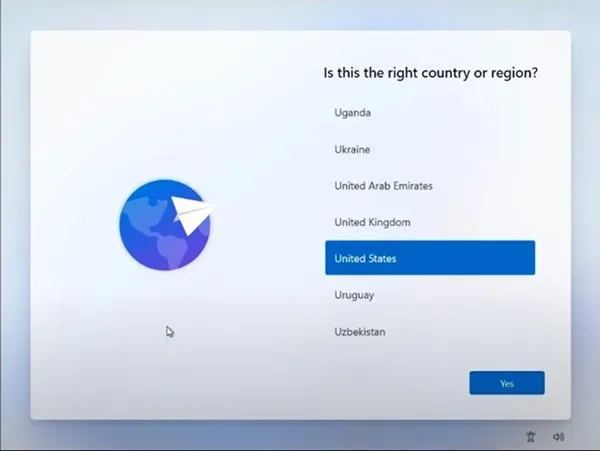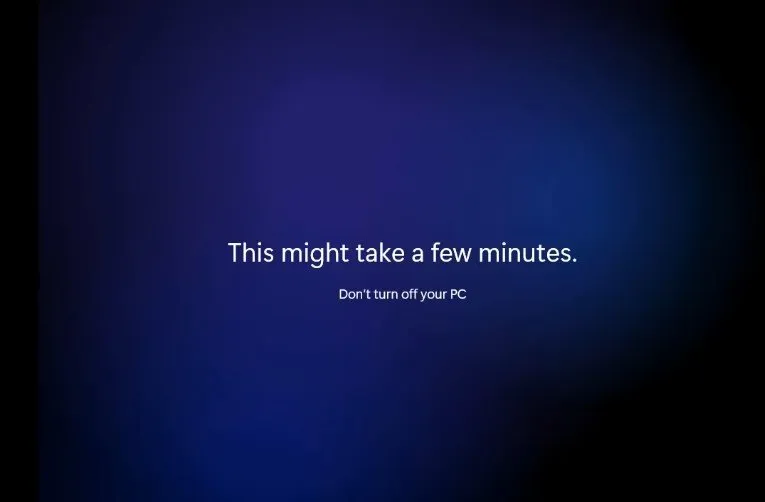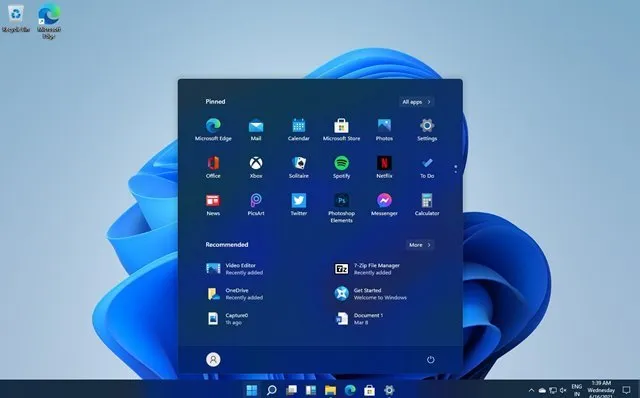Windows 11 is in skoft út west, mar in protte brûkers witte noch net hoe't se it downloade en ynstallearje. Jo kinne dit artikel nuttich fine as jo fan plan binne te ynstallearjen Windows 11.
Dit artikel sil guon fan 'e bêste manieren beprate om te downloaden en te ynstallearjen Windows 11 op PC. Wy hawwe alle mooglike manieren dield om jo te helpen Windows 11 op jo PC / Laptop te krijen. Litte wy kontrolearje hoe Download en ynstallearje Windows 11
Download Windows 11 ISO-bestannen
Ja, d'r is in opsje om te downloaden en te ynstallearjen Windows 11 sûnder ISO-bestannen, mar it sil fereaskje dat jo jo apparaat ynskriuwe yn it Windows Insider-programma. As jo ienris registrearre binne, sille jo allinich Beta-, Dev- en Release Preview builds ûntfange fan Windows 11.
De builds útbrocht op Windows Insider-programma's befetsje bugs dy't jo PC-ûnderfining kinne ferneatigje. Sa is it better om in stabile ferzje fan it Windows 11 ISO-bestân te downloaden en in frisse ynstallaasje út te fieren.
Hoe te ynstallearjen Windows 11 op PC / Laptop
Nei it downloaden fan Windows 11 ISO-bestannen, moatte jo dizze stappen folgje om te ynstallearjen Windows 11 op PC / Laptop.
Belangryk: It is it bêste om in goede reservekopy fan alle wichtige bestannen te meitsjen foardat jo ynstallearje Windows 11. It útfieren fan in frisse ynstallaasje sil alle bestannen fuortsmite en skiifpartysjes wiskje. Dêrom sille jo gjin kâns hawwe op gegevensherstel.
Meitsje in bootbere USB-drive
Earst moatte jo ynstallaasjemedia oanmeitsje. Dan, as jo in flash-drive hawwe, kinne jo rinne Windows 11 dêryn. Folgje de stappen hjirûnder Om in bootbere USB-stasjon te meitsjen foar Windows 11 .
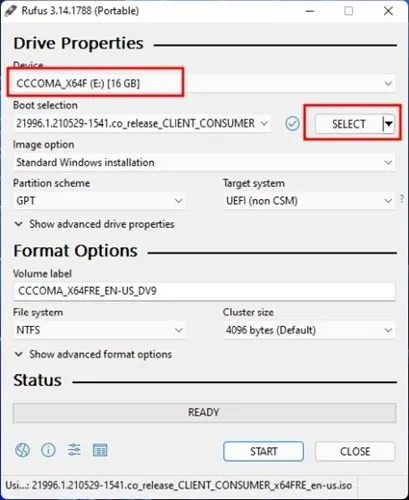
- Earste download Rufus En ynstallearje it op jo Windows 10 PC. Iepenje dan de Rufus-app.
- Klikje op de knop Selektearje ' en selektearje Windows 11 ISO triem lokaasje dy't jo hawwe ynladen. Om te downloaden foar Windows: fan Hjir út
- Under Apparaat, selektearje it ferbûn USB-stasjon.
- Ienris dien, klikje jo op de knop. Start .
Hoe kinne jo de minimale systeemeasken foar Windows 11 omgean
Windows 11 fereasket TPM 2.0 en Secure Boot om te ynstallearjen. As jo kompjûter net oan de minimale systeemeasken foldocht, moatte jo it opwurdearje.
Windows 11 minimum systeem easken
oantinken: 4 GB RAM
Opslach: 64 GB of mear
Healer: 1 GHz of flugger mei twa of mear kearnen op in kompatibele 64-bit prosessor of systeem op in chip (SoC)
Grafike kaart: DirectX 12 / WDDM 2.x kompatibele graphics
Systeem firmware: UEFI, Secure Boot
dwt: Trusted Platform Module (TPM) ferzje 2.0
it skerm: >9 mei HD (720p) resolúsje
Ynternetferbining: Microsoft-akkount en ynternetferbining nedich om yn te stellen Windows 11 Thús
As jo PC foldocht oan de minimale systeem easken, do kinst Download en ynstallearje Windows 11 Maklik. D'r binne ferskate manieren om Windows 11 nei PC te downloaden. Jo kinne dit dwaan troch jo opwurdearje Windows 10 bestjoeringssysteem of it útfieren fan in skjinne ynstallaasje.
As jo kompjûter it stipet, kinne jo TPM 2.0 en Secure Boot manuell ynskeakelje op jo apparaat om te ynstallearjen Windows 11.
Ynstallearje Windows 11 op PC / Laptop
Nei it meitsjen fan in bootbere USB-drive, moatte jo wat ienfâldige stappen hjirûnder folgje Om Windows 11 te ynstallearjen . It proses sil frij lang duorje, dus folgje de stappen foarsichtich.
1. Earstestart jo kompjûter en druk op de boot-toets kontinu. Normaal is de bootkaai F8, F9, Esc, F12, F10, Wiskje, ensfh.
2. Selektearje Boot fan in USB-stasjon of in kar USB hurde skiif op it boot skerm.
3. No begjint de ynstallaasjewizard fan Windows 11. Earst moatte jo de taal, tiid en toetseboerd ynstelle. Ienris dien, klikje jo op de knop folgjende .
4. Klikje op de folgjende side op in opsje YNSTALLEARJE NO .
5. Folgjende, tap Ik haw gjin produktkaai. Selektearje dan op 'e folgjende side de Windows 11 ferzje.
6. Klikje op it folgjende skerm op de opsje" oanpast .
7. Op de folgjende side wurdt jo frege om de seksje te selektearjen. Selektearje Seksje Wêr't jo wolle ynstallearje Windows 11 en klikje op de knop folgjende .
8. No, wachtsje op Windows 11 om it ynstallaasjeproses te foltôgjen.
9. Ienris dien, sil jo kompjûter opnij starte. Nei it op 'e nij opstarten sille jo Windows 11 opset skerm sjen. Folgje de ynstruksjes op it skerm Om it opsetproses te foltôgjen .
10. Ienris foltôge, sil Windows 11 in pear minuten nimme Om de oantsjutte wizigingen te meitsjen .
Ienris dien, sil Windows 11 wurkje op jo PC. Dit is it! Ik bin klear. Dit is hoe't jo kinne Download en ynstallearje Windows 11 fuortendaalks.
Ynstallearje Windows 11 sûnder ISO-bestannen
As jo gjin skjinne ynstallaasje wolle útfiere, moatte jo meidwaan oan it Windows Insider-programma en jo besteande opwurdearje Windows 10 nei Windows 11.
Dit is in lang proses en fereasket in aktyf Microsoft-akkount.
Nei't jo Windows 11 ynstallearje, sille jo 15 dagen hawwe Om werom te gean nei Windows 10 .
Dat, dit artikel giet oer hoe't jo kinne downloade en ynstallearje Windows 11 op PC / Laptop. Dit binne guon fan 'e maklikste manieren om de lêste ferzje fan Windows 11 op jo PC te ynstallearjen. As jo mear help nedich binne, lit it ús dan witte yn 'e kommentaren hjirûnder.