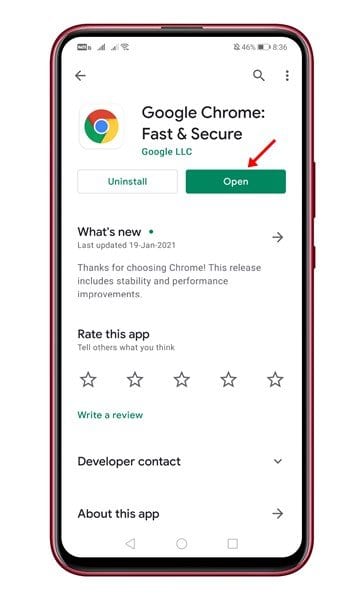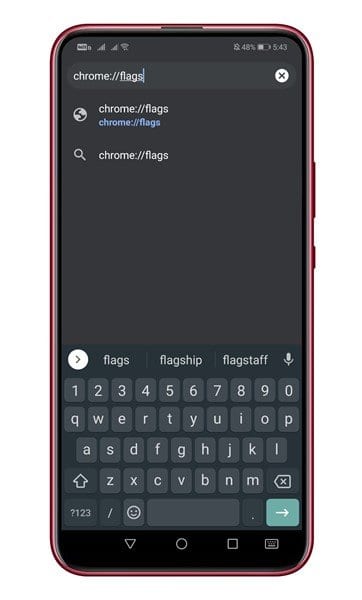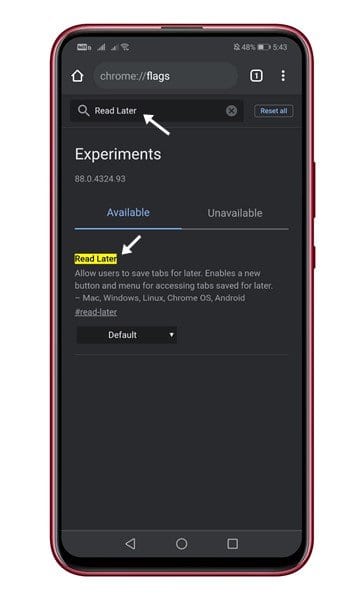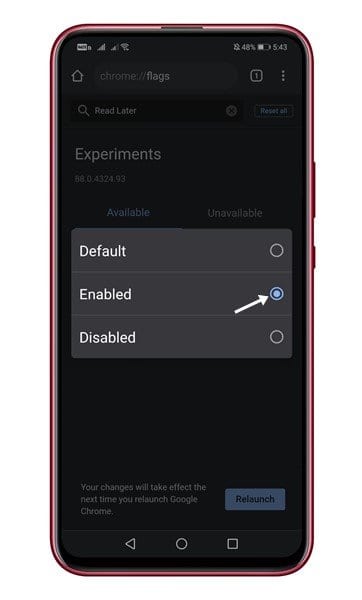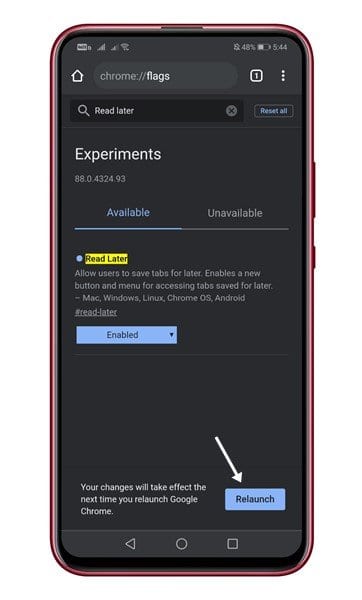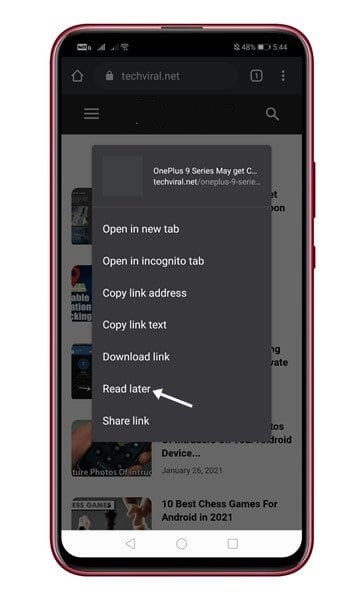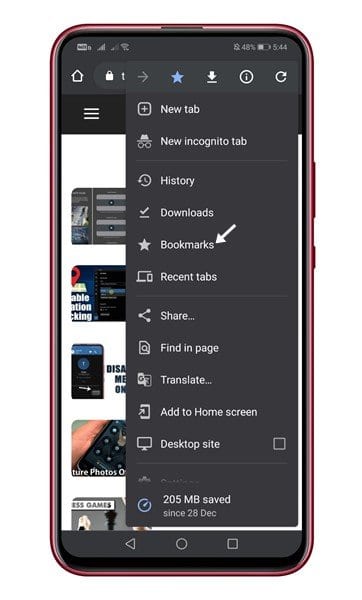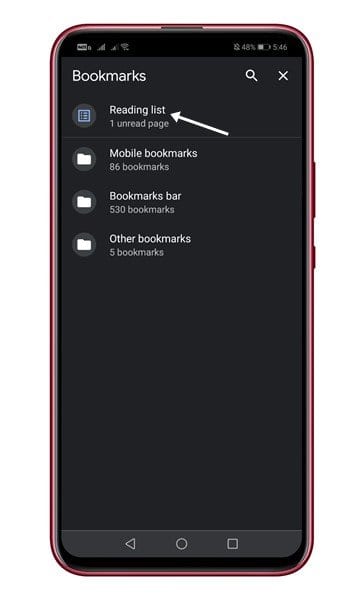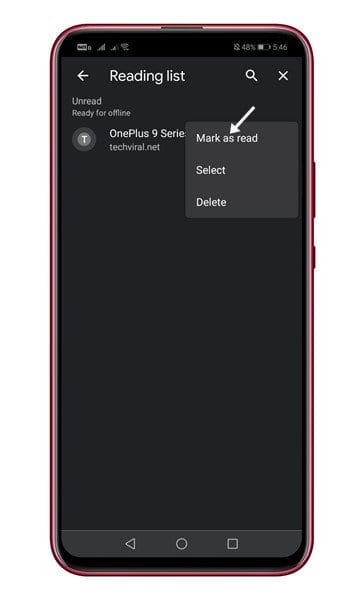Ynskeakelje en brûke Lês letter yn Google Chrome foar Android!
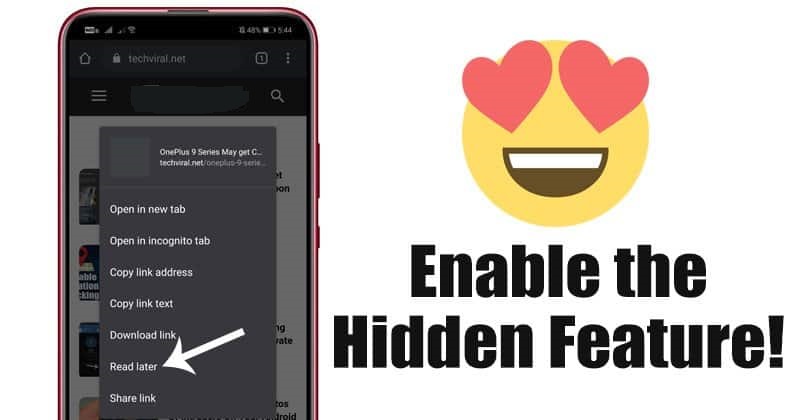
Yn augustus 2020 yntrodusearre Google Chrome in nije funksje bekend as Lês letter. Op it stuit waard de funksje allinich sjoen op Canary Build of Chrome. De funksje Lês letter yn Google Chrome lit brûkers in heule webside bewarje foar offline besjen foar dyjingen dy't it net witte.
Wy prate oer letter lêzen, om't de funksje krekt waard ûntdutsen yn 'e stabile Chrome-build foar Android en buroblêd. De nije funksje yn Google Chrome konkurrearret mei de populêre blêdwizertsjinst - Pocket.
It is ien fan 'e meast ferwachte funksjes fan Google Chrome, en it is einlings oankommen yn Chrome foar Android. Lykwols, lykas alle oare ferburgen Chrome-funksjes, moatte wy de funksje ynskeakelje om de Chrome-flagge manuell te brûken.
Stappen om de funksje Lês letter yn te skeakeljen en te brûken yn Google Chrome (Android)
Yn dit artikel hawwe wy besletten om in stap-foar-stap hantlieding te dielen oer it ynskeakeljen fan de funksje op Chrome foar Android. Folgje guon fan 'e ienfâldige stappen hjirûnder jûn om de funksje Lês letter yn te skeakeljen yn Chrome foar Android.
Stap 1. Gean earst oer nei de Google Play Store en bywurkje de app Google Chrome .
Stap 2. Ienris bywurke, iepenje de Google Chrome-blêder, en gean nei "Chrome: // flaggen"
De tredde stap. Typ op 'e eksperiminten side "Lêze letter".
Stap 4. No moatte jo de flagge foar letter lêze ynskeakelje. Dus, selektearje "Miskien" yn it útklapmenu efter Lês letter.
Stap 5. Ien kear ynskeakele, klikje op de knop "Reboot" Om de webblêder opnij te starten.
Stap 6. Nei it opnij starte, iepenje de webside dy't jo letter wolle lêze. Druk no lang op de keppeling, en selektearje "Lêze letter".
Stap 7. It artikel wurdt tafoege oan jo lêslist. Om tagong te krijen ta de lêslist, iepenje Chrome Menu > Blêdwizers > Lêslist .
Achtste stap. Jo sille al jo bewarre artikels fine yn 'e lêslist. Om in artikel fan jo lêslist te ferwiderjen, klikje jo op de trije stippen efter it artikel en selektearje "Markearje as lêzen".
Dit is! Ik bin klear. Dit is hoe't jo de funksje Lês letter kinne ynskeakelje en brûke yn 'e Google Chrome webbrowser. De funksje is ek beskikber yn 'e stabile Google Chrome-build. Om Chrome-buroblêdfunksje yn te skeakeljen, moatte jo ús artikel folgje - Hoe kinne jo Chrome's Read Later-funksje ynskeakelje op PC .
Dit artikel besprekt hoe't jo de funksje Lês letter kinne ynskeakelje en brûke yn Google Chrome. Hoopje dat dit artikel jo holp! Diel asjebleaft ek mei dyn freonen. As jo twifels hawwe oer dit, lit it ús dan witte yn it kommentaarfakje hjirûnder.