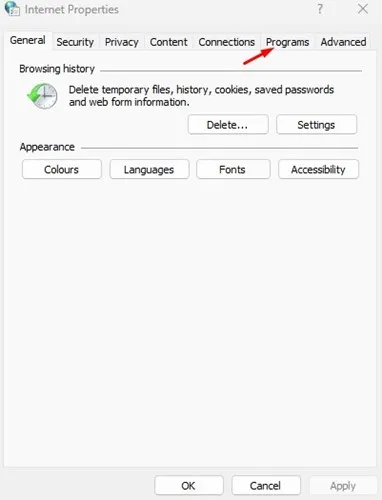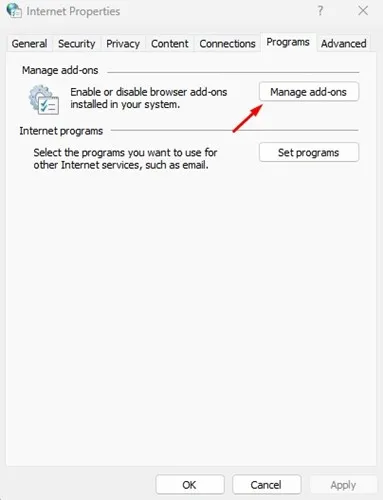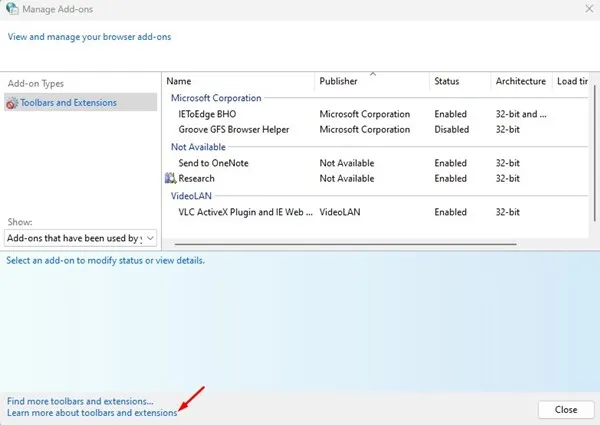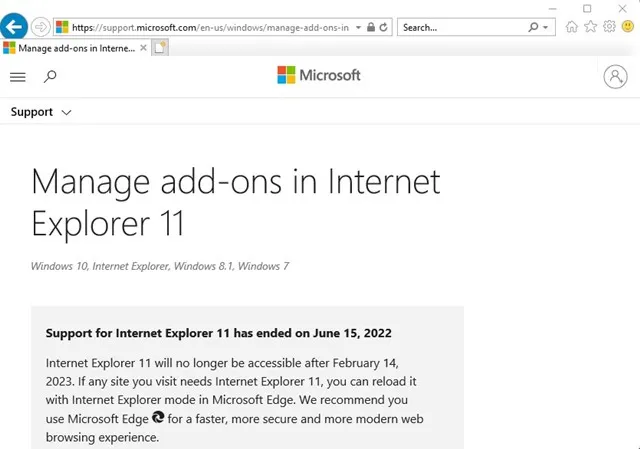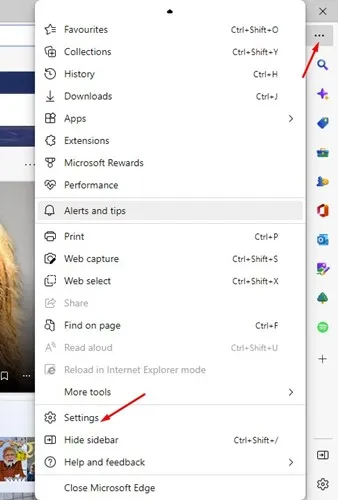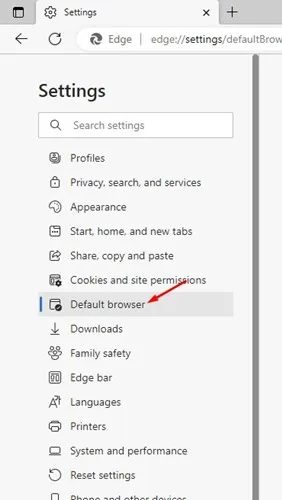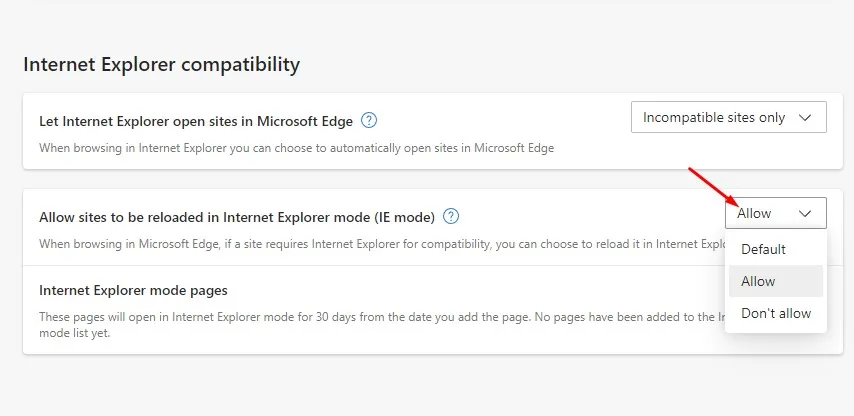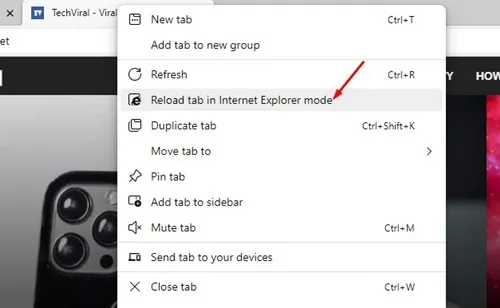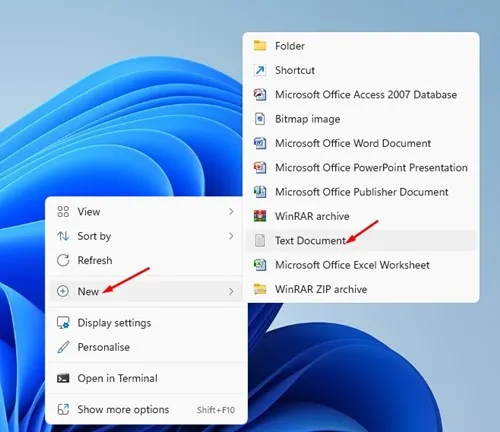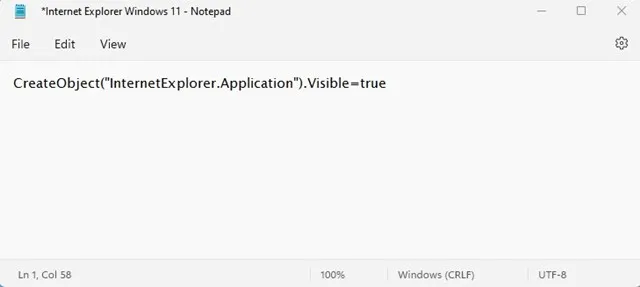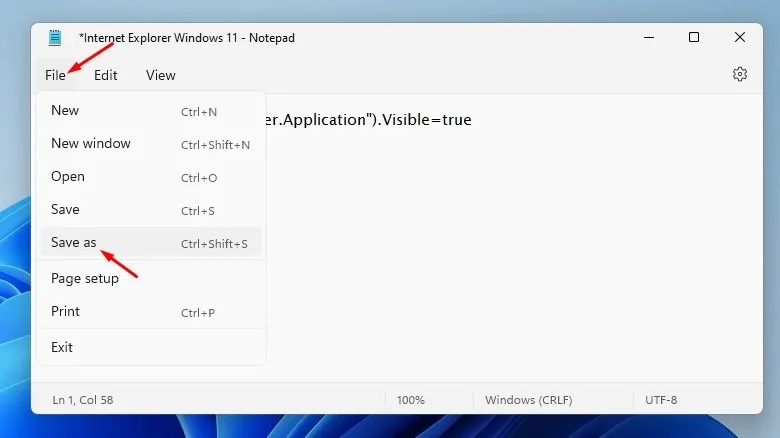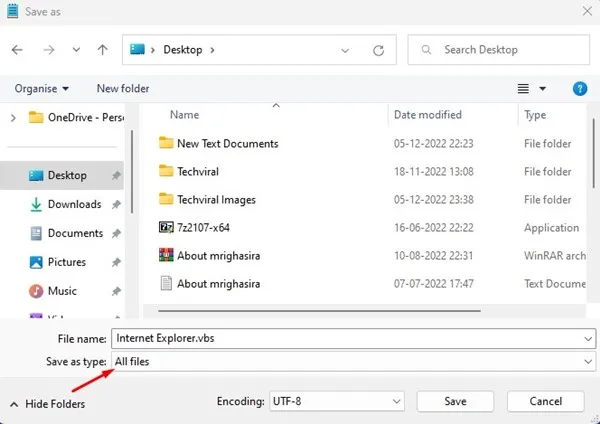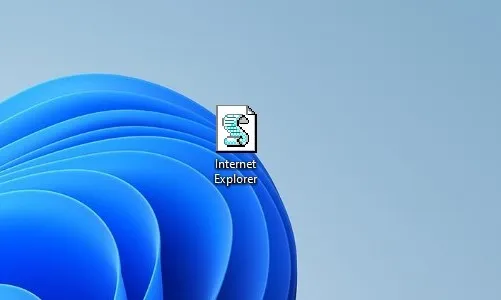Microsoft beëinige de stipe foar Internet Explorer op juni 15, 2022. Hoewol dizze stap foargoed waard nommen, wolle in protte brûkers noch Internet Explorer brûke op har Windows 11 PC.
Wylst d'r bettere opsjes binne dan Internet Explorer foar it blêdzjen op it web, hawwe oerheden en in protte finansjele bedriuwen noch Internet Explorer nedich.
Microsoft hat Internet Explorer offisjeel mei pensjoen brocht en in nije funksje-rike webbrowser yntrodusearre mei de namme Microsoft Edge. Net allinich dat, mar de Microsoft Edge-blêder foar Windows hat ek in IE-modus wêrmei jo âldere websides kinne laden dy't Internet Explorer nedich binne.
Ynskeakelje Internet Explorer op Windows 11
Dus, as jo sykje nei manieren om Internet Explorer yn te skeakeljen Windows 11, binne jo op 'e juste side telâne kommen. Hjirûnder hawwe wy wat ienfâldige manieren dield om it yn te skeakeljen Internet Explorer en it gebrûk dêrfan op Windows 11 . Litte wy begjinne.
Belangryk: Guon fan 'e metoaden kinne miskien net wurkje op' e lêste ferzje fan Windows 11. Dochs sille se allegear wurkje as jo de stabile ferzje fan Windows 11 brûke.
1) Starte Internet Explorer út Ynternetopsjes
Hoewol Microsoft de stipe foar Internet Explorer beëinige hat, is de webblêder noch altyd oanwêzich yn it bestjoeringssysteem. Jo sille it lykwols net fine yn Windows Search of Control Panel.
Jo moatte fertrouwe op ynternetopsjes om tagong te krijen Ferburgen Internet Explorer op Windows 11 . Hjir is hoe't jo Internet Explorer starte fanút Ynternetopsjes.
1. Klik earst op Windows 11 sykje en typ Ynternet opsjes. Dêrnei, klik ynternetopsjes út de list mei applikaasjes dy't ferskine.
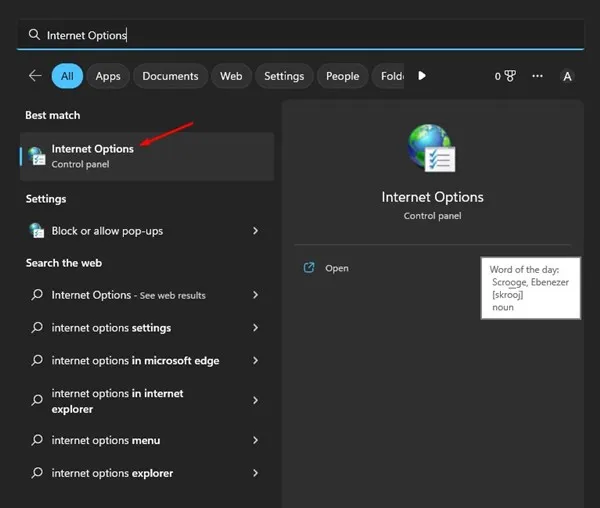
2. Klik op Ynternetopsjes sil Ynterneteigenskippen iepenje. Hjir, wikselje nei de ljepper Software Lykas hjirûnder werjûn.
3. Klikje op de knop Add-ons beheare" yn Programma's.
4. Klikje yn it finster tafoegings beheare op de keppeling Learje mear oer arkbalken en tafoegings yn 'e legere linker hoeke.
5. Dit sil Internet Explorer starte. Jo kinne no brûke Internet Explorer Folslein op jo Windows 11 systeem.
Dat, dit is de maklikste manier om tagong te krijen ta Internet Explorer op Windows 11 PC.
2) Brûk Internet Explorer oer IE Mode yn Edge
De lêste ferzje fan Microsoft Edge hat in IE-modusfunksje dy't de webbrowser kompatibel makket mei miljoenen legacy-websides. As in side Internet Explorer fereasket, kinne jo IE-modus yn Edge brûke om tagong te krijen ta dy siden.
1. Start earst de Edge-blêder op jo kompjûter. Klikje dêrnei De trije punten en selektearje Ynstellings .
2. Yn Ynstellings wikselje nei de ljepper De browser.
3. Folgjende, oan de rjochterkant, klik op it dellûk menu neist " Tastean dat siden opnij laden wurde yn Internet Explorer-modus (IE-modus) "Útkieze" Talitte ".
4. Sadree't dien, klik op de knop Reboot Om de webblêder opnij te starten.
5. Nei it opnij starte, iepenje de webside dy't jo brûke wolle yn Internet Explorer. Rjochts-klikke op it ljepblêd en selektearje "Ljepper ferfarskje yn Internet Explorer-modus"
Dit is it! Dit sil de webside fuortendaliks iepenje yn IE-modus. As de side iepenet yn IE-modus, sille jo it Internet Explorer-ikoan oan 'e linkerkant fan' e URL-balke fine.
noat: As jo IE-modus net kinne fine yn Microsoft Edge-blêder, moatte jo updates foar Microsoft Edge ynstallearje. De funksje is allinich beskikber yn 'e lêste ferzje fan' e Edge-blêder.
3) Iepenje Internet Explorer op Windows 11 fia VBS Fluchtoets
VBS Skript lit jo Internet Explorer iepenje yn syn eigen brûkersynterface op Windows 11. VBS Skript kin lykwols net wurkje op de lêste Windows 11. Hjir is hoe't jo in VBS Fluchtoets meitsje Om Internet Explorer te iepenjen op Windows 11 .
1. Rjochtsklik op in lege romte op it buroblêd en selektearje Nij > Tekstdokumint .
2. Jo moatte Plak it skript Yn Notepad dat iepent.
CreateObject("InternetExplorer.Application").Visible=true
3. Ienris dien, klikje op it menu " in bestân en selektearje de opsje Opslaan as ".
4. By de Bewarje as prompt, fier de triemnamme " Internet Explorer. vbs ." Selektearje yn Bewarje as type " alle bestannen .” Jo kinne de triem alles neame; Soargje derfoar dat it einiget mei in .vbs-útwreiding.
5. No, gean nei jo buroblêd skerm en klik Dûbelklik op it VBS-bestân dy't jo makke hawwe. Dit sil Internet Explorer iepenje op jo Windows 11 PC.
Dit is it! Jo kinne in VBS-bestân oanmeitsje Windows 11 om Internet Explorer te iepenjen.
Lês ek: Hoe kinne jo Windows 11 ynstallearje sûnder in Microsoft-akkount
Dat, dit binne de trije maklikste manieren om Internet Explorer op jo Windows 11 PC te iepenjen. De metoaden dy't wy hawwe dield binne heul maklik te folgjen. As jo mear help nedich hawwe mei it brûken fan Internet Explorer op Windows 11, lit it ús witte yn 'e kommentaren hjirûnder.