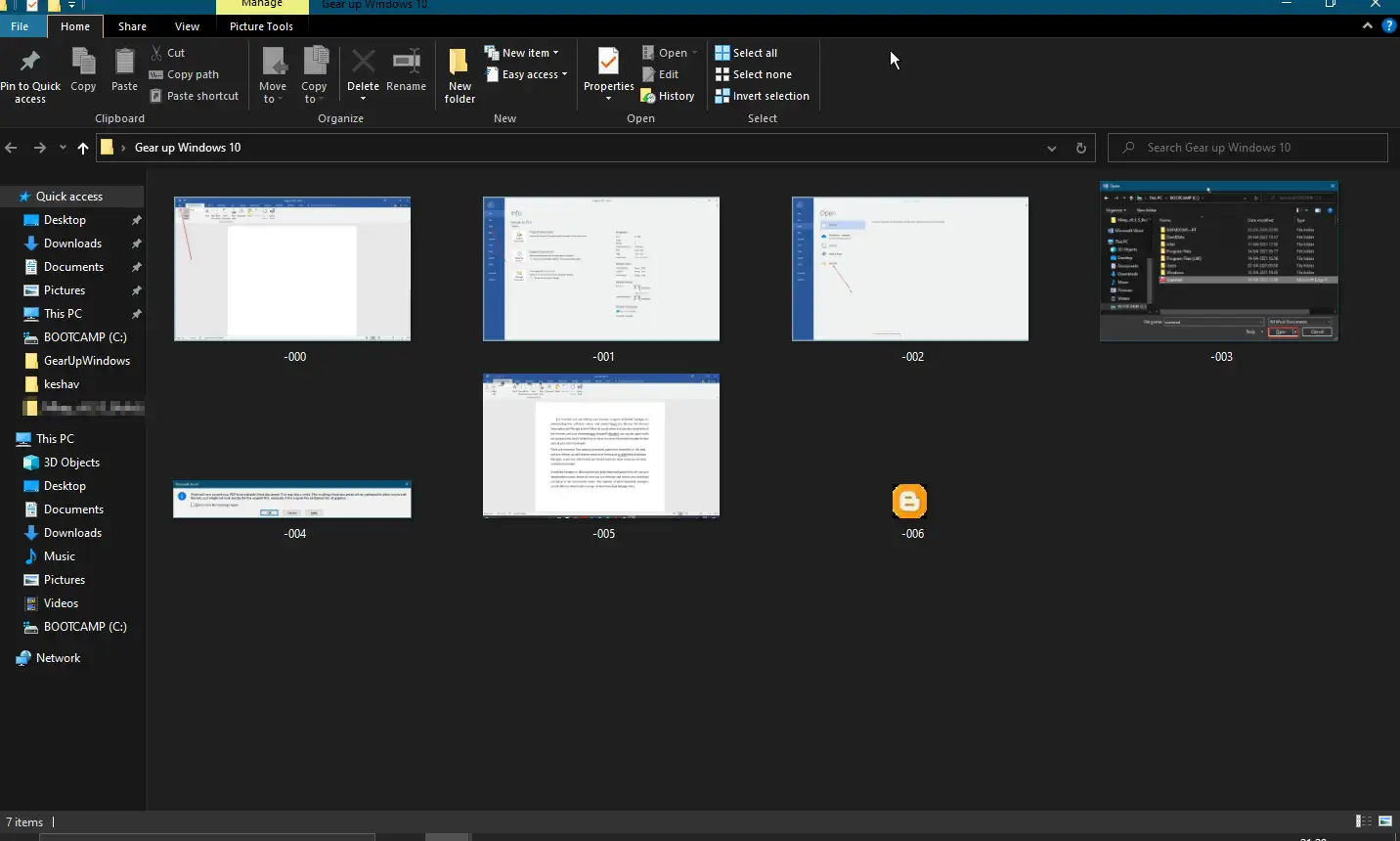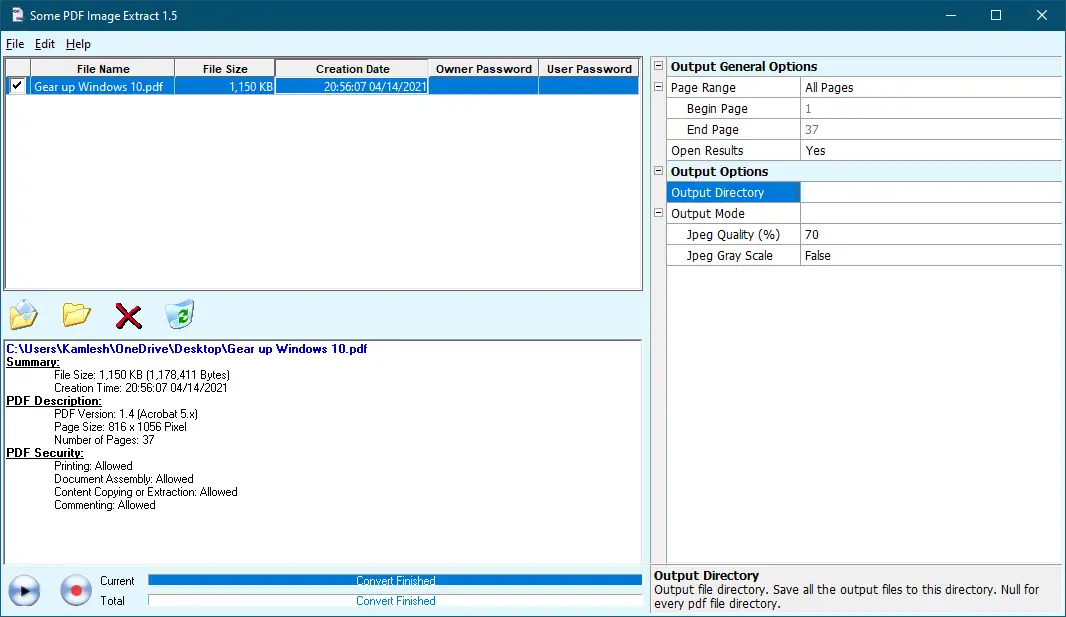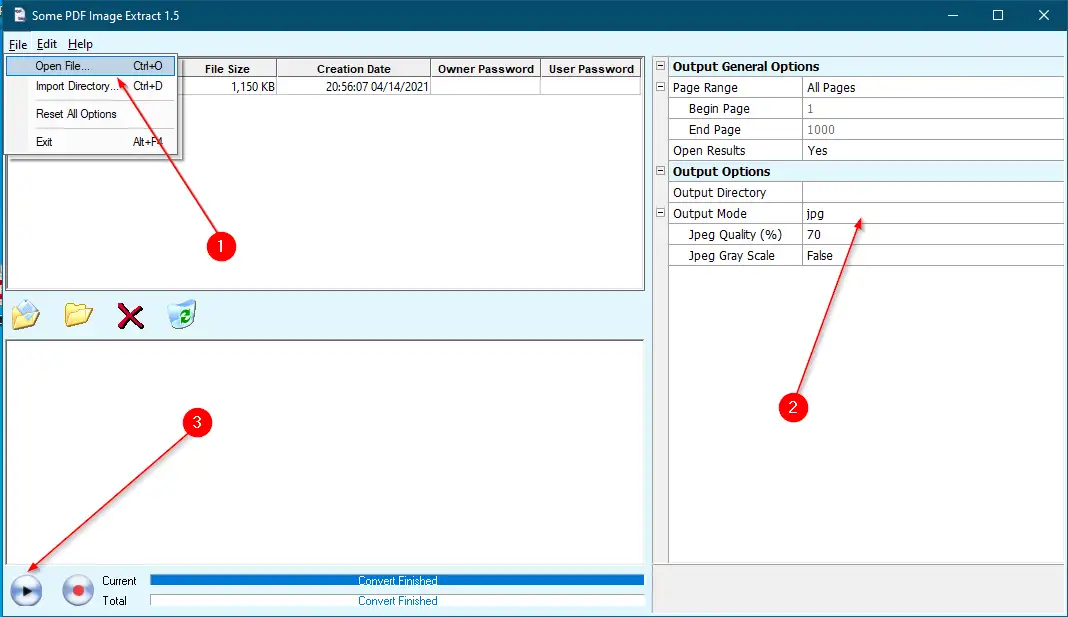De measte minsken brûke de fergese ferzje fan Adobe Reader om in PDF-bestân (Portable Document Format) te iepenjen. Mar net elkenien kin de hege-ein Adobe-produkten betelje dy't faaks wurde brûkt om maklik PDF-bestannen te meitsjen en te behearjen. Men moat in PDF-bewurker keapje tekst út te heljen of Ofbylding fan PDF. Gelokkich leverje guon ûntwikkelders in fergese hulpprogramma om tekst of sels in ôfbylding út in PDF-bestân te ekstrahearjen. De measte moderne browsers komme mei in ynboude funksje foarBewarje webside as PDF , mar gjinien fan harren biedt in opsje om de PDF fluch te bewurkjen. Sels de lêste ferzje fan Microsoft Office Word, Excel, of PowerPoint lit jo in dokumint opslaan yn PDF-formaat. Mei de lêste ferzje fan Microsoft Office, kinne jo tekst ekstrahearje út in ôfbylding yn in Word-dokumint?
Guon PDF Image Extraction
Guon PDF-ôfbyldings ekstrahearje It is in fergese hulpprogramma dat ôfbyldings út PDF-bestannen ekstrahearret sûnder bestannen te knippen en te plakjen en te bewarjen yn in breed oanbod fan formaten, ynklusyf JPEG, GIF, TIFF, BMP, en PNG. As alternatyf lit dit fergese programma jo ôfbyldingsbestannen fluch ekstrahearje fan in PDF-bestân mei minder mûsklikken.
Guon PDF Images Extract triemmen komme mei guon oanpassings; Bygelyks, neidat jo jo PDF-bestannen uploade, kinne jo de útfieropsjes selektearje (lykas ôfbyldingskwaliteit, griisskalennivo's, útfiermap, en oare ynstellings. Jo kinne yndividuele bestannen as folsleine mappen ymportearje yn dit ark om ôfbyldingsbestannen út PDF-bestannen te ekstrahearjen Neist It, lykwols, kinne jo eigener- en brûkerswachtwurden ynfiere yn de ljeppers op de arkbalke fan it haadfinster.
Dizze software wurket goed yn Windows 10, Windows 8, Windows 7, Windows Vista en Windows XP.
Hoe kinne jo ôfbyldings krije mei wat fergese ark foar PDF-ôfbyldings ekstrahearje?
- Stap 1. Download en ynstallearje dit frije ark út cnet .
- Stap 2. Run it op jo kompjûter.
- De tredde stap. fan list" in bestân ”, ymportearje in inkeld PDF-bestân as in folsleine map.
- Stap 4. Kies de útfier modus (JPEG, GIF, TIFF, BMP of PNG).
- Stap 5. As lêste, klikje op Toanielstik Markearje linksûnder fan 'e programma-ynterface.
- Stap 6. In nije map sil automatysk oanmakke wurde op itselde plak dêr't jo it PDF-bestân ymporteare.
- Stap 7. Nei't de útfiering foltôge is, iepenje de map, en jo sille alle foto's sjen dy't beskikber binne yn dy map.
Dat is it!!!