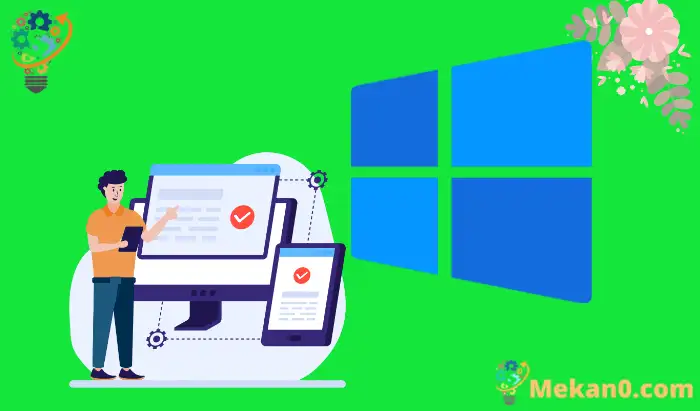Microsoft lansearre offisjeel Windows 11 op 2021 oktober 11. Minsken binne drok dwaande mei it besprekken fan de easken foar Windows XNUMX noch foar de lansearring, om't Microsoft dizze kear strang en easket wie. do mei Ferifikaasje hânmjittich fan Windows 11 kompatibiliteit mei jo kompjûter.
It kennen fan jo systeemkonfiguraasje makket it maklik om te witten as jo kompjûter wurdt stipe troch Windows 11 of net. Derneist kin de gids jo helpe om kompatibiliteit te kontrolearjen mei Windows 11 manuell. Dizze metoade foar it kontrolearjen fan kompatibiliteit kin nuttich wêze as jo net noflik binne mei it brûken fan de kompatibiliteitshifker-app neamd PC Health Check.
Hoe kinne jo Windows 11-kompatibiliteit kontrolearje?
Om te kontrolearjen Windows 11 kompatibiliteit, kinne jo gean troch de minimale systeem easken neamd hjirûnder ien foar ien en kontrolearje harren kompatibiliteit basearre op de konfiguraasje fan jo Windows PC.
Healer
Jo hawwe in kompatibele 64-bit-prosessor of System on a Chip (SoC) nedich mei ien of mear kearnen en 1GHz of flugger. As de prosessor 3 oant 4 jier âld is, sil it kompatibel wêze mei Windows 11. Jo kinne lykwols earst de prosessordetails kontrolearje om te sjen oft it de boppesteande konfiguraasjes hat.
Jo kinne details krije oer jo prosessor yn 'e Ynstellings-app.
Druk op Windows-kaai + I om de Ynstellings-app te iepenjen en gean nei Systeem út it Ynstellingsmenu. No, fanút it rjochterpaniel, klikje op About.
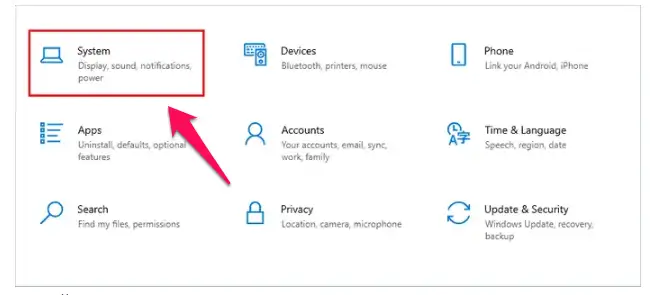
Under de apparaat spesifikaasjes, fine "Prosessor" en kontrolearje de details neist it.
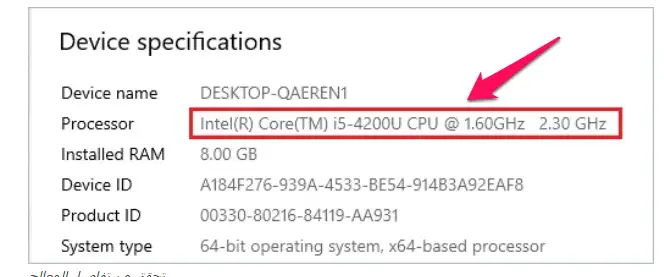
As jo ienris de details hawwe, kinne jo sykje nei de offisjele boarne om te kontrolearjen as de prosessor kompatibel is mei Windows 11 of net. Jo kinne alle details fan 'e stipe prosessor fine yn' e Microsoft-dokumintaasje.
Guon mienskiplike prosessordokumintaasje wurdt hjirûnder neamd.
Stipe foar Windows 11 Intel-processors
Windows 11 stipet AMD-processors
Jo kinne ek details fine oer kompatibele processors op 'e webside fan' e fabrikant.
RAM (Random Access Memory)
Om Windows 11-kompatibiliteit te kontrolearjen, hawwe jo op syn minst 4 gigabytes (GB) RAM nedich om Windows 10 op jo PC út te fieren.
Jo kinne de RAM-details fine yn 'e Ynstellings-app. Dat alles wat jo hoege te dwaan is te gean nei Ynstellings ➜ Systeem ➜ Oer app om de hoemannichte RAM te kontrolearjen.
As de RAM net foldocht oan de minimale easken, kinne jo gewoan opwurdearje it, om't it makliker is om de RAM te ferbetterjen as hokker oar stik hardware op jo kompjûter.
opslach
Jo kompjûter hat op syn minst 64GB oan opslachromte nedich om te ynstallearjen Windows 11. Derneist sille jo yn 'e takomst mear romte nedich wêze om updates fan bestjoeringssysteem te downloaden en te ynstallearjen. Dêrom is it oan te rieden dat jo in opslachromte hawwe fan mear as 64 GB.
Jo kinne de opslach op jo kompjûter kontrolearje troch te gean nei Ynstellings ➜ Systeem ➜ Opslach.
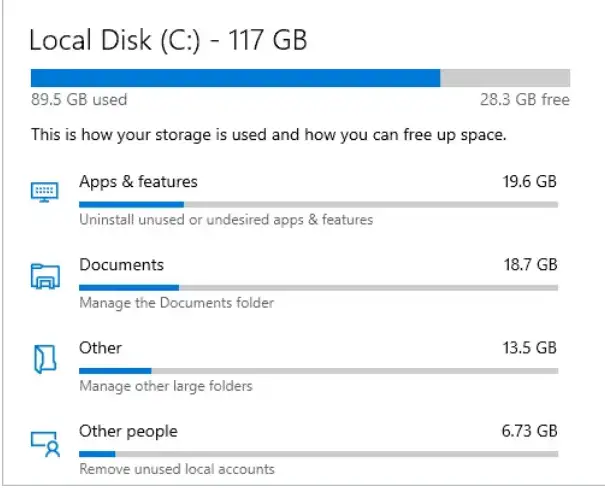
Hjir sille jo alle beskikbere skiifdetails en opslachynformaasje sjen.
Systeem firmware
Jo moatte in UEFI-firmware hawwe dy't feilich opstarten kin. Soms kin de kompjûter feilige opstartmooglikheden hawwe, mar it is standert útskeakele. Jo moatte feilich opstarten manuell ynskeakelje.
Om te kontrolearjen as jo kompjûter it booten befeiligje kin of net, typ "msinfo32" yn it Startmenu en iepenje Systeemynformaasje fanút de sykresultaten.
Klikje fan it linkerpaniel op Systeemgearfetting en sykje nei BIOS Mode en Secure Boot Status.
De BIOS-modus moat UEFI wêze, en de Secure Boot-status moat ynskeakele wurde om te booten Windows 11. As de Secure Boot Unsupported status ferskynt, betsjut dit dat jo kompjûter dizze mooglikheid net hat.
En as de Secure Boot-status Utskeakele ferskynt, moatte jo it fia BIOS opstarte.
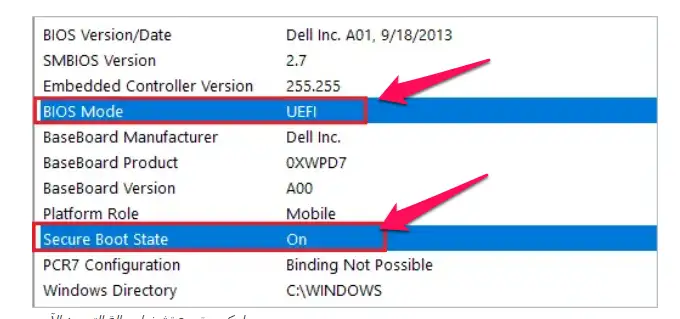
Jo kinne details krije foar it ynskeakeljen fan feilige boot op 'e webside fan jo moederbordfabrikant.
TPM (Trusted Platform Module)
Microsoft hat mear rjochte op it feiligensaspekt fan Windows 11. In oare fitale Windows 11-kompatibiliteitskontrôle is de TPM. It is nedich om in TPM op jo kompjûter te hawwen om te upgrade nei Windows 11. Dêrneist moatte jo de TPM 2.0-ferzje op jo kompjûter hawwe.
TPM leveret feiligens en privacy op hardwarenivo, wêrtroch it lestich is foar hackers om tagong te krijen ta jo systeem.
By it útfieren fan in hânmjittich kontrôle foar kompatibiliteit mei Windows 11, moatte jo derfoar soargje dat de TPM oanwêzich is en ynskeakele is. As TPM 2.0 net ynskeakele is fanút de BIOS, kinne der problemen wêze by it opwurdearjen nei Windows 11. It is lykwols maklik om TPM 2.0 te aktivearjen fia de BIOS fan jo kompjûter.
graphics card
Jo moatte DirectX 12 of letter, mei in WDDM 2.0 graphics card te ynstallearjen Windows 11. No, dizze eask hat net west in probleem op in protte kompjûters. PC Health Check kontrolearret de grafyske kaart net, om't in yn oanmerking komme apparaat foldocht oan de grafyske kaarteasken.
Jo kinne de graphics card details noch kontrolearje op jo Windows 10 PC manuell om problemen te foarkommen nei it ynstallearjen Windows 11. As jo PC foldocht oan de prosessor easken, sil it perfoarst foldwaan oan de grafiken en display easken.
in oanbod
De minimale werjefteeask is in HD (High Definition) en 720p-skerm, mear as 9 inch diagonaal, tegearre mei 8 bits per kleurkanaal.
Jo kinne de werjeftedetails krije yn 'e grafyske kaartdetails. Jo moatte gean nei Ynstellings app ➜ Systeem ➜ Display en klik op "Avansearre display ynstellings".
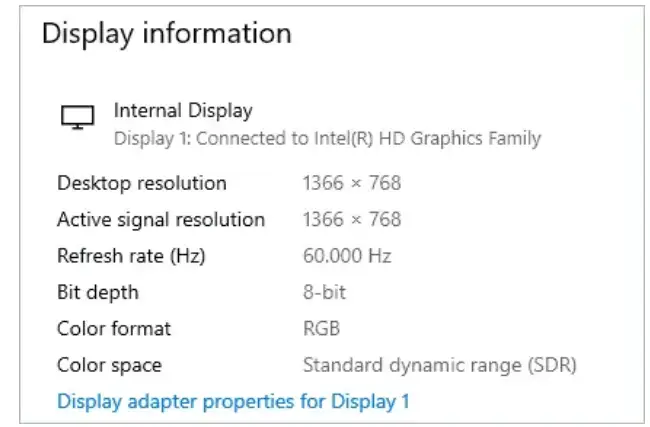
Jo kinne hjir resolúsje en bitdjipte fine. Oare details kinne fûn wurde yn 'e monitor of laptop hantlieding.
Ynternetferbining en Microsoft-akkount
Windows 11 Home fereasket in ynternetferbining en in Microsoft-akkount. Dus, as jo tinke oan upgrade nei de Windows Home-edysje, hawwe jo beide edysjes nedich.
Jo hawwe ek ynternet tagong nedich om updates te downloaden en te ynstallearjen yn elke ferzje fan Windows 11. Guon apps en funksjes kinne jo nedich hawwe om in ynternetferbining te hawwen.
Features Requirements
De boppesteande easken binne nedich om Windows 11 op jo PC út te fieren. Guon oanfoljende easken binne lykwols nedich om funksjes en apps te brûken op Windows 11. It is wat men moat kontrolearje op kompatibiliteit mei Windows 11. Hoewol dizze easken net nedich binne om te upgrade nei Windows 11, kinne se jo helpe by it oplossen fan it bestjoeringssysteem sadat fier.
5G-stipe, mikrofoan, sprekker, multi-touch-stipe, kamera, en in protte oare hardware-komponinten kinne jo helpe om it measte út te heljen Windows 11. Dêrneist kinne jo funksje-spesifike easken kontrolearje om te sjen wat nedich is om de app/funksjes te brûken yn Windows 11.
lêste gedachten
it is nedich Windows 11 kompatibiliteitskontrôle foardat jo it upgradeproses begjinne. Jo kinne alle komptabiliteitskontrôles manuell útfiere of de Windows-app brûke PC sûnens kontrôle om dit foar jo te dwaan. Hânliedingskontrôles kinne fluch dien wurde as jo bekend binne mei jo systeemkonfiguraasjes of witte hoe't jo de details deroer kinne krije.
Jo moatte de prosessor, RAM, opslach, systeemfirmware, TPM, grafyske kaart en skerm fan jo kompjûter kontrolearje om te sjen oft se foldogge oan de minimumeasken ynsteld troch Microsoft foar Windows 11. It is needsaaklik om te foldwaan oan alle basiseasken Om te brûken Windows 11 mei updates en sûnder problemen.
Kompjûter sûnenskontrôle en kompatibiliteitskontrôle foar Windows 11