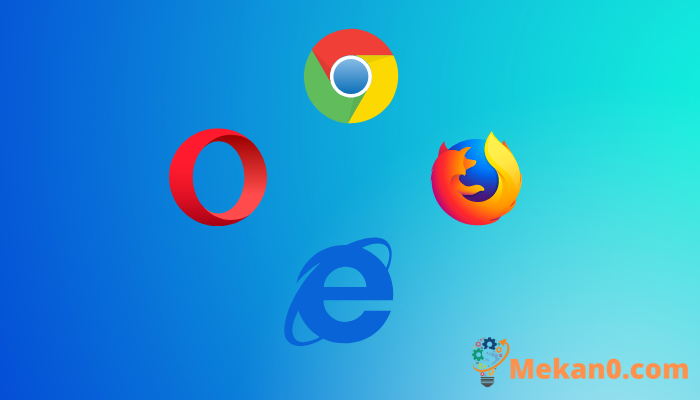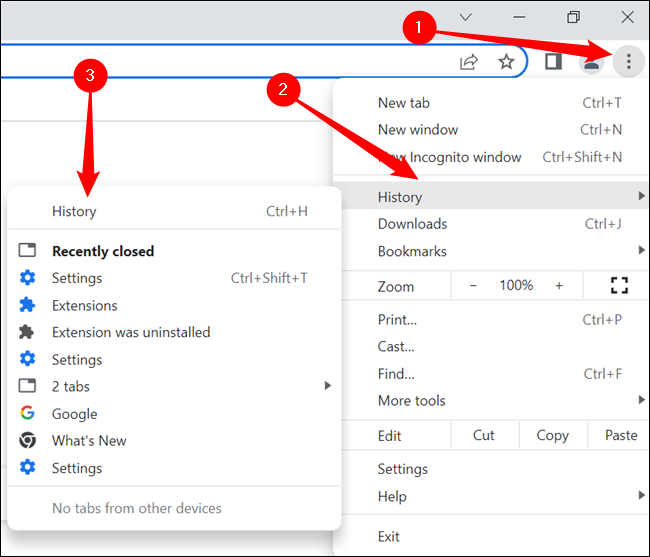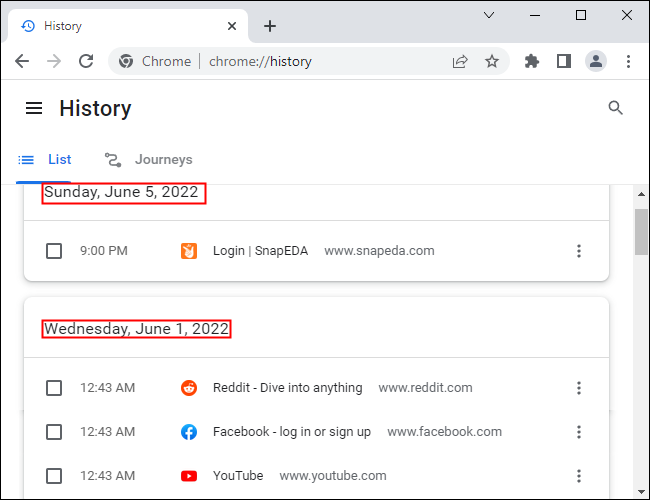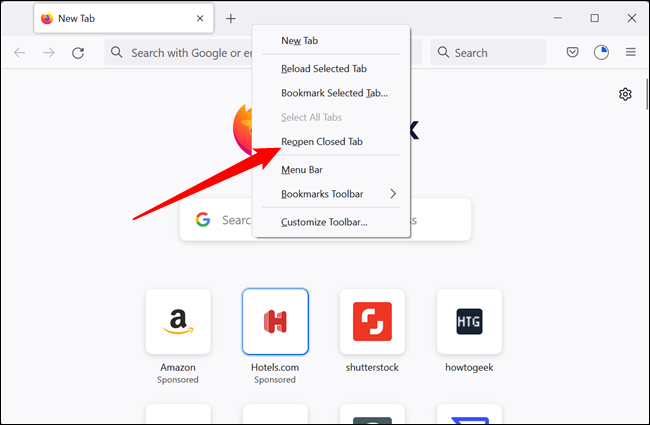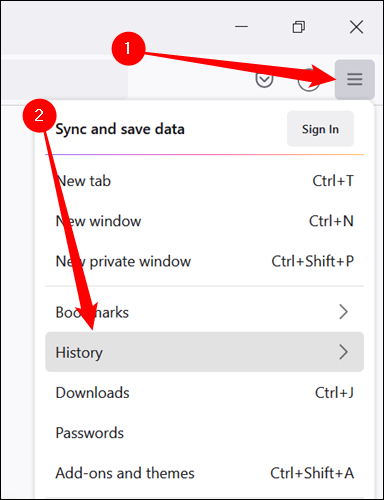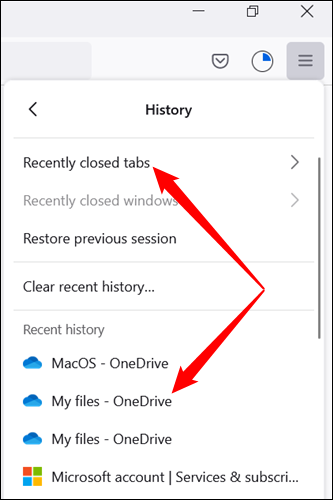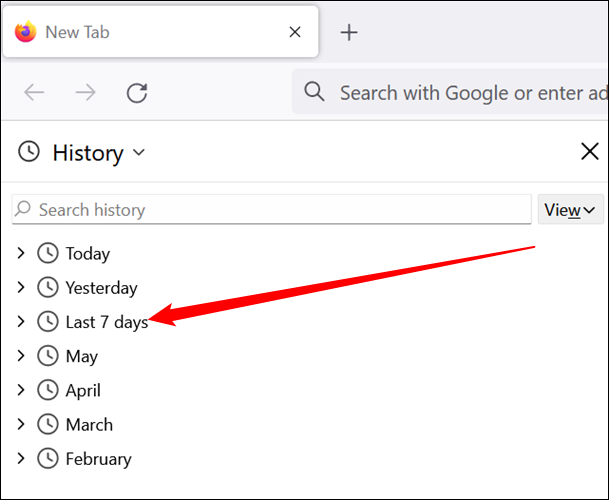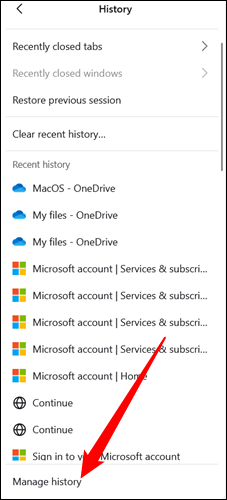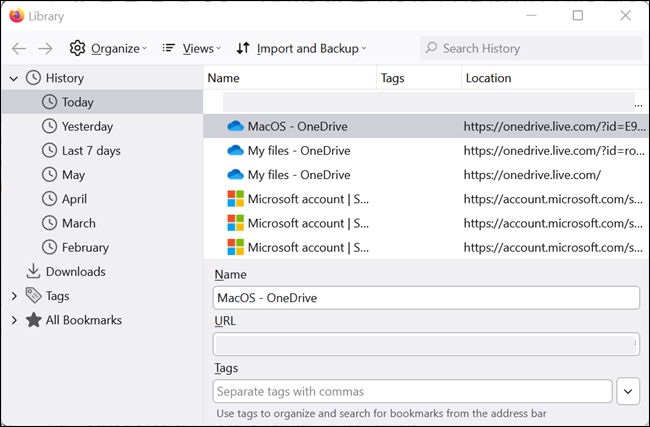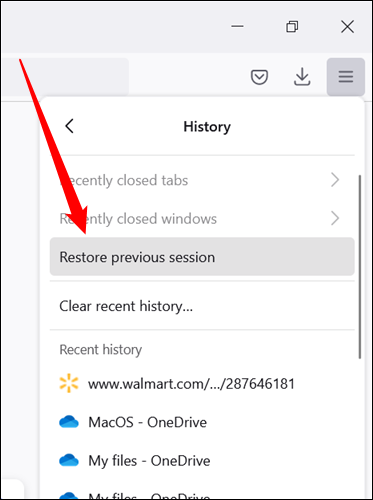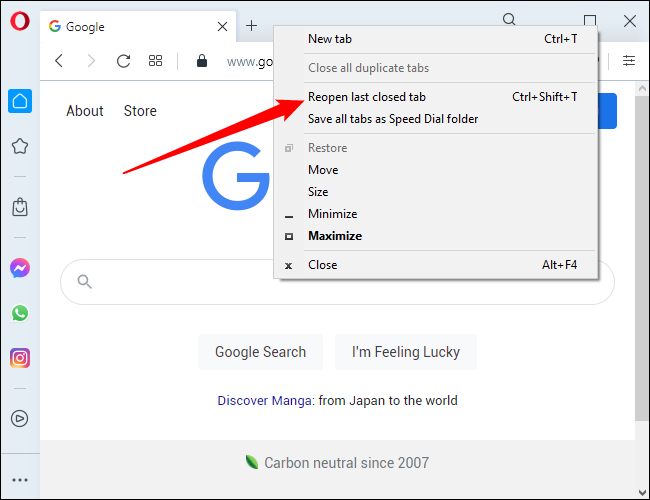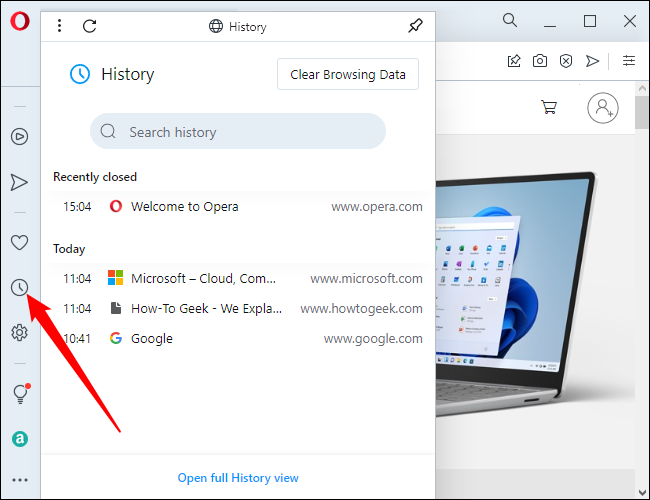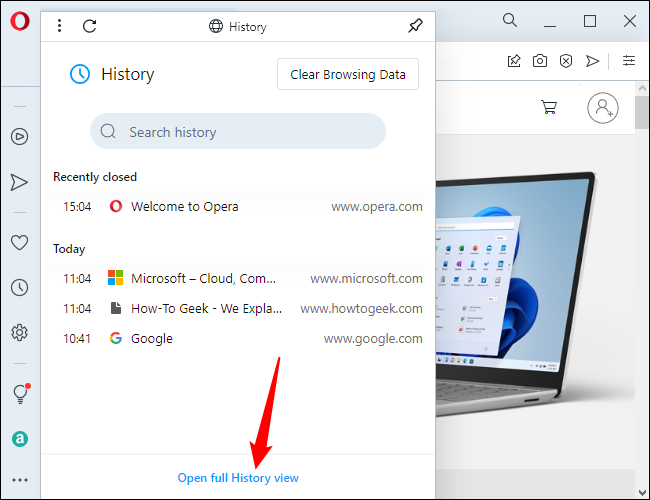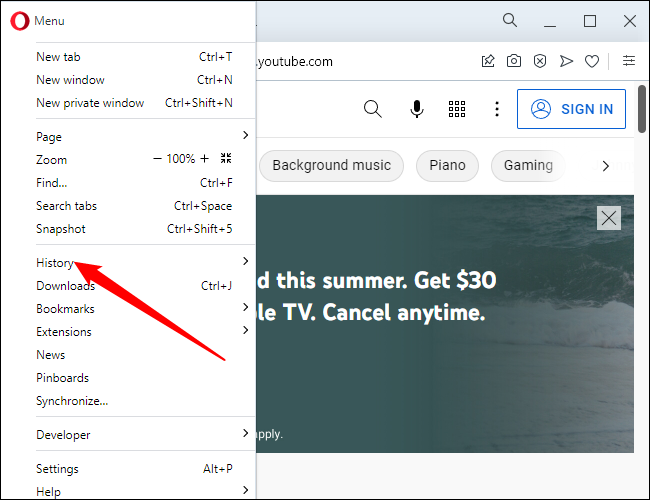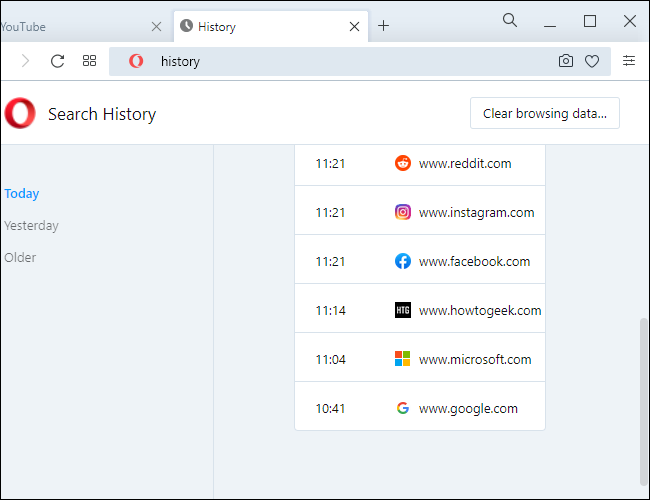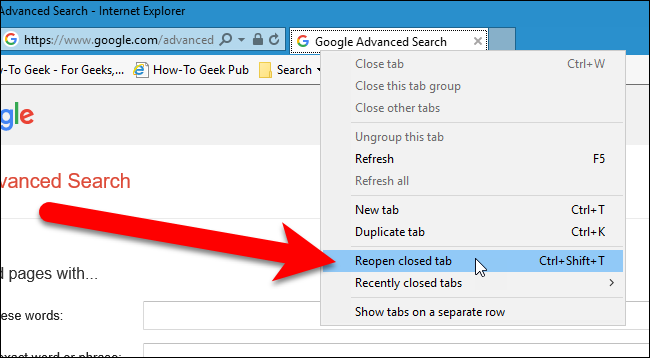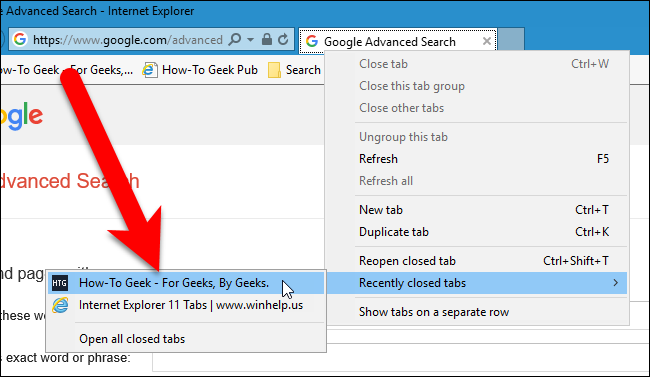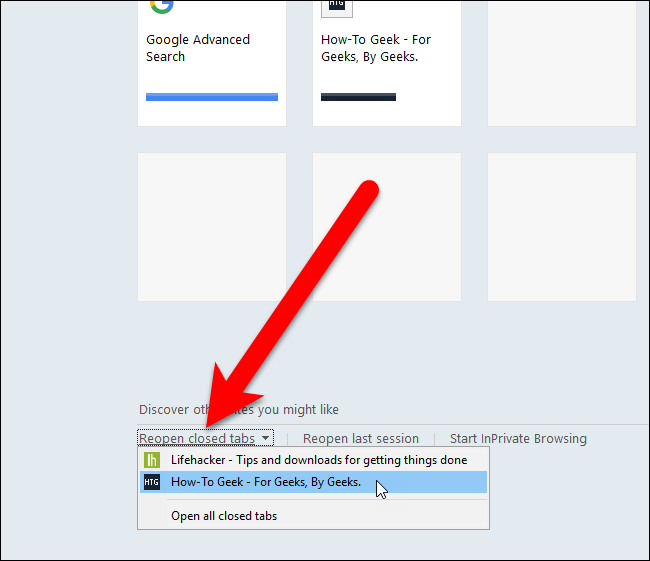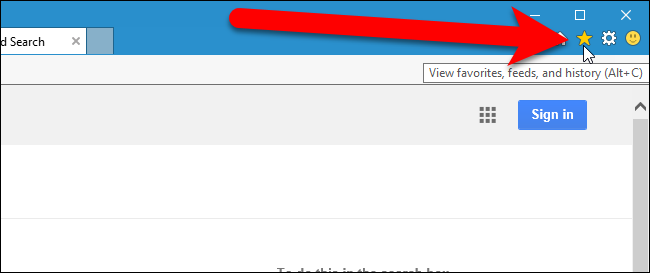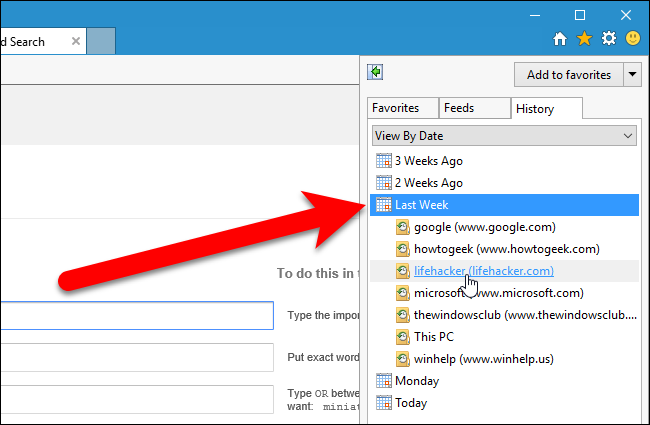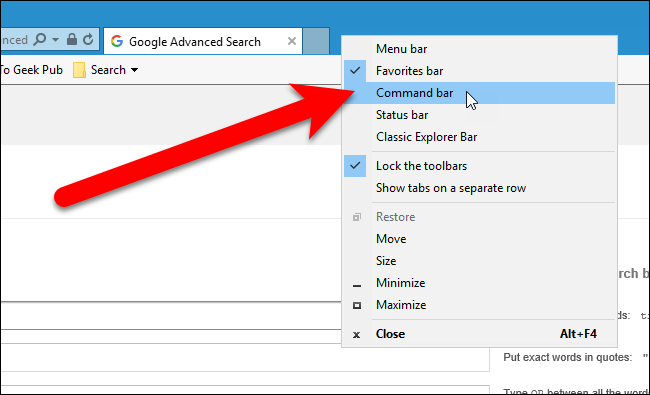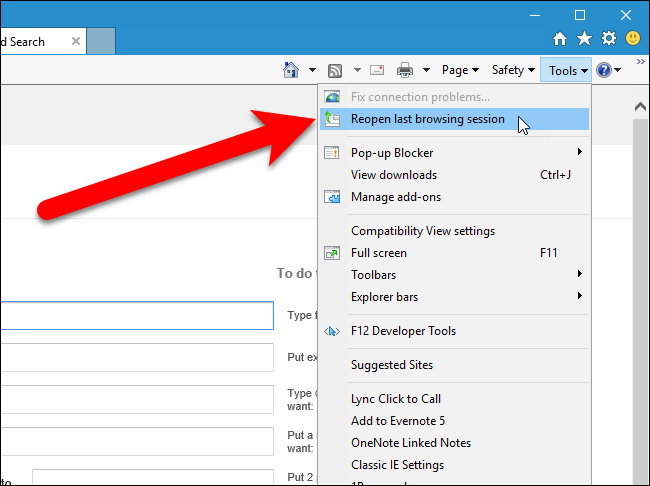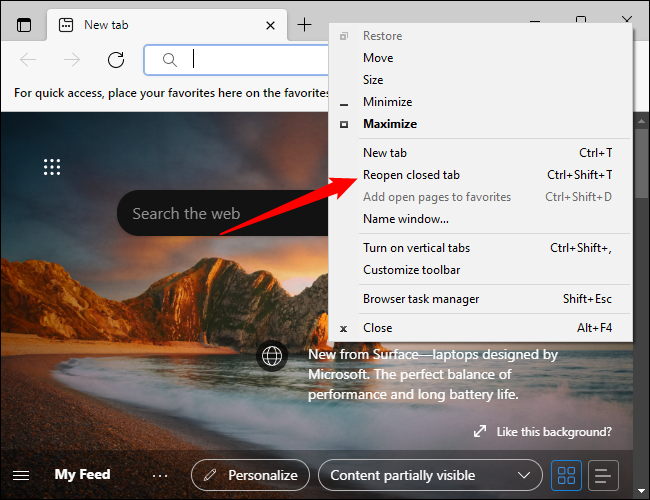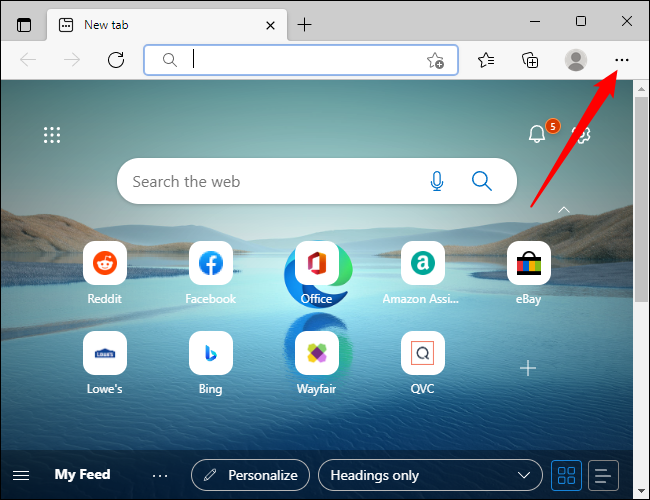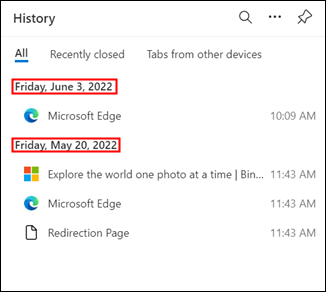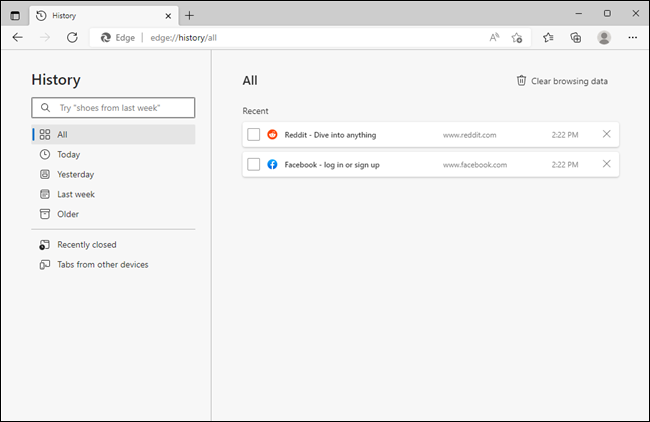Hoe kinne jo koartlyn sletten ljeppers weromsette yn Chrome, Firefox, Opera, Internet Explorer en Edge
Jo hawwe per fersin in ljepper sluten en doe realisearre dat jo net klear wiene mei dy webside. Of jo wolle de dodgy webside iepenje dy't jo ferline wike besocht hawwe, mar fergeat it te blêdwizerjen. Sit gjin soargen, jo kinne sletten ljeppers weromsette.
Foar elk fan 'e fiif browsers sille wy jo sjen litte hoe't jo jo lêste sletten ljepper opnij iepenje kinne, hoe't jo tagong krije ta jo blêdzjeskiednis yn elke blêder, sadat jo ljepblêden opnij kinne iepenje dy't jo hawwe sletten yn eardere blêdzjen sesjes, en hoe't jo alle ljeppers mei de hân iepenje kinne fan jo lêste blêdzjen sesje.
Weromsette ljeppers yn Google Chrome
Om de meast resint sletten ljepper yn Google Chrome opnij te iepenjen, klikje jo mei de rjochtermûs op 'e ljepperbalke en selektearje Reopen Closed Tab út' e popup. Jo kinne ek drukke op Ctrl + Shift + T op jo toetseboerd om de lêste sletten ljepper opnij te iepenjen. Selektearje werhelle sletten ljepper opnij iepenje, of drukke op Ctrl + Shift + T sil earder sletten ljeppers iepenje yn 'e folchoarder dy't se sluten binne.
De opsje leit op in oar plak yn it menu ôfhinklik fan oft jo op in ljepper mei de rjochter mûsklikke hawwe of op in leech diel fan 'e ljepperbalke.
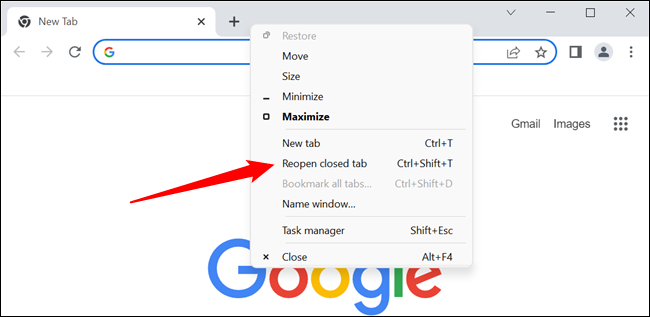
As jo de URL of namme net ûnthâlde fan 'e webside dy't jo ferline wike besocht hawwe, dy't jo nochris besykje wolle, kinne jo jo blêdzjeskiednis besjen om te sjen oft jo nei de websiden dy't jo besocht hawwe, jo oantinken sjen. Om tagong te krijen ta jo blêdzjeskiednis, klikje jo op de Chrome-menuknop (trije horizontale balken) yn 'e rjochter boppeste hoeke fan jo browserfinster. Selektearje dan Skiednis > Skiednis.
Under Koartlyn sluten, yn it submenu, selektearje de opsje dy't "X ljeppers" seit (bygelyks "Twa ljeppers") sil ferskate koartlyn sluten ljeppers iepenje yn in nij blêderfinster.
Jo blêdzjeskiednis wurdt werjûn yn in nije ljepper, groepearre yn tiidperioaden. Om de webside fan hjoed, juster, of fan in spesifike datum dêrfoar te iepenjen, klikje jo gewoan op de keppeling foar de side dy't jo wolle. De webside iepenet yn deselde ljepper.
Herstel ljeppers yn Firefox
Om de lêste sletten ljepper yn Firefox opnij te iepenjen, klikje jo mei de rjochtermûsknop op de ljepperbalke en selektearje Reopen Closed Tab út it popup. Jo kinne ek drukke op Ctrl + Shift + T op jo toetseboerd om de lêste sletten ljepper te iepenjen. Selektearje werhelle sletten ljepper opnij iepenje of drukke op Ctrl + Shift + T sil earder sletten ljeppers iepenje yn 'e folchoarder dy't se sluten binne.
Nochris is de opsje op in oar plak yn it menu pleatst, ôfhinklik fan oft jo op in ljepper mei rjochts klikke of op in leech diel fan 'e ljepperbalke.
Om in spesifike webside of ljepper dy't jo sluten hawwe opnij te iepenjen, klikje jo op de Firefox-menuknop (trije horizontale balken) yn 'e rjochterboppehoeke fan jo browserfinster. Klikje dan op "Histoarje."
De skiednislist sil ferskine. Klikje op in webside om dizze te iepenjen yn it aktive ljepblêd. Tink derom dat koartlyn sletten ljeppers wurde neamd ûnder Resinte skiednis. Jo kinne ek klikke op Gesloten ljeppers weromsette om alle ljepblêden dy't ûnder dizze kop steane te herstellen nei nije ljeppers yn it hjoeddeistige browserfinster.
Nochris binne jo miskien de namme of URL fergetten fan in webside dy't jo ferline wike besocht hawwe. Jo kinne jo Firefox blêdzjeskiednis besjen op tiidperioaden yn in sydbalke troch op Ctrl + h te drukken.
Klikje yn 'e Histoarje-sydbalke Lêste 7 dagen om alle websiden te besjen dy't jo yn 'e ôfrûne wike hawwe besocht. Klikje op in side om it te besjen yn it aktive ljepblêd. Jo kinne ek listen besjen fan websiden dy't jo yn 'e foargeande moannen besocht hawwe dy't mear as seis moanne âld binne. De sydbalke Histoarje bliuwt iepen oant jo it slute mei de knop "X" yn 'e rjochter boppeste hoeke fan it paniel.
Jo kinne ek tagong krije ta jo blêdzjeskiednis yn in dialoochfinster troch te klikken op Skiednis beheare yn it Skiednismenu.
Yn it linkerpaniel, yn it dialoochfinster Biblioteek, kinne jo tagong krije ta jo blêdzjeskiednis op tiidperioade, dûbelklikje dan op in side yn it linkerpaniel om it te iepenjen yn it aktive ljepblêd.
As jo alle ljeppers wolle iepenje dy't jo yn jo lêste blêdzjen sesje hiene, selektearje Foarige sesje weromsette út it Skiednismenu. Ljeppers wurde iepene yn it aktuele blêderfinster, en it finster wurdt feroare nei de grutte dy't it wie yn 'e lêste blêdzjen sesje as de grutte oars is.
Herstel ljeppers yn Opera-blêder
Om de lêste sletten ljepper yn Opera opnij te iepenjen, klikje jo mei de rjochtermûs op 'e ljepperbalke en selektearje Lêste sletten ljepper opnij iepenje út it dellûkmenu of druk op Ctrl + Shift + T op jo toetseboerd. Selektearje de lêste sletten ljepper opnij iepenje, of drukke op Ctrl + Shift + T sil de earder sletten ljeppers iepenje yn 'e folchoarder dy't se sluten binne.
De opsje leit op in oar plak yn it menu ôfhinklik fan oft jo op in ljepper mei de rjochter mûsklikke hawwe of op in leech diel fan 'e ljepperbalke.
Jo kinne ek op de knop Histoarje klikke yn 'e linker sydbalke fan it blêderfinster om de list mei koartlyn sletten ljeppers út te wreidzjen. Klikje op de namme fan 'e webside dy't jo opnij wolle iepenje yn in nije ljepper.
As jo in webside dy't jo earder hjoed, juster of sels fierder besjoen hawwe opnij iepenje wolle, kinne jo der ek tagong krije troch te klikken op de knop Histoarje. Jo kinne op en del rôlje yn 'e skiednislist dy't ferskynt, of jo kinne klikke op Iepenje View Folsleine histoarje.
As alternatyf, klikje op de Opera-menuknop yn 'e linker boppeste hoeke fan it blêderfinster en selektearje "Histoarje" út it dellûkmenu,
De side Skiednis toant mei keppelings sortearre op datum. Om in webside opnij te iepenjen, klikje der gewoan op yn it menu. De side sil iepenje yn in nije ljepper rjochts fan it ljepblêd Histoarje.
Opera hat gjin manier om alle ljepblêden fan 'e lêste blêdzjen sesje mei de hân te iepenjen, mar it sil automatysk alle iepen ljeppers oan' e ein fan 'e lêste sesje opnij iepenje as it folgjende lansearre wurdt.
Weromsette ljeppers yn Internet Explorer
noat: Internet Explorer sil per 15 juny 2022 folslein ôfret wurde, en moat foarkommen wurde, útsein as jo in heul spesifyk doel hawwe. Oant dan hat Microsoft Edge in Internet Explorer-modus dy't wierskynlik moat dwaan wat jo nedich binne.
Om de meast resint sletten ljepper yn Internet Explorer opnij te iepenjen, klikje jo mei de rjochtermûs op in ljepper en selektearje Gesloten ljepper opnij iepenje, of druk op Ctrl + Shift + T op jo toetseboerd. Selektearje werhelle sletten ljepper opnij iepenje, of drukke op Ctrl + Shift + T sil earder sletten ljeppers iepenje yn 'e folchoarder dy't se sluten binne.
As jo wolle kieze út 'e list mei koartlyn sletten ljeppers, klik dan mei de rjochter-klik op elke ljepper en selektearje "Koartlyn sluten ljeppers" en selektearje dan de webside dy't jo opnij wolle iepenje út it submenu. Jo kinne ek alle sletten ljeppers fan de aktuele sesje iepenje yn nije ljeppers troch te selektearjen Alle sluten ljeppers iepenje.
noat: De opsje om koartlyn sletten ljeppers te iepenjen is allinich beskikber as jo op in ljepper mei rjochts klikke, net de lege romte yn 'e ljepperbalke.
noat: De hjirûnder neamde funksje is net oanwêzich yn 'e definitive fernijing fan Internet Explorer, mar is oerbleaun yn it artikel yn gefal guon brûkers in âldere ferzje hawwe.
Jo kinne ek sletten ljeppers opnij iepenje fan 'e side Nije ljepper. Om dit te dwaan, iepenje in nije ljepper en klikje op de keppeling Op 'e nij iepenje sletten ljeppers yn' e linker ûnderhoeke fan 'e Nije ljepper side. Selektearje in ljepper út it popupmenu of selektearje Alle sluten ljepblêden iepenje om alle ljeppers dy't yn de aktuele sesje sluten binne opnij te iepenjen.
As jo krekt de namme en URL fan in webside dy't jo ferline wike besocht hawwe, en jo wolle it opnij iepenje, kinne jo jo blêdzjeskiednis yn Internet Explorer besjen troch tiidperioaden yn 'e Skiednis-sydbalke. Om dit te dwaan, klikje jo op de knop Besjoch Favorites, Feeds en Skiednis yn 'e rjochter boppeste hoeke fan jo blêderfinster, of druk op Alt + C op jo toetseboerd.
Klikje op it ljepblêd Skiednis en selektearje dan it tiidframe dat oerienkomt mei doe't jo de webside besocht hawwe dy't jo opnij wolle iepenje. Sjoch yn 'e list dy't ferskynt en klikje op de webside dy't jo opnij wolle iepenje.
Jo kinne ek maklik alle ljeppers fan jo lêste blêdzjen sesje opnij iepenje yn Internet Explorer 11. Om dit te dwaan, moatte jo de kommandobalke werjaan, as it net al aktyf is. Rjochts-klikke op elk leech diel fan 'e ljepperbalke en selektearje Kommandobalke út it popupmenu.
Klikje op de knop Tools yn 'e kommandobalke en selektearje Lêste blêdzjen opnij iepenje út it dellûkmenu. Alle ljeppers fan 'e lêste blêdzjen sesje wurde iepene yn nije ljeppers yn it hjoeddeistige browserfinster.
Weromsette ljeppers yn Microsoft Edge browser
Om it koartlyn sletten ljepblêd yn Microsoft Edge opnij te iepenjen, klikje jo mei de rjochter-klik op in lege ljepper of romte yn 'e ljepperbalke, selektearje dan Reopen Closed Tab of druk op Ctrl + Shift + T op jo toetseboerd. Selektearje werhelle sletten ljepper opnij iepenje - of drukke op Ctrl + Shift + T - sil earder sletten ljeppers iepenje yn 'e folchoarder dy't se sluten binne.
As jo Microsoft Edge slute mei in protte ljepblêden iepen, drukke op Ctrl + Shift + T sil alle foarige ljeppers tagelyk opnij iepenje.
noat: It kontekstmenu dat ferskynt nei't jo op in ljepper mei rjochts klikke, is oars as it kontekstmenu dat wurdt werjûn nei't jo rjochts klikke op in lege romte op 'e ljepperbalke. It ljepblêdkontekstmenu befettet mear opsjes dy't spesifyk relatearre binne oan ljeppers, lykas de opsje om in ljepper te pinjen of de ljepper te dempen.
Om in webside dy't jo ferline wike of earder iepene hawwe opnij te iepenjen, klikje jo op de menuknop (trije horizontale stippen) op 'e arkbalke yn' e rjochterboppehoeke fan jo browserfinster.
Klik op Skiednis yn it útklapmenu, en jo sille in gronologyske list fan jo blêdzjeskiednis sjen.
Jo kinne ek drukke op Ctrl + h om it skiednismenu ek te iepenjen, as jo foar in part binne Brûk fluchtoetsen .
De skiednisside wijd oan Microsoft Edge kin net tagonklik wurde fia de brûkersynterface of mei in fluchtoets lykas yn Mozilla Firefox of Google Chrome, mar jo kinne der noch tagong krije. Typ "edge: // histoarje" yn 'e sykbalke oan' e boppekant, druk op Enter, en it sil iepenje.
D'r is in sydbalke dy't jo blêdzjeskiednis kategorisearret yn tiidperioaden, lykas 'ferline wike', 'juster' of 'âldste'. Klikje op ien fan 'e kategoryen om in list te besjen mei websiden dy't yn dy perioade besocht binne, klik dan op de webside dy't jo opnij wolle iepenje. De side sil iepenje yn it aktive ljepblêd.
D'r binne mar twa fluchtoetsen dy't jo moatte ûnthâlde om jo blêdzjeskiednis te behearjen, nettsjinsteande hokker browser jo brûke: Ctrl + Shift + T en Ctrl + H. Yn de grutte mearderheid fan hjoeddedei browsers sil Ctrl + Shift + T de meast resinte ljepper (of ljeppers ), en Ctrl + H sille in finster of menu iepenje om jo blêdzjeskiednis wer te jaan. De brûkersynterfaces fan browsers sille fan no ôf perfoarst feroarje, mar dizze fluchtoetsen sille wierskynlik itselde bliuwe foar de foar te fernimmen takomst, dus se binne it wurdich te bewarjen.