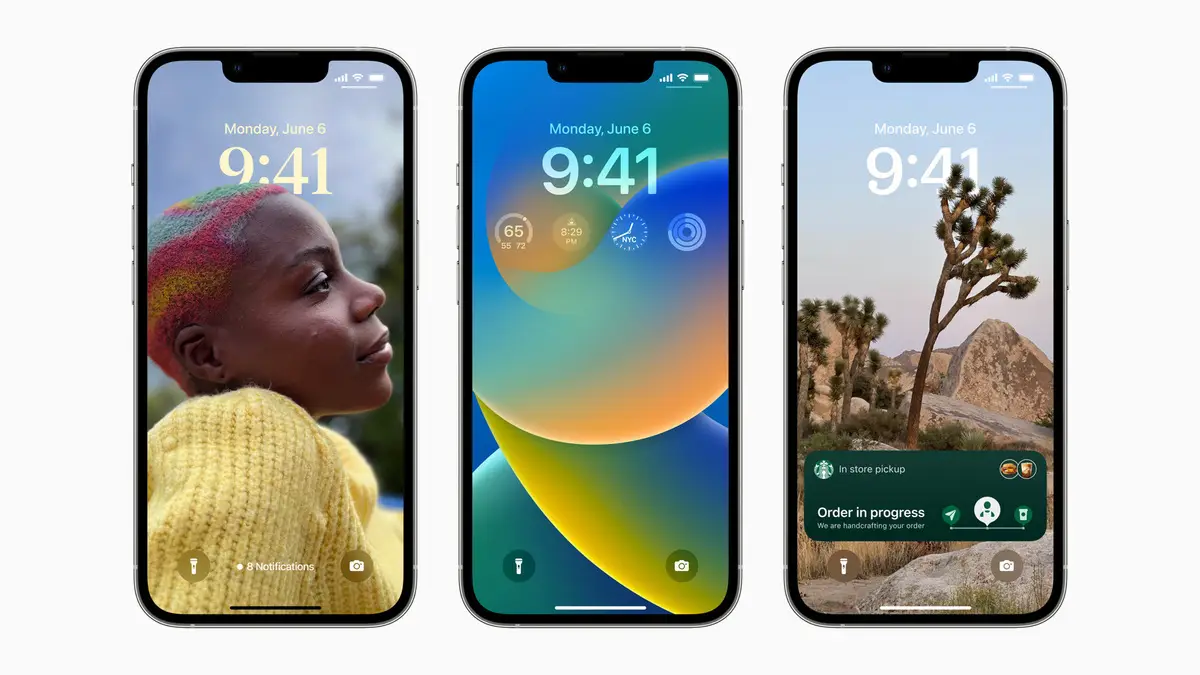Hoe kinne jo Focus Modes ynstelle en brûke op iOS 16. Focus Mode is ek beskikber op iPad en Mac, Focus Mode is Apple's manier om produktyf te bliuwen by it filterjen fan lûd. Dit is hoe't it wurket.
Fokusmodus is de manier fan Apple om brûkers te helpen it wurk dien te meitsjen om lûd te filterjen. It is beskikber op iOS, iPads en Macs en kin in echte produktiviteitsbooster wêze - as jo witte hoe't jo it goed ynstelle.
Dit is hoe't it wurket.
Fyn fokus
Sûnt iOS 15, fokus werom as opsje yn Kontrôlesintrum , of fia Ynstellings > Fokus .
Yn iOS 16, dizze hjerst, kin it relevante beskoattelskermen oanrikkemandearje foar de fokusopsjes dy't se leverje, lykas it gegevensrike beskoattelskerm foar wurk.
Apple hat fjouwer foarstelde fokustypen:
- net steure
- sliepe
- Persoanlik
- in baan
Jo kinne ek nije fokusgroepen oanmeitsje, ynklusyf groepen foar riden, fitness, gaming, mindfulness, lêzen en personalisaasje.
Apple (yn iOS 16) biedt suggestjes foar fokusmodus dy't besteane út wat jo apparaat tinkt binne relatearre apps en minsken binnen dat fokus, mar jo kinne se bewurkje, feroarje of jo eigen meitsje. De bêste manier om de prinsipes fan it oanpassen en behearen fan fokus lykwols te learen is te klikken op de Oanpaste knop.
Hoe meitsje in oanpaste fokus
Apple hat alle ark foar it meitsjen fan fokus yn ien heul drokke side bondele. Om de sidekontrôles te begripen, sille wy in oanpaste fokus meitsje. Om dit te dwaan, iepenje Ynstellings > Fokus selektearje dan Oanpast. Op it folgjende skerm kinne jo dit neame en in kleur en ikoan selektearje foar dat fokus. Druk dan op Folgjende.
Jo sille no in lange side sjen mei de namme en ikoan fan jo fokustest boppe oan 'e side. Seksjes op dizze side omfetsje:
- meidielings.
- Opsjes.
- Skermen oanpasse.
- automatysk ynskeakelje.
- Fokus filters.
- Fuortsmite fokus.
Litte wy elk apart besjen.
Notices
Yn iOS 16 kinne jo no de minsken en apps kieze wêrfan jo warskôgings wolle ûntfange.
- Klikje op folk Om te kiezen wa't jo wolle tastean, tikje dan op de knop taheakje om in oare persoan ta te foegjen.
- Klikje Oanfraach Om de apps te selektearjen, tik dan op Taheakje om troch al jo apps te blêdzjen en (sawat) elk ta te foegjen.
Opsjes
Jo sille in knop Opsjes sjen. Klikje hjirop en de skeakel ferskynt foar de folgjende trije manieren om notifikaasjes te behanneljen wylst jo yn 'e fokusgroep binne dy't jo oanmeitsje:
- Toan op slot skerm: Dit sil stille notifikaasjes werjaan op it slotskerm ynstee fan yn it notifikaasjesintrum.
- Fertsjusterjen fan beskoattelje skerm: Dizze ynstelling makket it beskoattelskerm tsjuster as fokus op is.
- Ferbergje badges Notifikaasjes: Notifikaasjebadges sille net ferskine op de app-ikoanen fan it thússkerm foar oare apps dan dy jo tastean. Mei oare wurden, de apps dy't jo wolle brûke wylst jo yn 'e fokusromte binne, sille normaal wurkje, en oare apps sille wurde blokkearre oant jo fokus ferlitte.
Dizze opsjonele ark moatte jo helpe om in fokus te bouwen dy't it bêste foar jo wurket.
Skermen oanpasse
Yn dit fjild kinne jo it gesicht fan it slotskerm kieze of in spesifike thússide selektearje om it oantal ôfliedingen te ferminderjen fan wat jo besykje te dwaan. Klikje slot seleksje Skerm n Selektearje in besteand skerm of meitsje in nij fan 'e Apple lock skerm gallery. Jo kinne ek de relevante thússide selektearje.
Opmerking: Jo kinne it beskoattelskerm ek assosjearje mei in spesifike fokus fan it beskoattelskerm. Druk gewoan op en hâld op dat skerm, swipe nei it spesifike skerm dat jo wolle assosjearje mei de fokusmodus, tikje op de fokusknop en selektearje de modus dy't jo wolle brûke. Druk op x as jo klear binne.
Automatysk oansette
Fokus kin tûk genôch wêze om harsels op in spesifyk momint fan 'e dei yn te skeakeljen, as jo op in bepaald plak oankomme, of as jo foar it earst in spesifike app iepenje. Jo kinne al dizze opsjes kontrolearje op dit skerm. Apple kin ek yntelliginsje op it apparaat brûke om te besykjen te fertellen wannear't fokus ynskeakelje moat mei wat Apple yntelliginte automatisearring neamt. Jo kinne jo iPhone automatysk ynstelle op Work Focus as jo oankomme, of as jo in spesifike wurkrelatearre app iepenje. Jo kinne jo apparaat ek ynstelle om werom te gean nei persoanlike fokus (gjin wurkapps tastien) as jo ienris thús binne.
Fokus filters
Fokusfilters helpe jo ôfliedende ynhâld te filterjen yn apps dy't de funksje stypje, lykas Apple-apps lykas Calendar of Messages en guon apps fan tredden, tank oan Apple's nije API. Yn Mail kinne jo bygelyks alle berjochten filterje útsein dy fan jo wichtichste kontakten of spesifike ljepblêdgroepen kieze dy't beskikber binne yn Safari yn Work Focus. Se wurde pleatst yn 'e seksje Fokusfilters, wêr't jo filters sille fine foar kalinder, e-post, berjochten, Safari, tsjustere modi en modi mei leech enerzjy. It wurdt ferwachte dat ienris iOS 16 is frijlitten, jo ferlykbere filters sille fine te krijen by guon apps fan tredden.
De manier wêrop dit wurket is heul ienfâldich - as jo op in kalinder tikje, kinne jo dan ien of mear fan jo kalinders selektearje om te besjen, of kieze Mail om yn te stellen hokker e-postakkounts jo berjochten ûntfange wolle wylst jo yn fokus binne. Klikje tafoegje om in fokusfilter te meitsjen.
Om in fokusfilter te wiskjen dat jo makke hawwe mar net mear nedich binne, klikje jo om tagong te krijen ta de selekteare fokusbehearside, selektearje it filter dat jo wiskje wolle, en klikje op Wiskje.
wiskje fokus
Klikje hjirop om de aktuele fokus te wiskjen wêrop jo wurke hawwe, of alle besteande fokusynstellingen dy't jo net mear nedich binne.
Hoe sit it mei apps fan tredden en fokus?
By Apple hawwe ûntwikkelders applikaasje-programmearring-ynterfaces (API's) levere dy't se kinne brûke om har applikaasjes te ferbinen mei it Apple Focus-programma. Wy sille dit wierskynlik earst sjen oannommen troch sosjale media en messaging-apps, mar dit sil wierskynlik in bredere oanname yn 'e rin fan' e tiid sjen.
Hoe sit it mei jo oare apparaten?
Ja, sûnt iOS 15 is it mooglik wurden Diel jo fokusynstellingen oer al jo apparaten; iOS 16 wreidet út nei iPad- en Mac-apparaten. Om te kontrolearjen oft dit is aktivearre op jo iPhone, iepenje Ynstellings> Fokus en soargje dan derfoar dat de opsje Sharing Across Devices is skeakele nei On (grien).
Hoe sit it mei Swipe for Focus?
In nijsgjirrige nije funksje yn iOS 16 betsjut dat jo iPhone kin hannelje as wiene it ferskate ferskillende apparaten, tanksij de yntroduksje fan stipe foar meardere lock-skermen. Hjirmei kinne jo rôlje tusken ferskate skermen, elk fan dat kin ferskate funksjes of ôfbyldings befetsje, en kinne wurde assosjearre mei ferskate fokustypen. Tikje gewoan oan en hâld it beskoattelskerm yn om te fytsen tusken de ferskate skermen, elk fan dy kin ferskate widgets befetsje.
Kinne jo fokus planne?
ja. Neist it rôljen tusken ferskate fokusynstellingen fia it slotskerm, is it mooglik om jo eigen soarten fokus te automatisearjen; Jo hawwe miskien in saaklike fokus dy't ferskynt tidens bedriuwstiden, of in ûndersyksfokus dêryn. Jo kinne ek Spotlight-sykjen brûke om de fokus yn te skeakeljen of te wikseljen nei in nije fokus. Om dit te dwaan, typ de namme fan 'e fokus, klikje op it passende ikoan en it thússkerm en beskoattelje skerm sille feroarje om oerien te kommen mei de fokusynstellingen.
Dizze koarte hantlieding moat jo helpe om te begjinnen mei fokus yn iOS 16, mar moat ek helpe yn iOS 15, om't in protte fan 'e funksjes en ark hjirboppe beskreaun binne ek beskikber yn dizze iteraasje fan it bestjoeringssysteem.