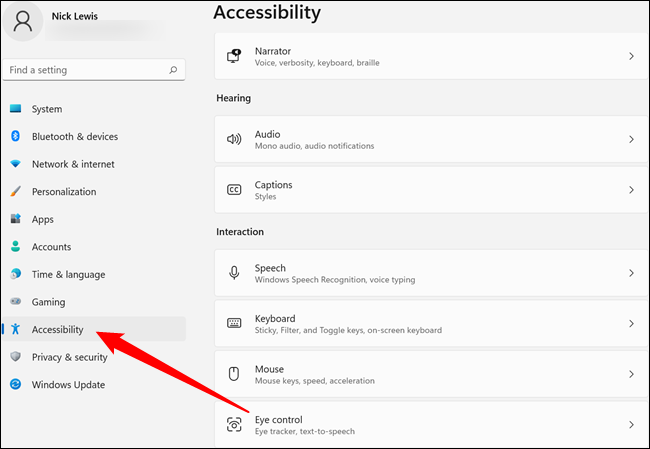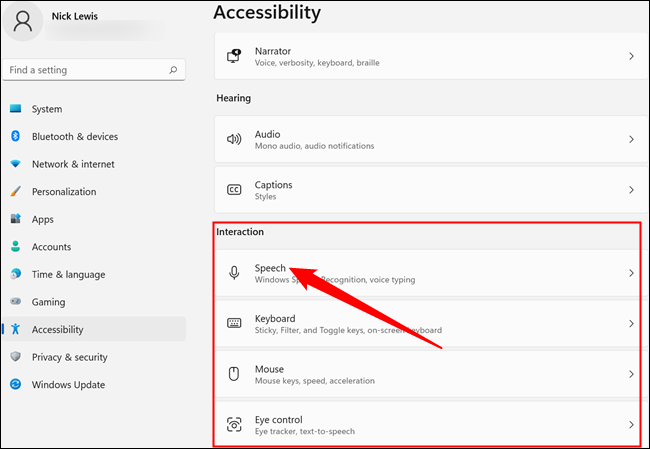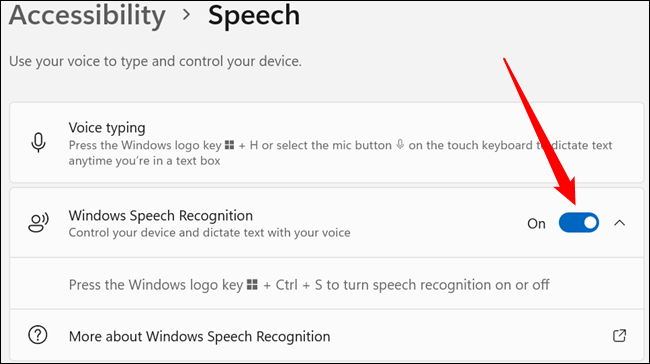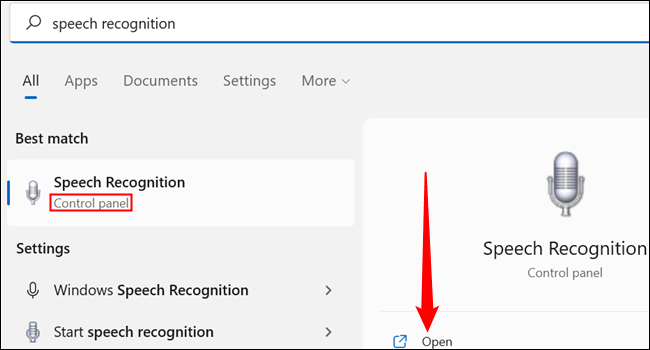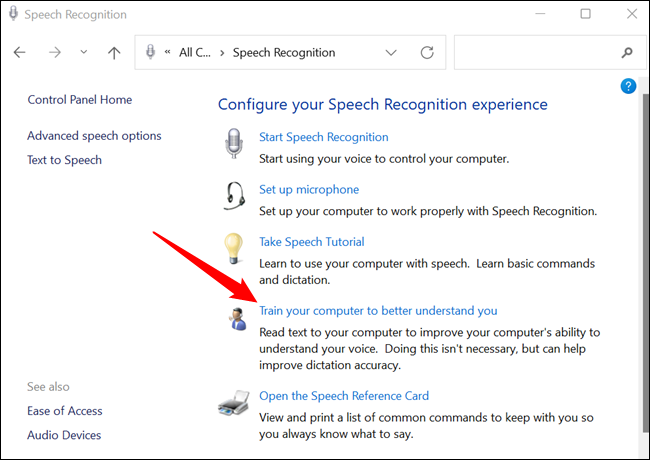Hoe kinne jo Voice Access ynstelle op Windows 11.
Stimkontrôles binne no oeral. Se binne oeral yn televyzjes, smartphones en auto's, en se komme hieltyd faker foar yn húshâldlike apparaten. Windows 11 omfettet ek de mooglikheid om jo kompjûter te kontrolearjen mei jo stim. Alles wat jo nedich binne is in mikrofoan en wat oefening. Hjir is hoe't jo Windows Spraakherkenning ynstelle.
Hoe kinne jo Voice Access ynstelle
Windows 11, lykas Windows 10, befettet Voice Control as tagongsfunksje. Windows-spraakherkenning is net standert ynskeakele, dus wy sille hjirwei begjinne.
Klikje op de Start knop en typ "Ynstellings" yn 'e sykbalke, klik dan op Iepenje of druk op Enter. As alternatyf kinne jo klikke op it lytse gear-ikoan yn Nij Startmenu .
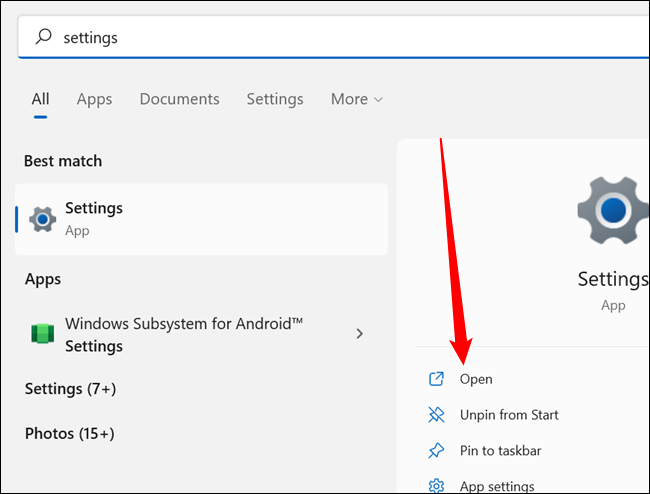
Sjoch nei de rjochterkant fan it ynstellingsfinster, en klikje op "Tagonklikens." It sil tichtby de ûnderkant fan 'e list wêze.
Rôlje omleech nei in seksje mei de titel "Ynteraksje," klik dan op "Sprek."
Klikje op de skeakel neist Windows Spraakherkenning.
Jo sille in popup krije dy't jo troch guon konfiguraasjeopsjes sil liede. D'r binne in pear dingen om yn gedachten te hâlden:
- Brûk de bêste mikrofoan dy't jo ridlik kinne betelje. Stimherkenning en natuerlike taalferwurking binne net perfekt, en besykje it goed te krijen mei ferfoarme en modderige lûd sil lestich wêze.
- As jo spraakherkenning nedich hawwe om sa goed mooglik te wurkjen, foaral yn situaasjes wêr't it it primêre middel is om jo te kontrolearjen Windows 11 PC, moatte jo it mei dokuminten leverje om te besjen.
Hoe kinne jo jo resultaten ferbetterje
Jo kinne de spraakherkenningssoftware leverje mei mear samples fan jo stim as jo net de resultaten krije dy't jo wolle. Dizze opsje is noch net oerbrocht nei de nije Ynstellings-app - it is noch begroeven yn it Control Panel.
Klikje op de Start knop, typ "spraakherkenning" yn 'e sykbalke, fyn it sykresultaat mei Control Panel werjûn derûnder, en klik dan op Iepenje.
noat: Windows Spraakherkenning kin it bêste resultaat wêze as jo sykje nei Spraakherkenning, dus wês wis dat jo op de juste opsje klikke.
Klikje op "Train jo kompjûter om jo better te begripen" en folgje alle ynstruksjes. Unthâld om dúdlik te praten, mar op in manier dy't jo noflik is.
It proses sil wierskynlik in pear minuten duorje. Hoe mear gegevens jo leverje oan it spraakherkenningsmodel, hoe krekter it sil wêze by it ynterpretearjen fan jo ynstruksjes. Jo kinne traine it model meardere kearen, en eltse kear as jo dogge dit moat ferbetterje krektens.
It is ek wichtich om de juste arsjitektuer te kennen by it útjaan fan kommando's nei jo kompjûter. Wylst kompjûters effisjinter binne by it ynterpretearjen fan ynstruksjes dan eartiids, betellet it noch altyd om sa akkuraat mooglik te wêzen. De webside fan Microsoft befettet wiidweidige dokumintaasje It detaillearret hokker kommando's foar spraakherkenning fan Windows binne programmearre om te werkennen en hoe't se se brûke.
As jo jo ôffreegje hoe krekt Windows-spraakherkenning is, kin it jo ynteressearje om te witten dat de grutte mearderheid fan dit artikel is skreaun mei spraak-nei-tekst-konverzje nei mar ien training sesje. De ienige wichtige muoite mei it diktearjen fan dit artikel mei Windows-spraakherkenning wie kapitalisaasje, hyperkeppelings en opmaak. Dy fereaskje wat hânmjittich tweaking, mar dat is gjin probleem. Nei it tafoegjen fan ekstra trainingsgegevens is de herkenningsnauwkeurigens gâns ferbettere - it is perfoarst de muoite wurdich om de tiid te nimmen as jo de stimkontrôles mei elke regelmaat sille brûke.