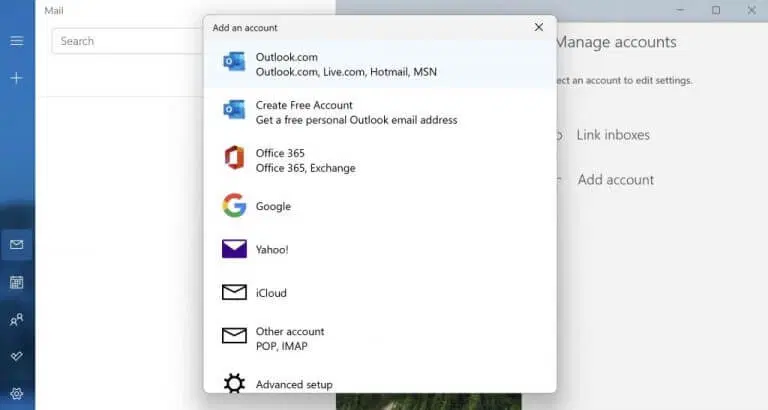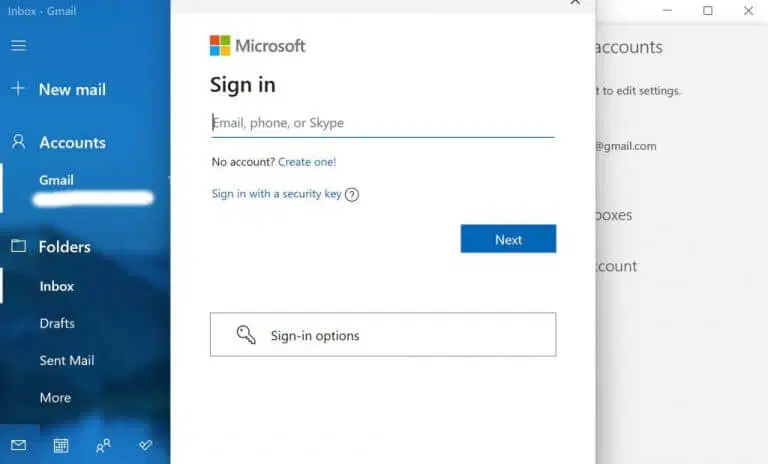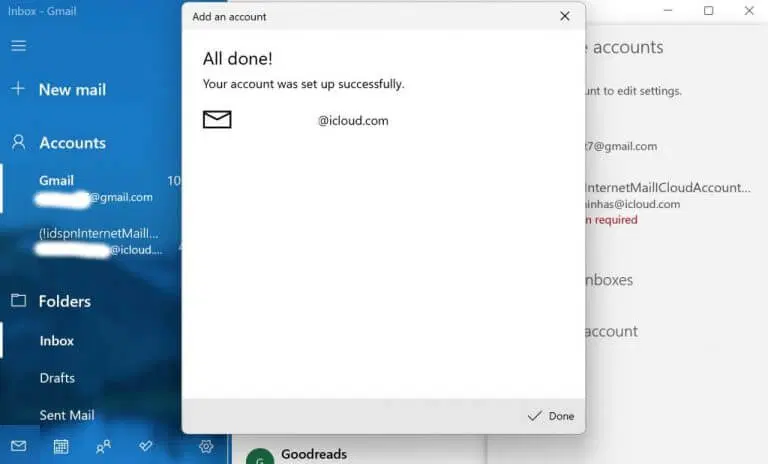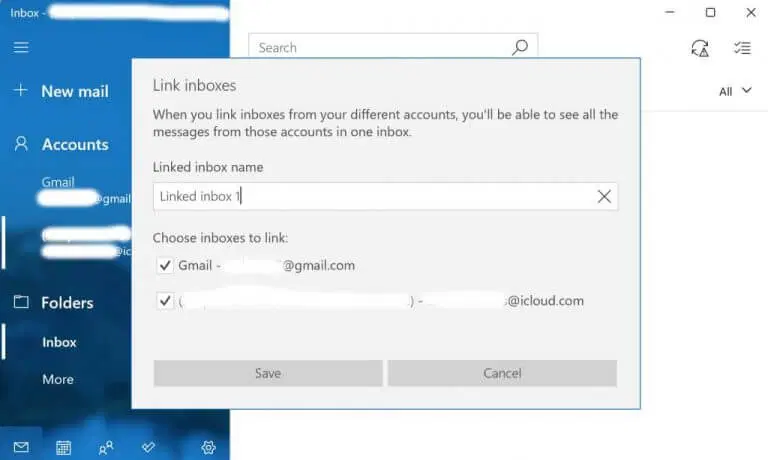Post It is in fergese e-postapp fan Microsoft beskikber yn alle lêste ferzjes fan Windows - begjinnend mei Windows Vista Hysels. De app is fergees te krijen en komt foarôf ynstalleare op jo bestjoeringssysteem.
Hoe kinne jo Windows Mail ynstelle
Microsoft hat besocht - en wy leauwe dat it is slagge - om de brûkersynterface fan Windows Mail sa ienfâldich mooglik te meitsjen en ek beskikber te meitsjen foar gebrûk troch ferskate brûkersdemografy. Troch Windows Mail as jo standert e-postclient te brûken, kinne jo al jo e-postkorrespondinsje ferienfâldigje.
Dus, om te begjinnen mei it brûken fan Windows Mail, folgje dizze stappen:
- Gean nei de sykbalke yn startmenu , typ "mail" en selektearje de bêste wedstriid. Jo sille in wolkomdialooch sjen as dit de earste kear is dat jo de Mail-app hawwe iepene.
- Om de Mail-app te brûken, selektearje Foegje in akkount ta .
- As jo Mail al brûkt hawwe, tik dan op Ynstellings> Akkounts beheare .
- As lêste, selektearje Foegje in akkount ta .
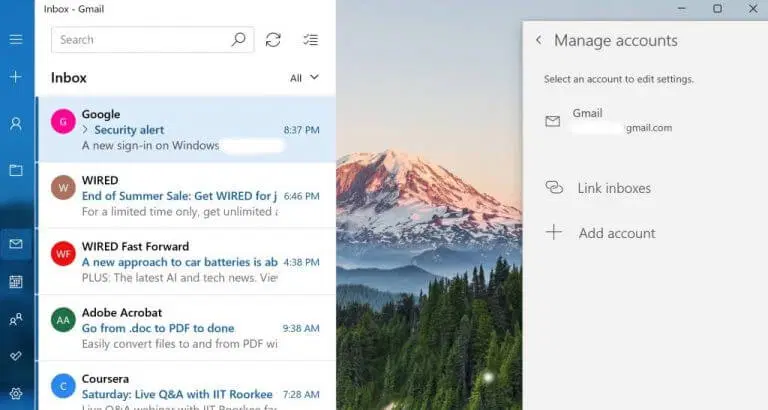
Kies út de beskikbere e-posttsjinsten en klikje It waard foltôge . Fier no it relevante e-mailadres en wachtwurd yn om oan te melden by jo apparaat. Ienris dien, klikje ynlogge .
Jo e-post akkount sil ynkoarten wurde syngronisearre mei Windows Mail.
Foegje meardere akkounts ta
Ien fan 'e nuttichste funksjes fan' e Mail-app is de mooglikheid om meardere akkounts tagelyk út te fieren. Jo kinne al jo e-postkliïnten sjen en beheare fanút ien ienfâldige e-postkliïnt. Hjir is hoe't jo dermei begjinne kinne:
- Iepenje de Mail-app.
- Selektearje in opsje Ynstellings .
- Klikje dan op Account behear .
- Lokearje Foegje in akkount ta .
- Selektearje no de e-posttsjinst dy't jo tafoegje wolle.
- Fier jo brûkersnamme en wachtwurd yn en gean dan troch.
In ekstra e-postakkount sil daliks wurde tafoege oan jo e-postakkount, wêrtroch jo maklik kinne wikselje tusken ferskate e-postakkounts.
Link ynfakken
Link Inboxes is in heul nuttige funksje yn Windows Mail. Lykas de namme al fermoeden docht, lit it jo de ynfakken keppelje fan alle ferskate e-postakkounts dy't jo rinne op jo Mail-app yn ien ynfak.
Om te begjinnen mei it brûken fan keppele ynfakken, tikje op it ynstellingsbyldkaike fan ûnderen wer, en selektearje Account behear . Kies dêrwei Link ynfakken .
Jou no in namme oan jo nije kombinearre postfak en klikje rêde . Sadree't jo dat dogge, sil in nij dielde postfak oanmakke wurde.
fuortsmite account
As jo yn 'e takomst in e-postakkount kwyt wolle, alles wat jo hoege te dwaan is op dy e-post te klikken fan' e seksje Accountbehear nochris. Selektearje dêrwei account wiskje fan dit apparaat.
In nij dialoochfinster sil ferskine om te befêstigjen oft jo it akkount wiskje wolle yn in nij dialoochfinster. Klikje wiskje Om it wiskjen fan jo akkount te foltôgjen.
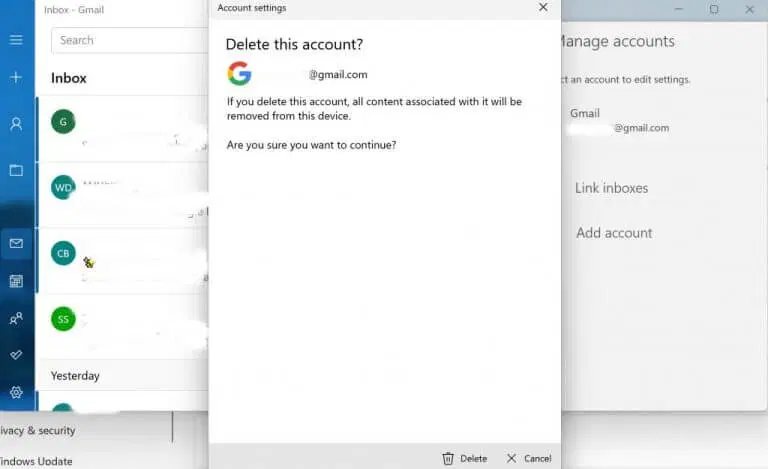
Windows Mail Setup
Windows Mail is no in skoft yn gebrûk en wurdt noch oer de hiele wrâld brûkt troch Microsoft-brûkers en -entûsjasters. As jo de boppesteande stappen folgje, kinne jo jo ynstellings op Windows Mail sûnder problemen ynstelle.