Dit ienfâldige artikel lit sjen hoe't jo in fingerprint taheakje kinne oan jo Windows 11-akkount en dêrmei ynlogge op jo kompjûter.
Windows 11 lit jo oanmelde mei jo finger as jo apparaat yn steat is om biometrie te brûken. Jo kompjûter sil in fingerprint sensor of lêzer nedich wêze om jo fingerprint te lêzen. As jo kompjûter gjin fingerprintlêzer hat, kinne jo in eksterne lêzer krije en it fia USB oan jo kompjûter heakje en it op dizze manier brûke.
Jo kinne elke finger brûke om in fingerprintprofyl te meitsjen. Unthâld dat jo deselde finger nedich binne as jo wolle ynlogge Windows 11.
Windows-fingerprint-herkenning is diel fan 'e Windows Hello-befeiligingsfunksje dy't oare oanmeldopsjes mooglik makket. Men kin it ôfbyldingswachtwurd, PIN, en gesicht brûke en oanmelde by Windows. Hello Fingerprint is feilich yn dat de fingerprint is assosjearre mei it spesifike apparaat wêrop it is ynsteld.
Oanmelde by Windows 11 mei jo fingerprint
De nije Windows 11 komt mei in protte nije funksjes en ferbetterings dy't foar guon geweldich sille wurkje, wylst guon learútdagings foar oaren tafoegje. Guon dingen en ynstellingen binne sa feroare dat minsken nije manieren moatte leare om mei te wurkjen en te behearjen Windows 11.
Ien fan 'e âldere funksjes ek beskikber yn Windows 11 is fingerprint-erkenning. Dit wie ek yn eardere ferzjes fan Windows, en is no beskikber yn Windows 11.
Ek, as jo in studint of in nije brûker binne en wolle leare hoe't jo Windows brûke wolle, is it maklikste plak om te begjinnen Windows 11. Windows 11 is in wichtige ferzje fan it Windows NT-bestjoeringssysteem ûntwikkele troch Microsoft. Windows 11 is de opfolger fan Windows 10 en wurdt ferwachte dat se letter dit jier frijlitten wurde.
As jo jo fingerprint wolle ynstelle en oanmelde by Windows 11, folgje de stappen hjirûnder:
Hoe kinne jo fingerprint ynstelle en oanmelde yn Windows 11
Fingerprint-herkenning is in funksje wêrmei jo jo kinne oanmelde by jo kompjûter mei jo fingerprint. Jo sille in kompleks wachtwurd net mear ûnthâlde. Brûk gewoan jo finger om oan te melden by jo kompjûter.
Windows 11 hat in sintrale lokaasje foar de measte fan syn ynstellingen. Fan systeemkonfiguraasjes oant it meitsjen fan nije brûkers en it bywurkjen fan Windows, alles kin dien wurde fan Systeem ynstellings syn part.
Om tagong te krijen ta de systeemynstellingen, kinne jo brûke Windows-kaai + i Fluchtoets of klik Start ==> ynstellings Lykas werjûn yn 'e ôfbylding hjirûnder:
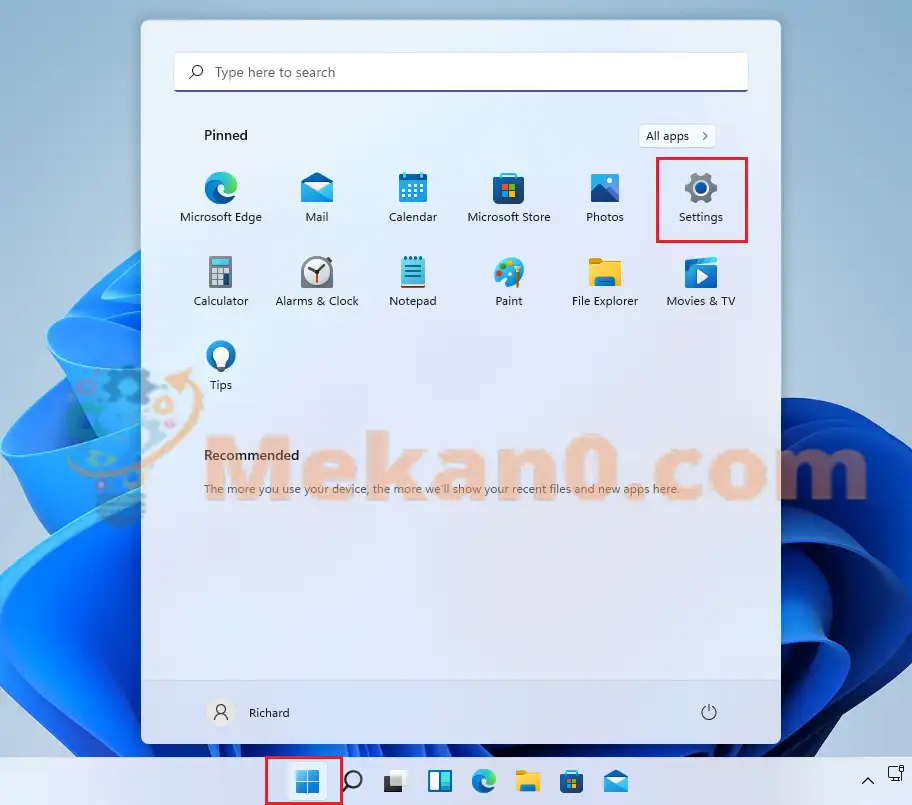
As alternatyf kinne jo brûke sykfak op 'e taakbalke en sykje nei Ynstellings . Selektearje dan om it te iepenjen.
It finster fan Windows Ynstellings soe fergelykber wêze moatte mei de ôfbylding hjirûnder. Klikje yn Windows Ynstellings accounts, Lokaasje Ynstellings opsjes yn it rjochter diel fan jo skerm werjûn yn de ôfbylding hjirûnder.
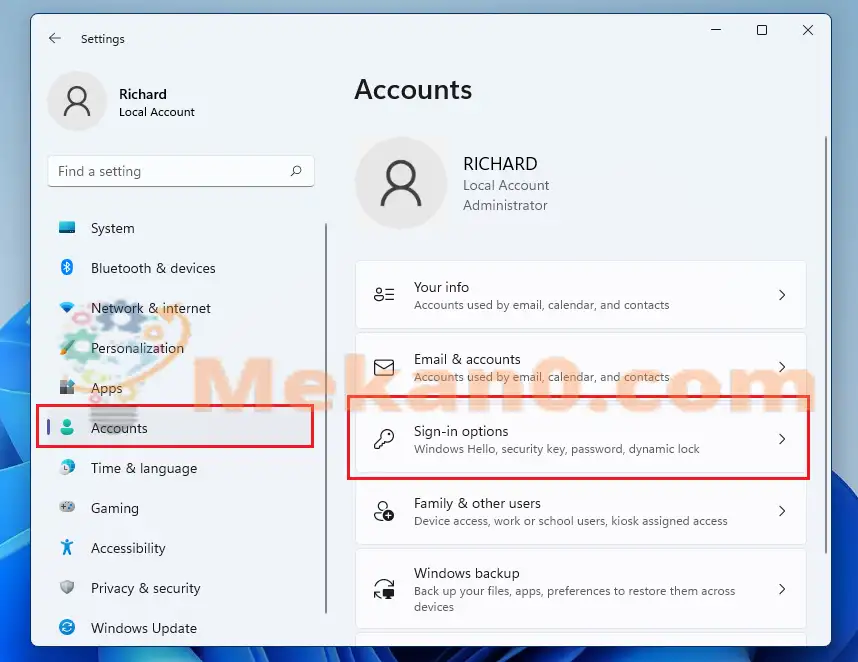
Selektearje yn it ynstellingspaniel foar oanmeldeopsjes Fingerprint-herkenning (Windows Hello) Om útwreidzje en klik Tariede Lykas hjirûnder werjûn.
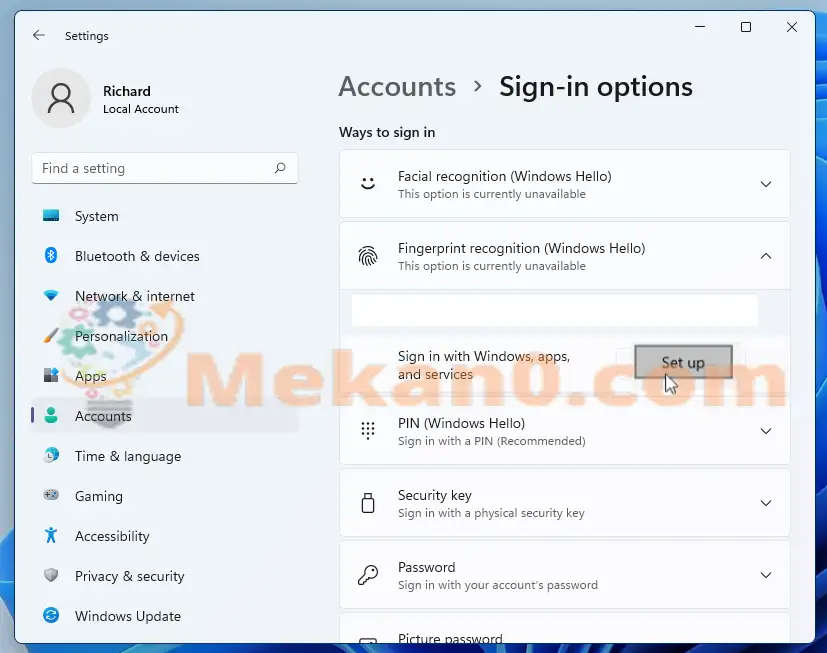
Dêrnei is it gewoan in kwestje fan de ynstruksjes op it skerm te folgjen om jo fingerprint te scannen en jo akkount yn te stellen. Jo wurde frege om jo aktuele wachtwurd of PIN yn te fieren as jo in PIN-wachtwurd ynsteld hawwe.
Op it folgjende skerm sil Windows jo freegje om te begjinnen mei it swipen fan 'e finger dy't jo wolle brûke om oan te melden oer jo fingerprintlêzer of sensor, sadat Windows in folslein lêzen fan jo print kin krije.
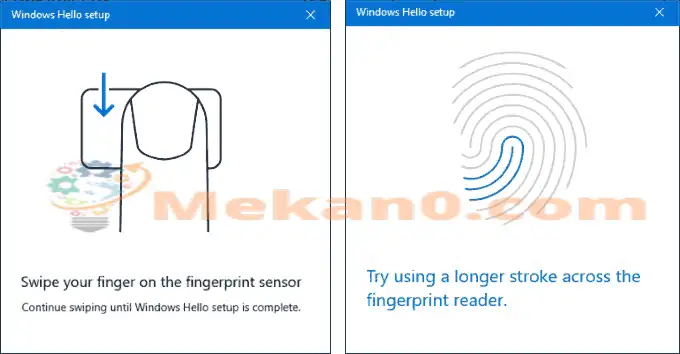
As Windows ienris de ôfdruk fan 'e earste finger mei súkses hat lêzen, sille jo alle selekteare berjochten sjen mei in opsje om fingerprinten fan oare fingers ta te foegjen as jo mear wolle tafoegje.
Klikje " einigje" om de opset te foltôgjen.
De folgjende kear as jo wolle oanmelde by Windows, scan jo de juste finger oer de lêzer om tagong te krijen ta jo kompjûter.
Dat is it, bêste lêzer
konklúzje:
Dizze post liet jo sjen hoe't jo kinne oanmelde Windows 11 mei jo fingerprint. As jo in flater hjirboppe fine, brûk dan asjebleaft it kommentaarformulier.










Hallo Mamnoon Aztun, Wali fan Bram Gatheneh, hat Active Nest opset. Wêr hast my fûn? Draai myn foto as Roy Tach, mar wolle sjen it effekt fan Enkasto Dharm, it is mooglik om te wêzen goed, ik wol soargje foar myn miening, echt, sil ik wurde sied mei bloed?
Kari Bray Anjam Daden en Judd Nadard, Dastgah Shamma Baid Daray Weghi Lamsi Bashed 😐