Hoe kinne jo wikselje fan 32-bit ferzje nei 64-bit ferzje fan Windows 10
Litte wy ris sjen hoe Oerskeakelje fan 32-bit nei 64-bit Windows 10 Mei help fan de opsje foar upgrade-bootynstallaasje om 32-bit finsters te konvertearjen nei 64-bit. Sjoch dus nei de folsleine hantlieding dy't hjirûnder besprutsen is om troch te gean.
Windows is in bestjoeringssysteem foar kompjûters en is eins in skript-basearre brûkersynterface dy't elk apparaat feroaret yn in programma-kontrolearre systeem. No foar Windows benammen, binne d'r twa skripts dy't kaders binne foar dit systeem, ien is 32-bit en ien is 64-bit. D'r is in enoarm ferskil yn beide finsters foar finsters, wylst Windows gjin ferskil sil hawwe yn dielprestaasjes of funksjonaliteit. Foar in grut part fan 'e brûkers sille dyjingen dy't 32-bit Windows brûke, op ien of oare manier 64-bit finsters moatte brûke, om't hast alle nije applikaasjes en programma's makke binne foar 64-bit finsters.
Dit is it avansearre ramt foar finsters dat soepeler kin rinne en sels de machtichste software behannelje. No foar brûkers, miskien sille se in manier fine hoe't jo alle ynstalleare finsters kinne bywurkje fan 10 nei 64 bit fan 32 bit ferzje. It is maklik te dwaan, mar brûkers moatte gewoan de ienfâldige metoade folgje. Hjir yn dit artikel hawwe wy skreaun oer hoe't jo kinne bywurkje of wikselje fan Windows 10 32-bit nei 64-bit. Bliuw dizze post lêze foar ynformaasje oer dizze metoade. Dat litte wy begjinne mei it haaddiel fan dit artikel!
Hoe kinne jo wikselje fan 32-bit nei 64-bit Windows 10
De metoade is heul ienfâldich en maklik en jo moatte gewoan de ienfâldige stap foar stap gids folgje hjirûnder om troch te gean.
Stappen om te wikseljen fan 32-bit ferzje nei 64-bit ferzje fan Windows 10
#1 As earste moatte jo oan 'e kant kontrolearje oft jo kompjûter 32-bit of allinich 64-bit is. As jo systeem de hiele masine binnen hat dy't allinich in 32-bit systeem kin útfiere, kinne jo 64-bit net op jo systeem ynstallearje en útfiere. Of jo moatte jo PC opwurdearje nei 64-bit om deselde Windows Architect op PC út te fieren.
#2 Nettsjinsteande oft jo in kompatibel systeem hawwe dat al in 64-bit systeem kin útfiere, is d'r noch altyd nedich om it systeem te kontrolearjen as d'r alle wichtige 64-bit-bestjoerders binne op it apparaatsysteem. Jo sille in yngeande systeemscan moatte útfiere om alle fereaske bestjoerders te kontrolearjen en ien fan 'e efterbliuwende bestjoerders te upgrade.
#3 Fyn de 64-bit Windows ynstallaasjeskiif en brûk dan it normale ynstallaasjeproses om finsters te ynstallearjen op ien fan jo kompjûterpartysjes. Folgje jo BIOS en kies dan in skiifynstallaasjemetoade om finsters op jo apparaat te ynstallearjen. Soargje derfoar dat jo de juste manier brûke om finsters te ynstallearjen en it moat net bemuoie mei de gegevens al op jo systeem. Jo kinne sels de reservekopy fan al jo foarige gegevens brûke om it te beskermjen.
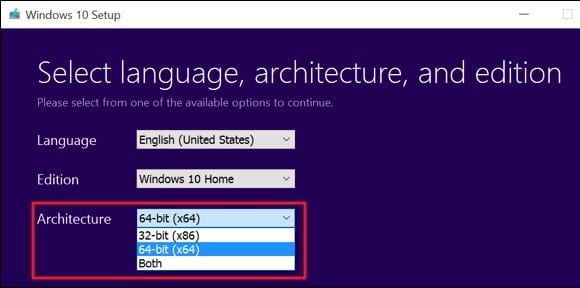
#4 Sadree't finsters binne ynstalleare, gean dan nei Windows-ynstellingen en aktivearje dan finsters mei de kaai dy't jo hawwe. Soargje der ek wer foar dat alle wichtige befeiligingsapplikaasjes en bestjoerders binne ynstalleare. Dat is it, as it goed dien wurdt, sille jo 64-bit finsters rinne!
Uteinlik binne jo bewust fan 'e manier wêrop jo kinne wikselje fan 32-bit finsters nei 64-bit finsters echt maklik. D'r sil gjin ferskil wêze yn 'e funksjonaliteit of wurking fan finsters, mar de ienige feroaring dy't jo krije is in mear avansearre arsjitektuer dy't kompatibel is mei in protte hege-ein applikaasjes. As jo beskôgje om finsters te wikseljen nei 64-bit, soargje dan earst dat jo jo hardwarekompatibiliteit kontrolearje. Wy hoopje dat jo de ynformaasje yn dizze post leuk fine, diel dizze post asjebleaft mei oaren as jo it echt leuk fine. Jou ús jo weardefolle mieningen oangeande dizze post troch de kommentaar seksje hjirûnder te brûken. As lêste, tank foar it lêzen fan dizze post!









