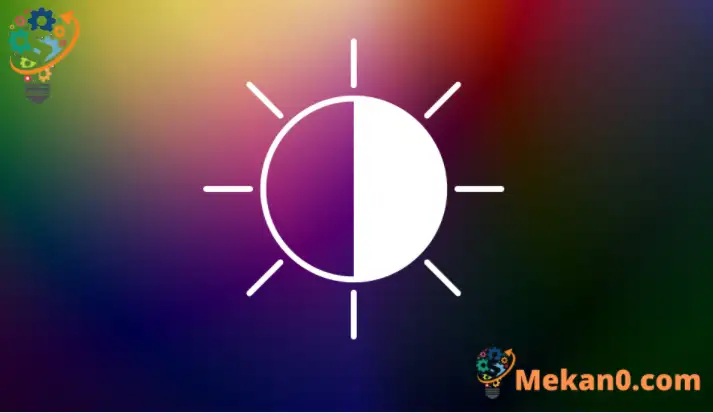Dizze post lit studinten en nije brûkers sjen hoe't jo de funksjes mei hege kontrast yn brûke Windows 11 om it kleurpalet op it skerm te feroarjen en minsken te helpen mei lege fyzje en ljochtsensibiliteit.
Wy hawwe jo koartlyn sjen litten hoe te brûken Dark Mode yn Windows 11 Om minsken mei leech fyzje te helpen en eachspanning te foarkommen.
As jo noch problemen hawwe om te sjen wat der op jo skerm is, sels mei kleurfilters, kinne jo de tema's mei hege kontrast fan Windows 11 probearje om dingen te ûnderskieden dy't allinich troch kleur ferskille. Dit feroaret it kleurpalet fan objekten op it skerm, wat it kontrast útbringt en jo kin helpe dúdlik te sjen
De nije Windows 11, as frijlitten foar elkenien yn 't algemien, sil in protte nije funksjes en ferbetterings bringe dy't geweldich sille wurkje foar guon, wylst guon learútdagings foar oaren tafoegje. Guon dingen en ynstellingen binne sa feroare dat minsken nije manieren moatte leare om mei te wurkjen en te behearjen Windows 11.
Lykas eardere ferzjes fan Windows, binne d'r in protte plakken wêr't men tema's mei hege kontrast ynstelle kin foar Windows. Windows 11 is net oars.
Om te begjinnen mei tema's mei hege kontrast yn Windows 11, brûk de stappen hjirûnder:
Hoe kinne jo tema's mei hege kontrast ynstelle yn Windows 11
De fluchste manier om it tema mei hege kontrast yn Windows yn te stellen is de funksje Tagonklikheid te brûken op it oanmeldskerm.
Tik op it oanmeldskerm op it tagonklikheidsbyldkaike markearre op it skerm hjirûnder en skeakelje de knop nei ON Hege kontrast .
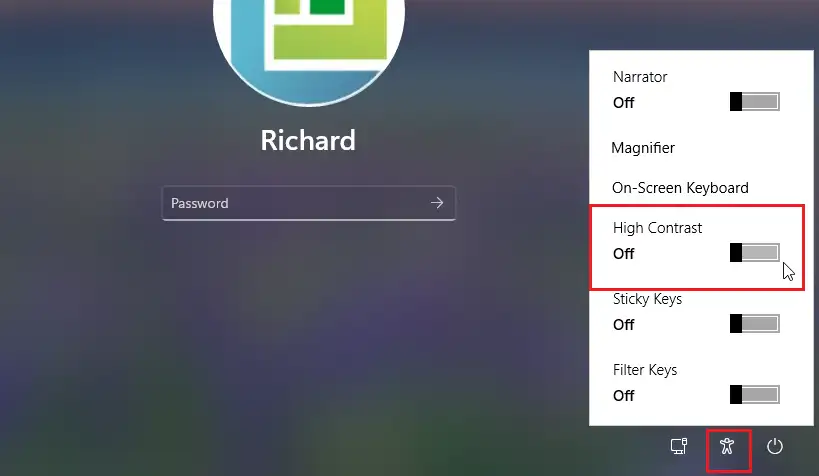
Hoe kinne jo tema's mei hege kontrast ynstelle yn Windows 11
As jo min ljochtgefoelichheid hawwe, brûk dan de funksje mei hege kontrast ynboud yn Windows om jo te helpen dúdlik te sjen. Dit sil helpe kontrast en ûnderskiede dingen dy't ferskille op it skerm, ynklusyf tekst, ôfbyldings, en objekten.
Windows 11 hat in sintrale lokaasje foar de measte fan syn ynstellingen. Fan systeemkonfiguraasjes oant it meitsjen fan nije brûkers en it bywurkjen fan Windows, alles kin dien wurde fan Systeem ynstellings syn part.
Om tagong te krijen ta de systeemynstellingen, kinne jo brûke win + ik Fluchtoets of klik Start ==> ynstellings Lykas werjûn yn 'e ôfbylding hjirûnder:
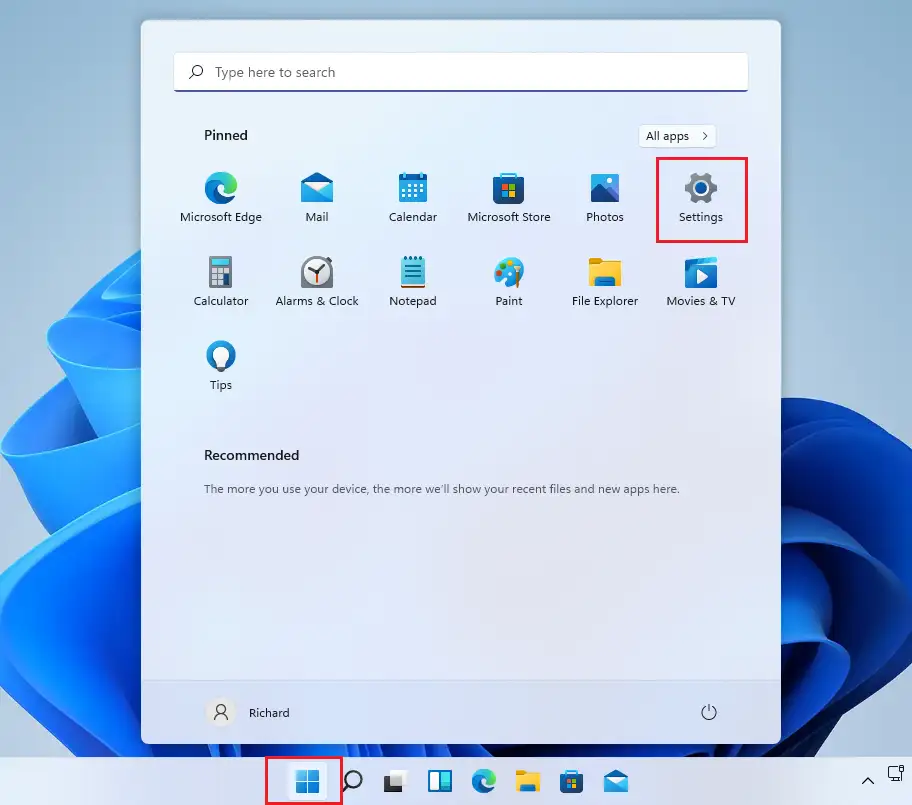
As alternatyf kinne jo brûke sykfak op 'e taakbalke en sykje nei Ynstellings . Selektearje dan om it te iepenjen.
It finster fan Windows Ynstellings moat lykje op de ôfbylding hjirûnder. Klikje yn Windows Ynstellings Tagonklikheid, Lokaasje Kontrast tema's yn it rjochter diel fan jo skerm werjûn yn de ôfbylding hjirûnder.
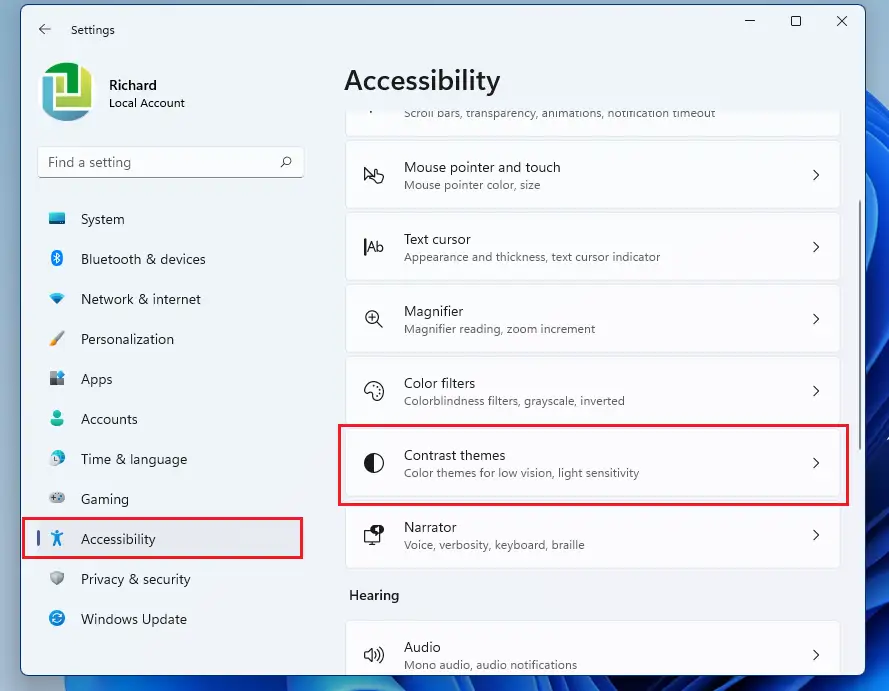
Yn it ynstellingspaniel Kontrasttema's, rôlje nei ûnderen en selektearje ien fan 'e ynstelde kontrasten om direkt te brûken.
- Aqua
- woastyn
- skemer
- nacht himel
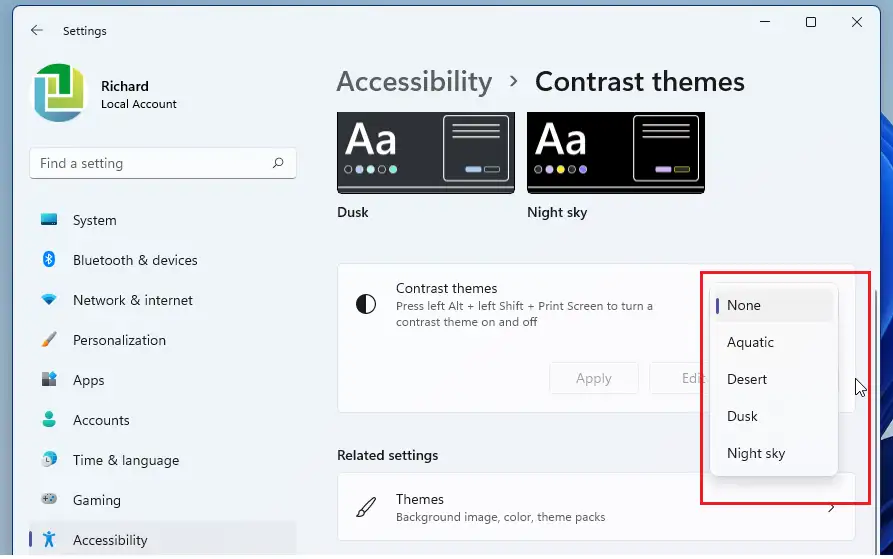
Bepale it kontrast dat wurket yn jo situaasjes. Op it skerm kinne jo ek in toetseboerd fluchtoets starte sadat jo drukke Lofts ALT + Lofts SHIFT + PRINT SKERM Skeelt heech kontrast oan en út.
Nei it meitsjen fan de seleksje, klikje op de knop. Oanfraach" om de feroarings ta te passen.
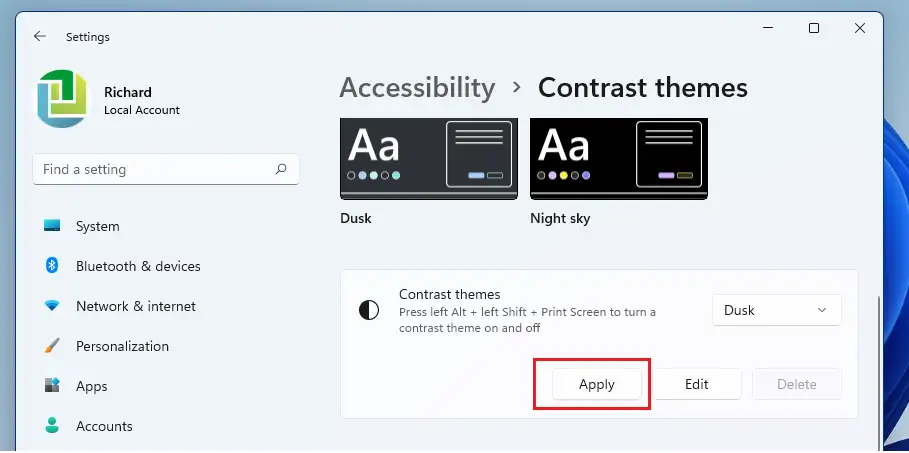
Foar guon brûkers kinne skemerknooppunten goed wurkje.
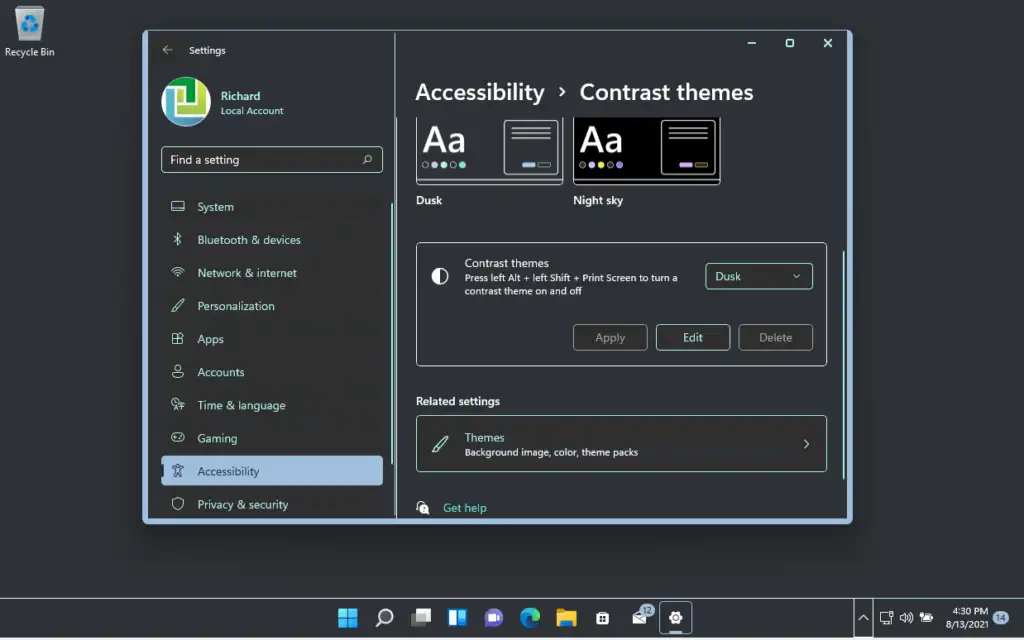
Dat is it!
konklúzje:
Dizze post liet jo sjen hoe't jo de ynboude funksjes mei hege kontrast brûke Windows 11 om te helpen yn situaasjes wêr't brûkers muoite hawwe om op it skerm te sjen.