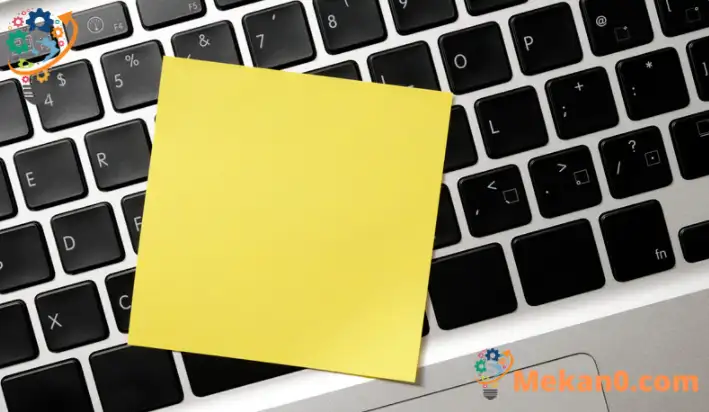Dit artikel lit stappen sjen om kleverige toetsen yn te skeakeljen of út te skeakeljen Windows 11 om brûkers te helpen dy't gjin meardere toetseboerdkaaien tagelyk kinne hâlde.
Windows 11 komt mei in funksje bekend as kleverige toetsen dy't der is om minsken te helpen dy't gjin meardere toetsen op it toetseboerd tagelyk kinne hâlde. Bygelyks, om tekst of bestannen te kopiearjen, kin men gewoan de toetsen brûke CTRL + C om it dien te krijen. Elkenien kin it lykwols dwaan.
As kleverige toetsen útskeakele binne, kin it kopiearjen ek wêze troch op in toets te drukken CTRL , dan de kaai C Om deselde funksje te dwaan, sûnder CTRL yn te hâlden wylst jo op de C-toets drukke. Dit helpt in protte minsken dy't fanwege in beheining of oars net meardere toetsen tagelyk kinne hâlde.
Hoe kinne jo de ynstalleare toetsen yn- of útskeakelje yn Windows 11
Dit makket fluchtoetsen makliker troch op elke toets yndividueel te drukken, sadat jo net meardere toetsen tagelyk hoege te hâlden.
De nije Windows 11, as frijlitten foar elkenien yn 't algemien, komt mei in protte nije funksjes en ferbetterings dy't geweldich sille wurkje foar guon, wylst guon learútdagings foar oaren tafoegje. Guon dingen en ynstellingen binne sa feroare dat minsken nije manieren moatte leare om mei te wurkjen en te behearjen Windows 11.
De funksje Sticky Key is ferpleatst nei it paniel Accessibility Settings, ynklusyf in protte oare ynstellingen yn Windows 11.
Om te begjinnen mei it útskeakeljen of ynskeakeljen fan Sticky Keys yn Windows 11, folgje de stappen hjirûnder:
Hoe kinne jo Sticky Keys útsette yn Windows 11
Nochris kin gjinien meardere kaaien tagelyk hâlde. As jo josels yn in ferlykbere situaasje fine, kin it gewoan útskeakelje fan de Sticky Key helpe om jo ûnderfining te ferbetterjen mei Windows 11.
Windows 11 hat in sintrale lokaasje foar de measte fan syn ynstellingen. Fan systeemkonfiguraasjes oant it meitsjen fan nije brûkers en it bywurkjen fan Windows, alles kin dien wurde fan Systeem ynstellings syn part.
Om tagong te krijen ta de systeemynstellingen, kinne jo brûke win + ik Fluchtoets of klik Start ==> ynstellings Lykas werjûn yn 'e ôfbylding hjirûnder:
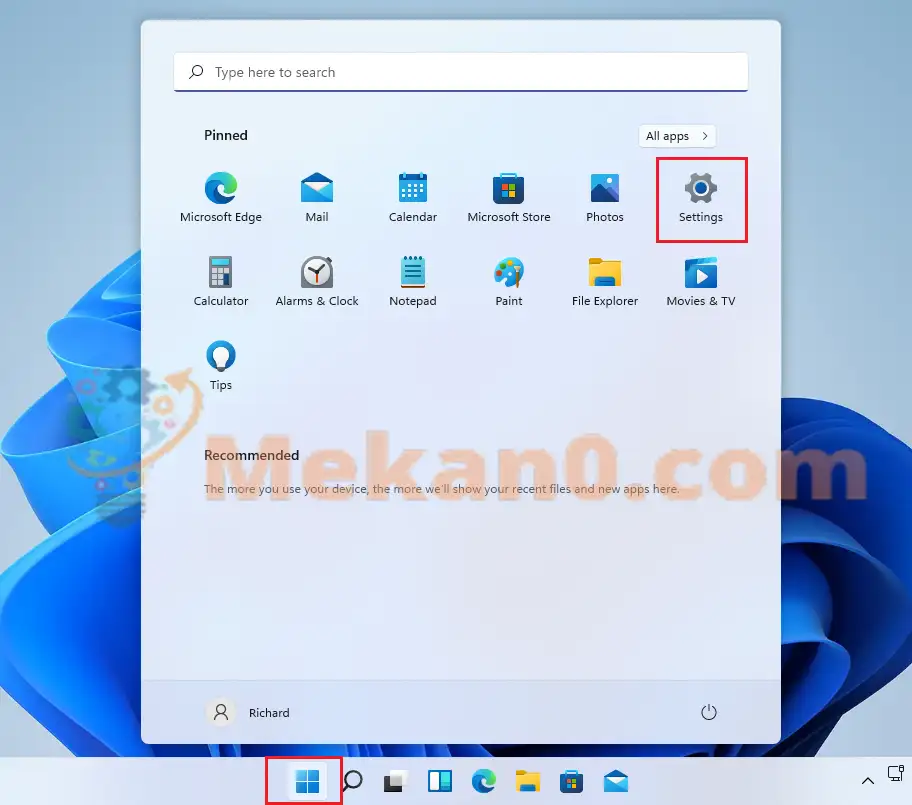
As alternatyf kinne jo brûke sykfak op 'e taakbalke en sykje nei Ynstellings . Selektearje dan om it te iepenjen.
It finster fan Windows Ynstellings soe fergelykber wêze moatte mei de ôfbylding hjirûnder. Klikje yn Windows Ynstellings Tagonklikheid, Lokaasje Toetseboerd yn it rjochter diel fan jo skerm werjûn yn de ôfbylding hjirûnder.
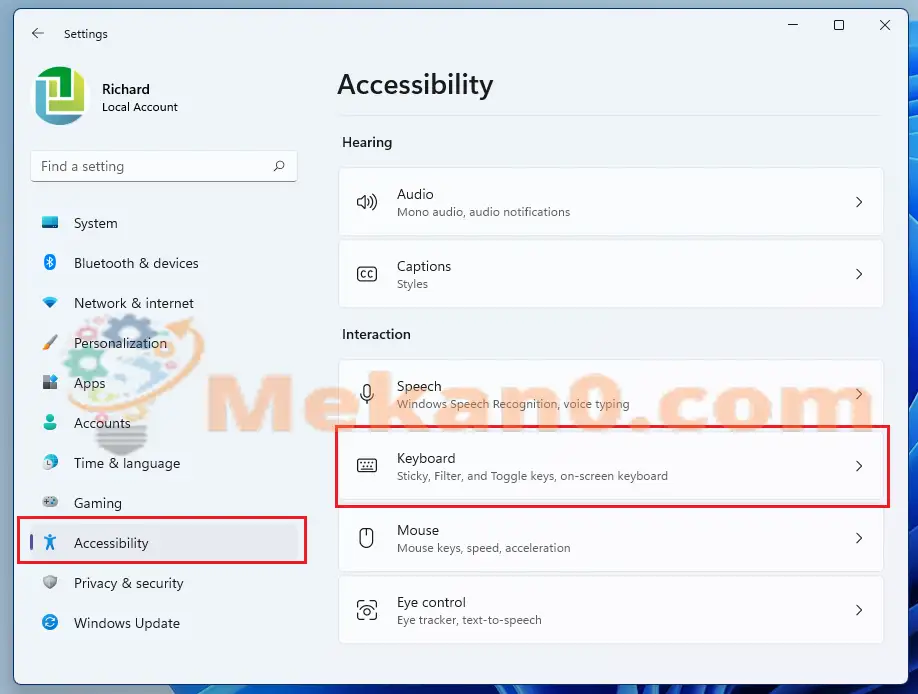
Yn it diel fan 'e toetseboerdynstellingen skeakelje de knop nei yn in Posysje om kleverige toetsen yn te skeakeljen Windows 11.
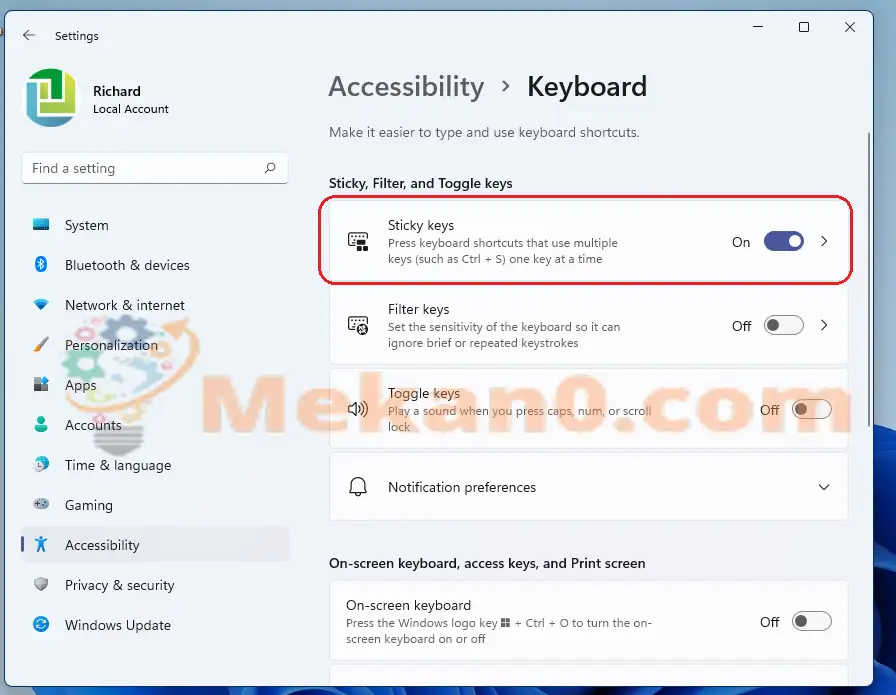
Hoe kinne jo kleverige toetsen útsette yn Windows 11
As jo fan gedachten feroarje oer it ynskeakeljen fan Sticky Keys, kinne jo se gewoan útsette troch de boppesteande stappen om te kearen.
Om út te skeakeljen, gean nei Startmenu ==> Ynstellings ==> Tagonklikheid ==> Toetseboerd En skeakelje de knop nei de út-posysje om de funksje Windows Install Keys út te skeakeljen.
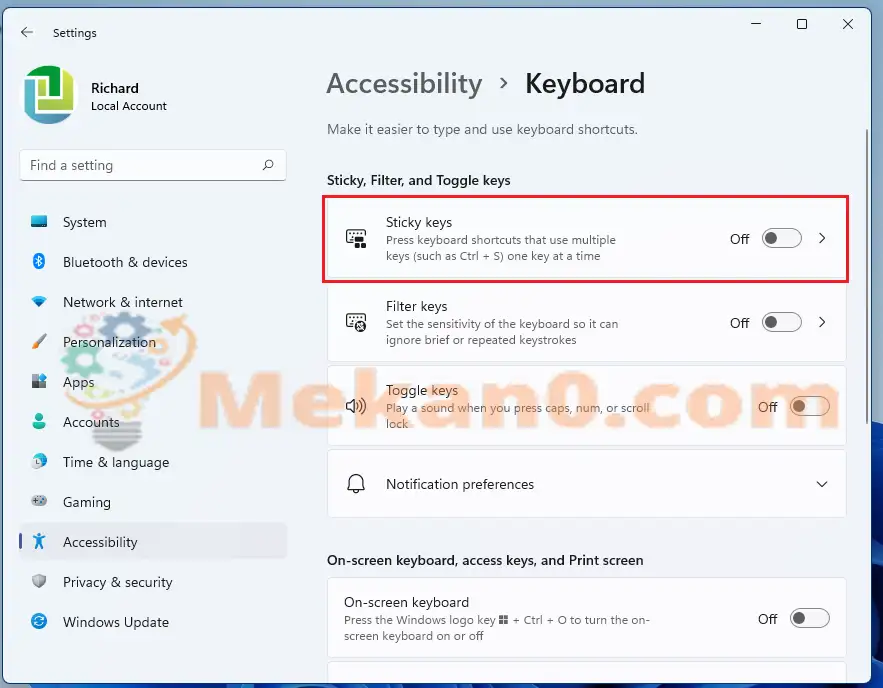
konklúzje:
Dizze post liet jo sjen hoe't jo de Keys-funksje yn- of útskeakelje kinne ynstalleare yn Windows 11. As jo in flater hjirboppe fine, brûk dan it kommentaarformulier.