Gegevens fluch lûke út in PDF-bestân, lade it yn in Excel-blêd en ferheegje jo produktiviteit.
As jo gegevens hawwe yn in PDF, lykas jo bankútjefte of oare finansjele gegevens, en jo wolle it ymportearje yn in Excel-bestân, hoege jo net nei apps fan tredden te sykjen. Jo kinne de PDF Data Connector brûke, dat is in ark ynboud yn Microsoft Excel.
Jo kinne tabellen en/of gegevens opslein yn in PDF-bestân maklik ymportearje yn in Excel-blêd mei dizze funksje. Boppedat kinne jo de gegevens ek bewurkje foardat jo it ymportearje yn Excel mei Power Query Editor dy't ek diel útmakket fan dit ark. It ark is allinich beskikber foar Microsoft 365-brûkers.
Sleep gegevens fan in PDF nei in Excel-blêd
It ymportearjen fan gegevens yn in Excel-blêd is in heul ienfâldich proses. De ienige eask is dat it Excel-blêd wurdt opslein op jo sekundêre folume.
Om gegevens te ymportearjen fan in PDF-bestân, iepenje earst Microsoft Excel. Gean nei it startmenu en typ excelin sykopdracht út te fieren. Klikje dan op Microsoft Excel om de applikaasje te iepenjen.
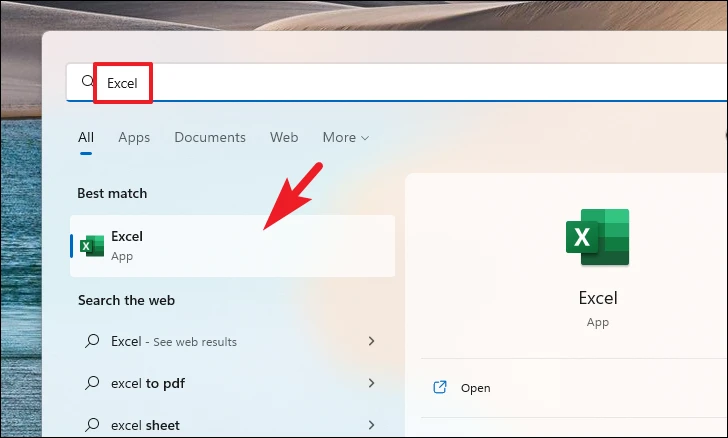
Klikje dan op de opsje "Lege wurkboek" om troch te gean.
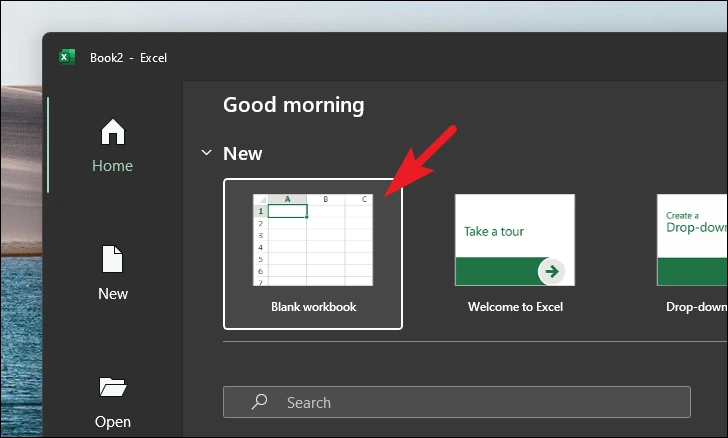
Klikje dan op it ljepblêd Gegevens út it lintmenu en klikje dan op 'e Gegevens krije opsje om troch te gean. Hoverje dan oer de opsje Fan bestân en klikje dan op Fanút de opsje PDF-bestân út it submenu. Dit sil in apart finster foar triemferkenner op jo skerm iepenje.
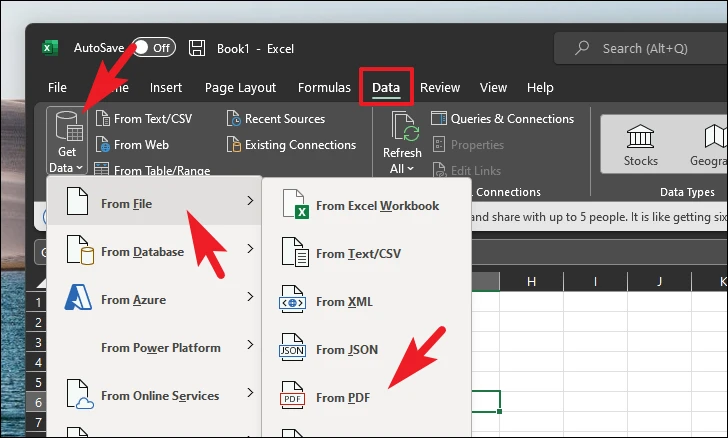
Sykje en selektearje dan it bestân wêrfan jo gegevens ymportearje wolle troch derop te klikken. Klikje dan op de knop "Iepenje" om de gegevens te laden. Dit sil in apart finster op jo skerm iepenje.
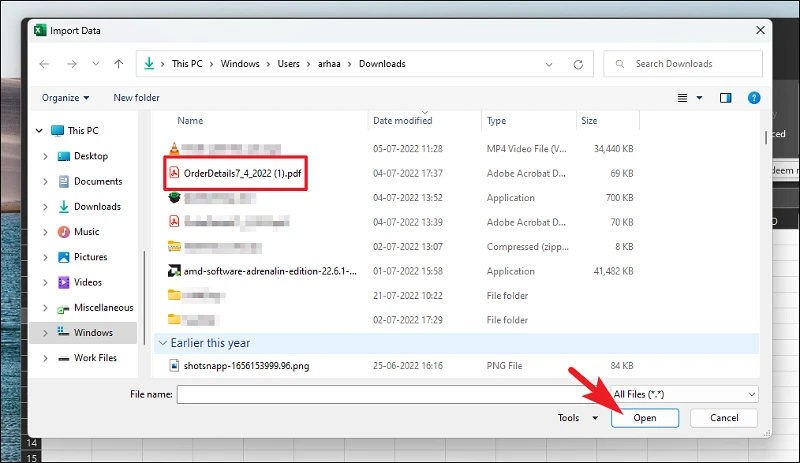
No, fanút it Navigator-skerm, sille alle selekteare komponinten (tabellen as siden) fan 'e PDF ferskine op' e linker sydbalke. Jo kinne in spesifike komponint kieze troch derop te klikken of de sykopsje te brûken. It foarbyld sil iepenje yn it rjochter finster. Jo kinne ek de hiele side selektearje. Ienris selekteare, klikje jo op de knop Laden om de gegevens direkt yn Excel te ymportearjen, of klikje op de knop Gegevens konvertearje om troch te gean.
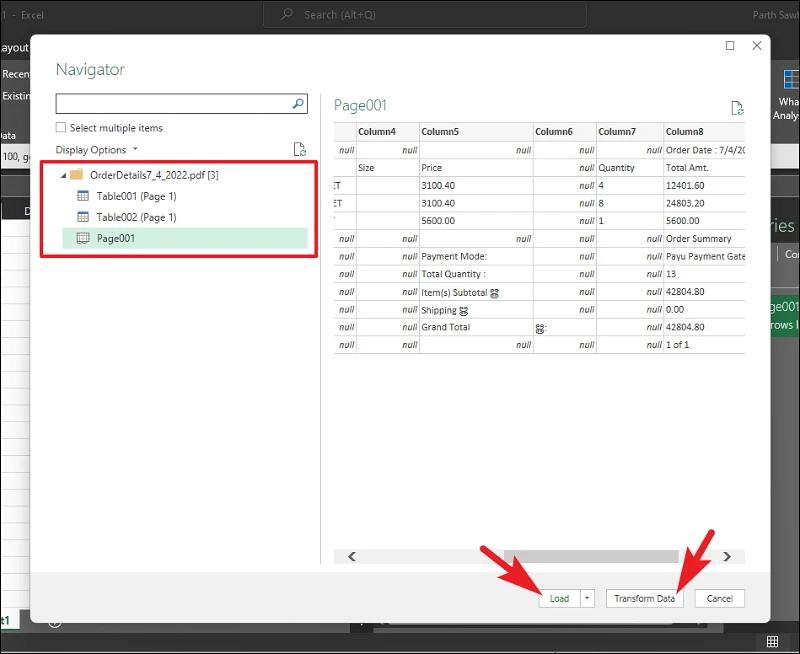
As jo op 'e knop Gegevens konvertearje yn 'e foarige stap klikke, wurde de gegevens yn in apart finster werjûn yn in bewurkbere opmaak. As jo in tabel konvertearje, kinne jo ek kolom- en rigenamme en tabelgegevens tafoegje / bewurkje. Jo kinne ek de ferskate ark brûke yn it lintmenu om de gegevens te manipulearjen neffens jo easken.
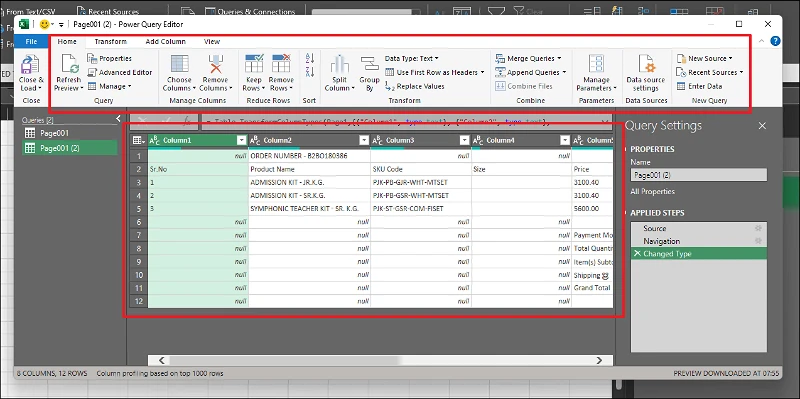
Nei it meitsjen fan de fereaske oanpassings oan 'e gegevens, klikje op "Slút en laden" gegevens om it te ymportearjen yn it Excel-blêd.
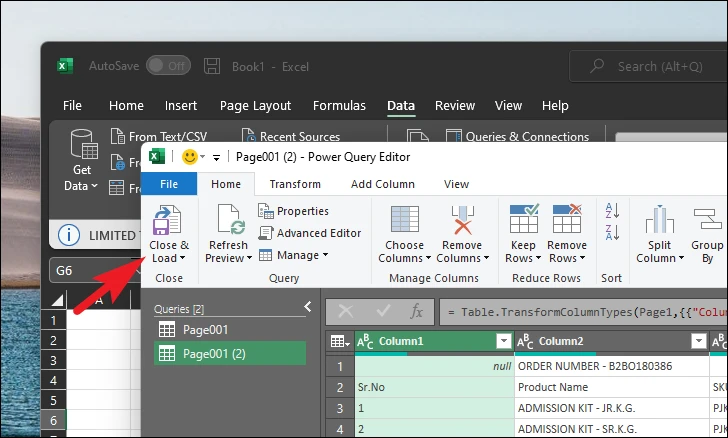
Sadree't de gegevens binne laden, kinne jo it besjen yn in Excel-blêd.
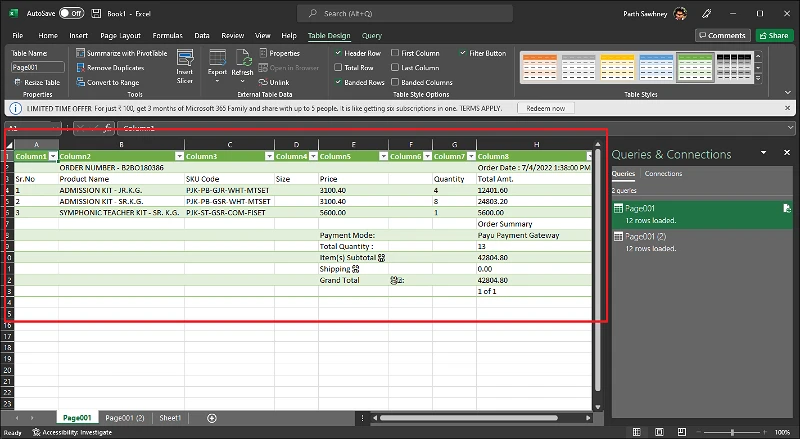
Dat is it jonges. De folgjende kear as jo wolle wurkje mei gegevens opslein yn PDF-formaat, kinne jo it fluch ymportearje yn Excel sûnder kompromittearjen fan produktiviteit.









