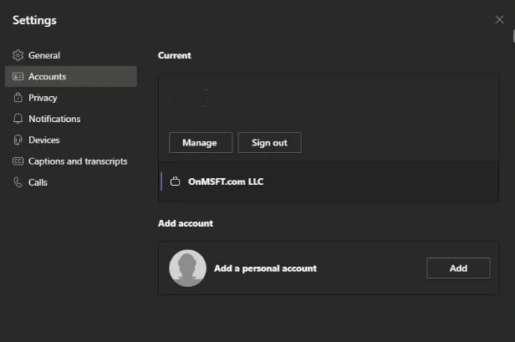Hoe kinne jo in persoanlik akkount tafoegje oan Microsoft Teams
Hoe kinne jo persoanlike en gastakkounts tafoegje oan de Microsoft Teams-app
Microsoft makket it maklik as in persoanlik akkount yn Microsoft Teams. Hjir is hoe't jo it dwaan yn in pear ienfâldige stappen.
- Log út fan al jo akkounts
- Meld jo wer oan by Teams mei jo persoanlike akkount
- re oanfolling Berekkenje jo wurk troch de opsje te besykjen Foegje in wurk- of skoalleaccount ta yn de list
Mei't Microsoft no Teams triuwt as in oplossing foar famyljes en yn jo persoanlik libben, freegje jo jo miskien ôf hoe't jo in persoanlik akkount kinne tafoegje oan jo Teams-app, sadat jo it njonken jo reguliere wurk- of gastaccounts kinne brûke. Wy hawwe jo rêch en hjoed sille wy jo sjen litte hoe't jo kinne tafoegje en wikselje tusken persoanlike en wurkaccounts yn 'e Microsoft Teams-app.
Foardat wy begjinne, hawwe wy in wichtige notysje. Us stappen yn dizze tutorial geane oer de hjoeddeistige iepenbiere, net-beta "Electron" ferzje fan 'e Microsoft Teams-app. As jo op 'e Windows Insider beta binne en testen Windows 11, dizze stappen sille net op jo jilde, om't d'r in nije ferzje is fan Teams Personal dy't direkt yn 'e taakbalke is ynboud (dy't noch net wurket mei wurk-/skoalleakkounts).
Stap 1: Begjin opnij en log út fan alle oare akkounts
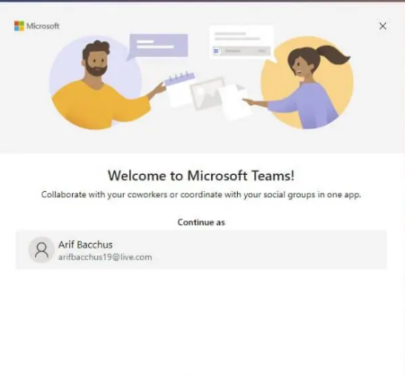
Om foar it earst te begjinnen, stelle wy foar dat jo opnij begjinne om dingen makliker te meitsjen. Soargje derfoar dat jo útlogd binne fan al jo oare Teams-akkounts en gean dan de app út. Jo kinne dit dwaan troch te klikken op jo profylpictogram en dan te kiezen út logge .
noat: As jo net wolle ôfmelde fan jo wurkakkount om in persoanlik akkount ta te foegjen oan Teams, kinne jo gewoan op it profylpictogram tikje en dan kieze Account behear en klikje Foegje in persoanlik akkount ta Om in persoanlik akkount op dizze manier ta te foegjen. Wy riede oan om gewoan earst út te loggen om dingen minder betiizjend te meitsjen.
Sadree't jo jo ôfmelde, moatte jo de app opnij starte en in wolkomberjocht fan Microsoft Teams sjen. As jo binne oanmeld op jo kompjûter mei in Microsoft-akkount, sil de standert e-post foar jo Microsoft-akkount (as assosjearre mei Teams) yn 'e list ferskine. As dizze e-post is assosjearre mei jo persoanlike Teams-akkount, tik dan op om troch te gean. As net, kieze Brûk in oar akkount of registrearje . Jo wurde frege om oan te melden en jo wurde direkt nei de persoanlike aspekten fan Teams stjoerd.
Stap 2: Foegje jo bedriuw of oare akkounts ta
Sadree't jo in persoanlik akkount tafoege hawwe oan Teams, kinne jo dernei weromgean en it bewurkje om jo wurkakkount ta te foegjen. Tik gewoan op it profylpictogram, en kies in opsje oanfolling rekken wurk of skoalle . Oanmelde mei jo wurkaccount, dan sil it ferskine yn syn privee romte! Jo kinne it iepen bedriuwsakkountfinster op elk momint ferlitte, en dan weromgean nei it troch te klikken op jo profylikoan, en dan dat spesifike akkount te kiezen.
Wikselje en beheare akkounts
Op it stuit kinne net mear as ien persoanlik akkount of mear as ien wurkakkount brûkt wurde yn Microsoft Teams. Jo kinne mar ien saaklik akkount en ien persoanlik akkount tagelyk brûke. Jo kinne lykwols alle akkounts beheare dy't tafoege binne fia Microsoft Teams. Klikje op jo profylpictogram en kies Account behear . Folgjende kinne jo in list sjen fan alle akkounts tafoege oan Teams. Jo kinne jo ôfmelde by persoanlike en gastakkounts en wurkakkounts beheare.
It sil folle makliker wurde
Microsoft docht Beta-testen foar Windows 11 . Mei de nije Windows-ferzje, Microsoft Teams yntegrearje yn it bestjoeringssysteem . Op it stuit kinne jo dit besykje mei persoanlike akkounts fia de nije Chat-app yn 'e taakbalke. De ûnderfining is in bytsje beheind, mar op it stuit kinne jo it brûke boppe op 'e gewoane Teams-app om te petearjen mei famylje en freonen.