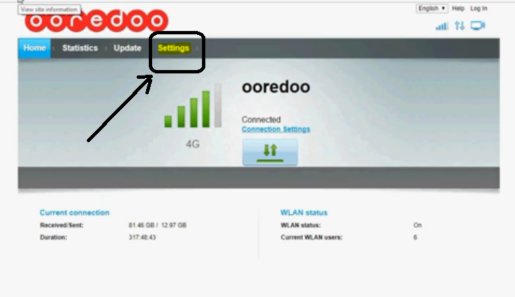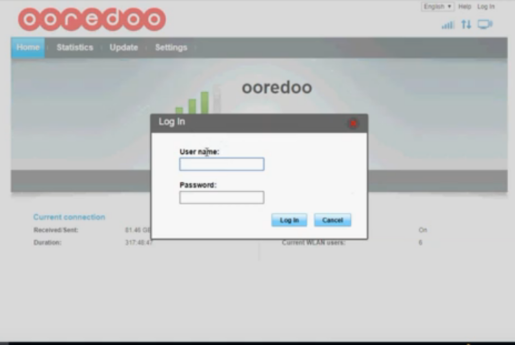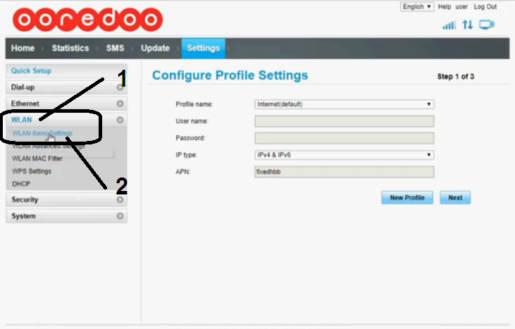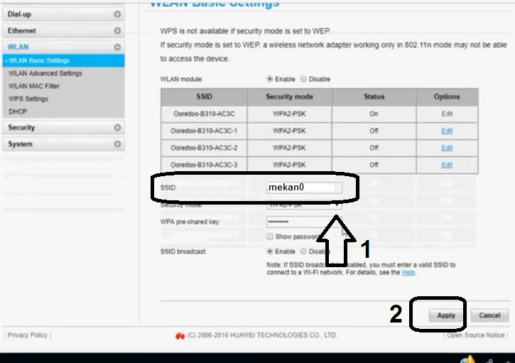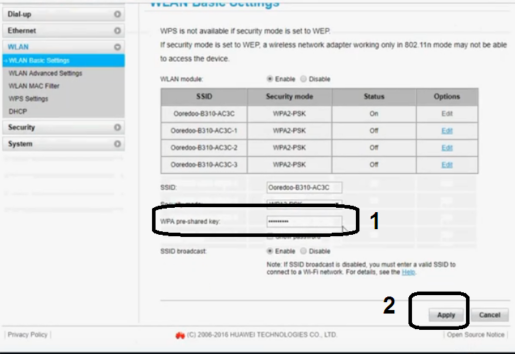السلام عليكم ورحمة الله وبركاته
Hallo en wolkom foar de folgers en besikers fan Mekano Tech For Informatics, oer in nij en nuttich artikel fan 'e ôfdieling fan Taljochtingen foar de router ،
Wat yn dizze seksje wy foar elke router yn detail útlizze fan it feroarjen fan de netwurknamme, netwurkwachtwurd, routernamme, oanmeldwachtwurd, beskerming tsjin penetraasje, lûkgatten beskoattelje, guon minsken ferbiede fan 'e router en modem, en alle ynstellingen fan binnen it modem feroarje en router.
Earder hawwe wy in protte ferskillende routers en modems útlein, en yn dit artikel sille wy útlizze oer it Ooredoo -modem
Wy sille ek in oare manier útlizze om te beskermjen tsjin hacking fan in Ooredoo -modem en router en guon oare funksjes fan dit modem.
Mar yn dizze ferklearring sille wy prate oer it feroarjen fan de netwurknamme en Wi-Fi-wachtwurd yn in modem as Ooredoo-router fan in protte lannen, of as jo it earne oars brûke mei in stap-foar-stap útlis, en ek mei ôfbyldings sa dat de feroaring plakfynt sûnder problemen yn it modem.
Utlis fan it Ooredoo -modem
Wy sille in oantal spesjalisearre ferklearrings leverje foar dit Ooredoo -modem as router:
- 1 - Feroarje de netwurknamme fan it Ooredoo -modem
- 2 - Feroarje it Wi -Fi -wachtwurd foar in Ooredoo -modem
- 3 - Beskermje it modem tsjin hacking (sil letter wurde útlein)
Stappen om it Ooredoo -modemwachtwurd te feroarjen
- Iepenje Google Chrome as hokker browser jo ek hawwe
- Typ yn de adresbalke 192.168.0.1
- Klikje op Ynstellings
- Typ de brûkersnamme (admin) as (brûker) en de aambei (admin) as (brûker) yn.
- Klikje op it wurd oanmelde
- Klikje op ynstellings
- Gean nei WLAN, ynklusyf Wlan basyske ynstelling
- Set in namme foar it netwurk yn it fakje njonken ssid
- Dan tapasse
Taljochting stap foar stap mei foto's om de namme fan it netwurkmodem te feroarjen Ooredoo
- Iepenje jo blêder, set dan de ip fan it modem, en it kin it wierskynlik wêze
192.168.1.1 of 192.168.0.1 of 192.168.8.1 of sjoch efter de router en jo sille it fine neist de ip
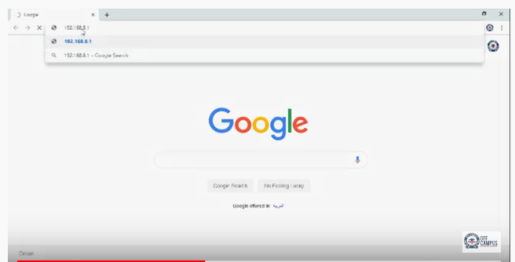
Nei it typen fan de ip, klikje jo op Enter om de ynstellingside yn te gean
Klikje dan op de wurdynstellingen
Hjir sil it jo freegje om de oanmeldnamme en wachtwurd foar it modem
- Typ de brûkersnamme (admin) as (brûker) en de aambei (admin) as (brûker) yn, klikje dan op Oanmelde
Gean nei it wurd WLAN, ynklusyf Wlan basyske ynstelling fan links fan it skerm, lykas foar jo yn 'e folgjende ôfbylding
- Set de nije namme fan it netwurk yn it fak njonken ssid
Klikje op it wurd Tapasse om de feroarings op te slaan en genietsje fan it ynternet fia de namme fan it nije netwurk
Stappen om jo netwurkwachtwurd te feroarjen:
Alles wat jo hoege te dwaan is as jo binnen it modem binne by it feroarjen fan de netwurknamme, sille jo ienfâldige stappen meitsje om it WiFi -wachtwurd te feroarjen, mar as jo it wachtwurd allinich wolle feroarje sûnder de netwurknamme te feroarjen
Jo moatte de foarige stappen dwaan dy't jo oan 'e boppekant hawwe pleatst om it modem yn te gean, dan sille jo ienfâldige stappen feroarje
1- As jo de namme fan it netwurk feroarje, feroarje dêrûnder ek it wachtwurd
De stappen dy't jo allinich sille feroarje:
- Gean nei WLAN, ynklusyf Wlan basyske ynstelling
- Set it wachtwurd yn it fak njonken wpa pre shared kay
- Dan tapasse
In ôfbylding dy't it ferklearret mei it folgjen fan de stappen fanôf it begjin, lykas feroarjen fan de namme fan it netwurk, mar dizze ôfbylding is allinich de lêste stap om it wachtwurd fan it Wi-Fi-netwurk te feroarjen
De folgjende útlis sil gean oer it beskermjen fan Modo Ooredoo
Folgje ús altyd om de rest fan 'e útlis te krijen
En ferjit net it artikel te dielen, sadat oaren kinne profitearje
Sjoch ek:
Feroarje it wachtwurd fan it Wi-Fi-modem Awasr
Zain 5G -modemynstellingen, fyfde generaasje - mei útlis mei ôfbyldings
Foarkom dat elkenien Wi-Fi brûkt, sels as se in wachtwurd hawwe
Funksjes fan NETGEAR MR1100-1TLAUS Router