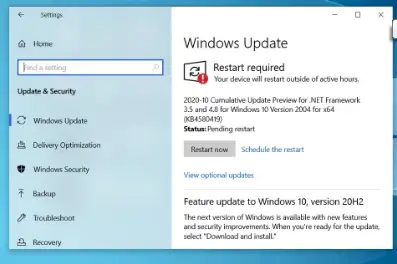Beskermje Windows 10 tsjin hacking en skealike firussen 2022
Yn dizze hantlieding rjochtsje wy ús op ferskate aspekten fan it ferbetterjen fan Windows 10 feiligens, ynklusyf it ynstallearjen fan befeiligingsupdates, it behearen fan jo administrator akkount, hoe't jo gegevens beskermje en fersiferje op jo kompjûter, beskermje tsjin firussen en malware, befeiliging fan netwurken as ferbûn mei it ynternet, en mear..
beskôge beskerming Windows 10 It is ien fan 'e wichtichste dingen dy't in protte kompjûterbrûkers oanbelanget, benammen dejingen dy't har apparaten brûke foar wurk of by it hâlden fan wichtige gegevens op' e kompjûter, om't it hjoeddeistige tiidrek it tiidrek is fan gegevens en feiligensproblemen en bedrigingen binne serieuzer wurden as ea, dus biede wy jo dit De detaillearre hantlieding oer beskermjen en befeiligjen Windows 10 tsjin firussen en oare feiligensoanfallen.
Windows 10 Beskerming: Ynstallearje befeiligingsupdates
D'r is gjin twifel dat befeiligingsupdates boppe oan 'e list komme oangeande beskerming fan Windows 10, om't alle bestjoeringssystemen en ferskate programma's befeiligingsgaten ûntdekke nei it ferrin fan' e tiid op har, mar gelokkich binne dizze befeiligingsflaters yn Windows 10 fêst troch updates dy't Microsoft periodyk oan brûkers leveret.
Updates kinne wurde ferdield Windows Windows 10 is ferdield yn trije soarten, it earste type is reguliere befeiligingsupdates en ien kear yn 'e moanne frijlitten, en it twadde type is updates foar needfeiligens dy't op elk momint wurde frijlitten en sûnder in plande datum om krityske feiligens kwetsberheden op te lossen. .
It tredde type updates binne funksje-updates dy't komme mei mear funksjes en nije funksjes foar de brûkers. tiid. It duorret in protte tiid en fereasket in folsleine opset, en it is moai dat Windows 10 updates kumulatyf binne, wat betsjut dat jo de lêste funksjes kinne krije troch gewoan de lêste ferzje te ynstallearjen.
Feiligens updates
Feiligensupdates binne heul wichtich en jo moatte soargje dat se sa gau mooglik ynstalleare. Dizze updates wurde automatysk downloade nei Windows en jo wurde frege 10 windows Ynstallearje se fan tiid ta tiid. Jo kinne updates lykwols útstelle Windows 10 Foar in pear dagen kin dit jo in protte foardielen jaan lykas it ferminderjen fan konsumpsje fan ynternetpakketten ensfh. Dit sil jo ek problematyske updates kinne foarkomme. It is bekend dat guon updates bepaalde bugs en problemen bringe, lykas it gefal wie yn ien fan 'e foarige ferzjes fan Windows, wêrtroch't de printer crashte.
Om tagong te krijen ta Windows 10 update-ynstellingen, sykje nei Windows Update yn 'e sykbalke ûnderoan it Startmenu, of jo kinne tagong krije fia Ynstellings troch te klikken (Windows + I), en fia Windows Update-ynstellingen kinne jo kontrolearje op nije updates troch te klikken Kontrolearje as Kontrolearje op fernijings bestean, kinne jo de fernijing in wike fertrage troch te klikken op pauze updates foar 7 dagen. .
Behear fan it administrator akkount yn Windows 10
Elke rinnende komputer ferlet Windows 10 Foar op syn minst ien administrator akkount wêr't dit akkount is beskerme mei in wachtwurd en stipe autentikaasjemeganismen, dit is ien fan 'e wichtichste eleminten om te beskermjen en te befeiligjen Windows 10, om't it foarkomt dat elkenien oars as dyjingen dy't it wachtwurd kenne de kompjûter iepenje en tagong ta de bestannen derop en dit is fan It soe jo in protte privacy jaan.
Jo kinne de akkounts op jo apparaat kontrolearje en befeiligje fia Accountynstellingen op Windows Windows 10. Om tagong te krijen, gean nei Ynstellings en tik dan op Accounts. Hjir kinne jo it Administrator -akkount en oare akkounts op jo masine kontrolearje. Jo kinne Windows Hello ek en mear befeiligingsopsjes aktivearje troch te klikken op Oanmelde opsjes yn it sydmenu, wêr jo jo gesicht, fingerprint, en PIN -koade kinne aktivearje, en jo kinne in wachtwurd tafoegje of de funksje foar ûntsluten fan foto's aktivearje.
Hoe beskermje en fersiferje wichtige gegevens?
Gegevens binne de rykdom wurden fan it hjoeddeistige tiidrek, no kinne miljarden dollars op jo kompjûter wurde opslein sûnder fysike oanwêzigens, hjir bedoel ik digitale faluta, gegevens fan brûkers en persoanlike ynformaasje is heul wichtich wurden, sadat jo gegevens kinne lekke problemen, mar hjir binne in protte opsjes Wat jo helpt gegevens maklik te befeiligjen Windows 10 maklik.
Ien fan 'e wichtichste opsjes is om it BitLocker -ark te brûken dat it leveret Windows Foar brûkers om har gegevens te fersiferjen mei de sterke XTS-AES-fersiferingsstandert, dy't de fersiferingsterkte fergruttet fan 128-bit nei 256-bit, is it brûken fan BitLocker heul nuttich by it beskermjen fan jo gegevens, om't it frij maklik is en jo kinne leare mear oer dit ark en hoe it te brûken út 'e folgjende rigels:
hoe te Run Bitlocker op Windows 10
- Laad it Run -ark út it Startmenu, typ gpedit.msc, klikje dan op Ok, en de interface foar lokale groepsbeliedsredakteur sil ferskine.
- Gean nei "Kompjûterkonfiguraasje -> Bestjoerlike sjabloanen -> Windows -ûnderdielen -> BitLocker Drive -fersifering -> Bestjoeringssysteemstasjons" út de menubalke.
- Dûbelklik op "Oanfoljende ferifikaasje fereaskje by it opstarten"
- Selektearje ynskeakele fan 'e sirkulêre knop derfoar, en druk dan op folgjende
- Kontrolearje ek de opsje foar "BitLocker tastean sûnder in kompatibele TPM" en druk op OK
- No hawwe wy de funksje BitLocker ynskeakele ynskeakele. Yn Windows sûnder problemen mei elkenien
Wachtwurdkodearring fia BitLocker yn Windows 10
- Selektearje de partysje dy't jo wolle fersiferje, klik dan mei de rechtermuisknop op "BitLocker ynskeakelje."
- De lêste stap is om in wachtwurd yn te stellen foar it fersiferjen fan de hurde skiifbestannen troch te drukken op "Fier in wachtwurd yn."
- Skriuw in sterk, feilich wachtwurd besteande út tekens/letters/sifers en mear dan 8 tekens.
- Kies in manier om it wachtwurd op te slaan út de beskikbere opsjes. Jo kinne it wachtwurd direkt printsje as jo in printer hawwe ferbûn mei jo kompjûter, it opslaan op in flashgeheugen, of it nei jo e-post stjoere.
- Kies "Fersiferje heule stasjon," om de heule dieling te fersiferjen, wat de feilichste opsje is op jo bestannen ynstee fan allinich de brûkte romte fan 'e dieling te fersiferjen.
- Kies "Nije fersiferingsmodus" of selektearje de twadde opsje as jo fan doel binne de hurde skiif te brûken mei eardere en âlde Windows-kompatible modus.
- Klikje no op "Begjin fersiferje" om it proses fan bestânskodearring te begjinnen yn Windows 10 Tink derom dat de stap wat tiid kin duorje en de kompjûter opnij starte as de Windows-partysje sels fersifere is.
Beskerming tsjin firussen en malware yn Windows 10
Komputerfirussen binne machtiger en virulent dan ea earder. D'r binne ransomware -firussen dy't it bestjoeringssysteem folslein útskeakelje en al har ynhâld stelle, d'r binne oare firussen dy't fan doel binne gegevens en oare kweade doelen te stellen, en sûnder it brûken fan krêftige beskermingsprogramma's sille jo jo apparaat net kinne beskermje tsjin dizze firussen , yn feite, Windows Defender ynboud yn Windows kin genôch wêze as jo in protte ienfâldige stappen hawwe folge en de wichtichste is om besykjen fan kweade as fertochte websides te foarkommen en gjin eksterne apparaten te ferbinen mei jo kompjûter ensfh.
Mar as jo it faaks moatte dwaan, bygelyks as jo flash -skiven moatte ferbine mei jo apparaat tusken in oar apparaat of as jo faaks bestannen fan it ynternet wolle downloade, dan is it brûken fan in befeiligingsprogramma de bêste manier om jo te beskermjen apparaat. Avast en Kaspersky hearre ta de bêste antivirusprogramma's dy't jo kinne brûke
Om Avast 2022 te downloaden Druk hjir
Casper te downloaden Druk hjir
Netwurk- en ynternetbeskerming yn Windows 10
Ynternetfeiligens en beskerming is in essinsjeel en yntegraal diel fan Windows 10 beskerming, om't ynternetnetwurken ien fan 'e wichtichste boarnen binne fan firussen en feiligensbedrigingen. Gelokkich is d'r in firewall ynboud yn Windows 10 dy't ynkommende en útgeande ferkear fan jo apparaat kontrolearret en it safolle mooglik befeiliget. Dizze brânmuorre wurdt automatysk aktivearre en hat gjin ekstra aksje nedich, mar as jo de ynstellings wolle sjen of potinsjele bedrigingen kenne, gean dan nei Windows Ynstellings, dan Update & Feiligens, kies Windows & Feiligens út it sydmenu, en klik dan op Firewall.
Oare wichtige maatregels om netwurken te beskermjen omfetsje it brûken fan sterke befeiligingssoftware, om't de measte befeiligingssoftware in befeiligingsfunksje biedt by it blêdzjen fan it ynternet, jo moatte sa fier mooglik bliuwe fan ferbining mei iepenbiere Wi-Fi-netwurken, en ek it befeiligjen fan jo Wi-Fi-netwurk fia in sterk fersifering protokol (WPA2) En mei help fan sterke wachtwurden.