Learje hoe't jo websiden opslaan as PDF yn iOS 16 mei ienfâldige dielingsopsjes op jo iOS-apparaat mei in ienfâldige trúk. Sjoch dus nei de folsleine gids dy't hjirûnder besprutsen is om troch te gean.
It bewarjen fan websiden is hast troch elkenien ferplicht, om't alle brûkers ynteressearre binne yn in ûnderwerp dat op 'e webside wurdt besprutsen en it wolle bewarje foar maklike tagong.
No, yn termen fan it bewarjen fan websiden, hawwe in protte goede webbrowsers ynboude funksjes om websiden te bewarjen as HTML of webformaat. Mar it formaat bewarre troch dizze browsers is net altyd goed, en der binne in protte problemen mei de bewarre siden. Dêrom hawwe brûkers de neiging om websiden yn te bewarjen PDF Om de ynformaasje en de minske deryn maklik te sjen en de ynformaasje te dielen mei oaren foar maklike tagong.
No praat oer it bewarjen fan websiden as PDF, gjin browser hat dizze funksje ynboud (de measten fan har). Foar kompjûterbrowsers kinne d'r in protte browsers wêze dy't dizze funksje hawwe om websiden yn PDF-formaat te bewarjen, mar hjir hawwe wy it oer iOS 16. As in brûker ree is om browsersiden yn PDF-formaat te bewarjen, sil hy ferskate metoaden moatte brûke .
Hjir yn dit artikel hawwe wy krekt skreaun oer de metoade wêrmei websiden kinne wurde bewarre op iOS 16 mar net yn opmaak HTML Of oare formaten mar yn PDF-formaat. As ien fan jo graach witte oer dizze metoade, dan kinne se útfine troch de ynformaasje hjirûnder te lêzen. Sa trochgean nei it haaddiel fan it artikel no!
Hoe websiden as PDF opslaan yn iOS 16
De metoade is heul ienfâldich en maklik, en jo moatte de ienfâldige gids stap foar stap folgje Om webside as PDF op te slaan yn iOS 16 .
Stappen om websiden as PDF op te slaan yn iOS 11:
1. De manier om websiden te bewarjen is echt maklik, en jo sille it net folle makliker fine as op it ynternet. Meastentiids binne brûkers de neiging om applikaasjes fan tredden te brûken om de krekte PDF-bestannen fan 'e downloade websiden op har apparaten te krijen, mar no, tsjin't de tiid dat webbrowsers wurde foarme en effisjinter makke, binne al dizze funksjes al yn har ymplementearre .
2. Dizze metoade is om de opsje te dielen om PDF-bestannen te bewarjen yn iOS 16. Wy sille jo fertelle hokker webblêder kin brûkt wurde om te meitsjen foar it bewarjen fan PDF-bestannen.
In webblêder is in browser safari Mear fansels sille alle brûkers bekend wêze mei dizze namme, om't it ien fan 'e populêrste browsers is foar smartphones en kompjûters.
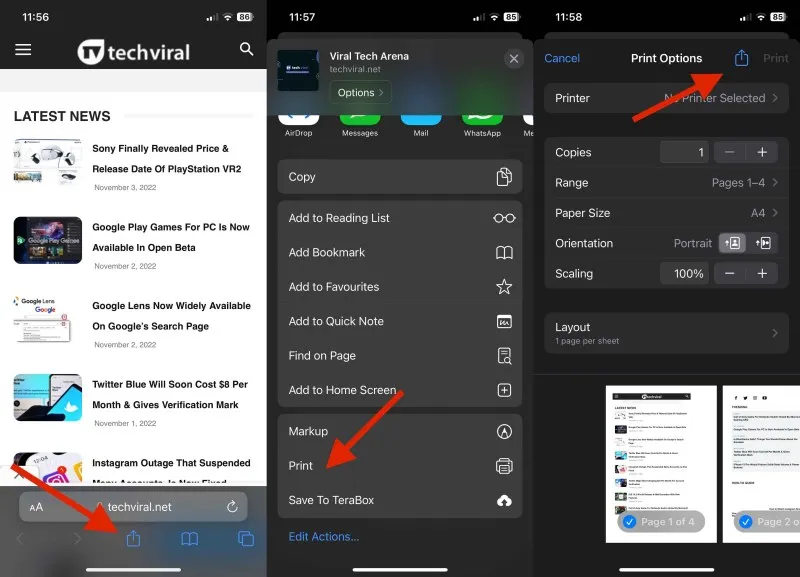
3. No, te bewarjen websiden nei PDF triemmen, klik op Diel knop Binnen de Safari-blêder nei it iepenjen fan de oanbelangjende side sille jo ferskate opsjes foar dielen wurde presintearre. Under dizze opsjes soe de PDF-opsje wêze; Kies dat, en jo sille merke dat de side wurdt bewarre op jo apparaat as in pdf-bestân. Jo kinne maklik tagong krije ta dizze side fia jo triembehearder of mei de seksje Downloads fan jo Safari-blêder.
D'r kinne ek guon oare browsers wêze dy't dizze funksjonaliteit hawwe, mar foar no hawwe wy de ienige opsje yn ús fokus dy't de bêste is om de funksjonaliteit te leverjen. Brûk dizze browser as jo dizze browser al hawwe, of download de browser foar jo apparaat mei de play store.
Dat oan 'e ein fan dit artikel hawwe jo no genôch ynformaasje oer hoe't brûkers websiden yn PDF-bestannen downloade en se allegear brûke foar it lêzen fan binnenynformaasje of foar dielen fan doelen. It is de maklikste manier om dit dien te krijen, en jo moatte miskien útfine troch it hiele artikel te lêzen.
Tapasse gewoan de metoaden jûn yn it boppesteande artikel en krije de foardielen. Jo kinne kontakt mei ús opnimme foar alle fragen relatearre oan dit artikel of jo mieningen diele fia de kommentaar seksje hjirûnder. Diel dit berjocht asjebleaft mei oaren, sadat oaren ek de kennis ynbêde kinne krije!









