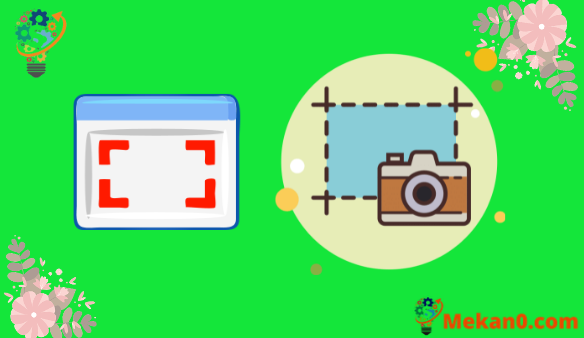Tradisjoneel, as jo in skermôfbylding nimme yn Windows 10, sil it in ôfbylding meitsje fan wat jo sjogge op jo skerm. Yn in protte gefallen is dat perfekt, en net in protte minsken hawwe mear nedich as dy baan.
Mar soms moatte jo miskien in skermôfbylding meitsje fan in heule webside. Jo hawwe miskien earder besocht om nei ûnderen te rôljen en yndividuele skermôfbyldings te nimmen en se dan te fusearjen yn in byldbewurkingsprogramma, mar dat kin frustrerend en tiidslinend wêze.
Gelokkich is d'r in funksje yn Google Chrome wêrmei jo automatysk in skermôfbylding fan in heule side kinne nimme en in inkele PNG-ôfbylding fan dy side meitsje.
Us hantlieding hjirûnder sil jo sjen litte hoe't jo in folsleine side-skermôfbylding kinne nimme yn 'e Google Chrome-webbrowser op jo kompjûter.
Hoe kinne jo in folsleine skermôfbylding fan in webside nimme yn Google Chrome
De stappen yn dit artikel waarden ymplementearre yn 'e buroblêdferzje fan' e Google Chrome webbrowser.
Stap 1: Iepenje Google Chrome en gean nei de side wêrfan jo in skermôfbylding wolle nimme.
Stap 2: Druk Ctrl + Shift + I op it toetseboerd.
Stap 3: Druk Ctrl+Shift+P op it toetseboerd.
Stap 4: Typ "skermôfbylding" yn it sykfjild.
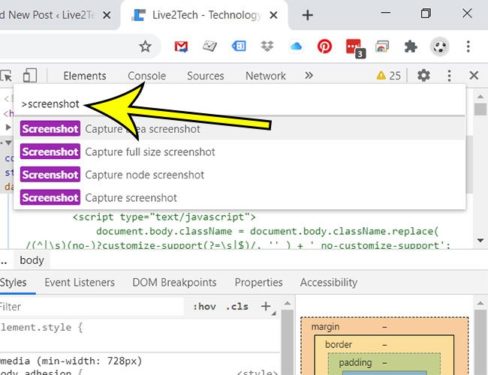
Stap 5: Kies in opsje Meitsje skermôfbylding yn folsleine grutte .
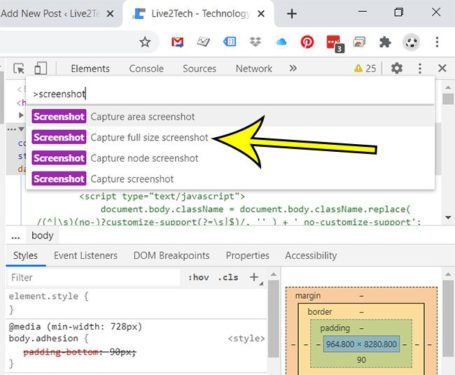
Stap 6: Sykje de skermôfbylding, feroarje de triemnamme as nedich, klik dan op de knop rêde .
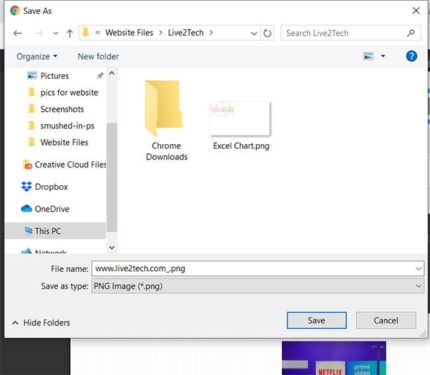
Tink derom dat ôfhinklik fan de grutte fan 'e webside dy't jo opnimme, dizze ôfbylding wat ûngewoane dimensjes kin hawwe. As jo de skermôfbylding iepenje yn in ôfbylding werjouwer, sille jo wierskynlik de zoomfunksje fan dy werjouwer moatte brûke om de ynhâld fan 'e webside dúdlik te sjen.
Lykas earder neamd, sil de ôfbylding dy't makke wurdt fan it type .png-bestân wêze.